Creating fake video call clips for entertainment has been a new norm on social media platforms. If you are looking for a software to create a fake Facetime call video, then let's get started:
5 ways to make a fake facetime call video
1. Wondershare Filmora - Fake Facetime Video Maker
Compatibility: Windows, Mac, iOS, and Android
The first way to create a fake FaceTime call video is with Wondershare Filmora. You might already know it as a popular video editing tool where you can create and execute fun video ideas. Of course, this includes creating fake FaceTime calls you can share with friends.
What’s more, you can enjoy over 1,000 stickers and filters that can improve the believability of your content. For example, you can make a fake call with a celebrity and add some level of genuineness by adding stickers, images, or more. There are a lot of creative possibilities with Filmora’s balance between fun and professional-level editing.
How To Make Fake FaceTime Calls With Wondershare Filmora
To begin your Filmora journey, start by making fake FaceTime calls with Filmora’s desktop version.
Step 1: From the homepage, create a new project under Create Project. Then, import the relevant videos and photos (one for the person you are “calling” and one of yours).
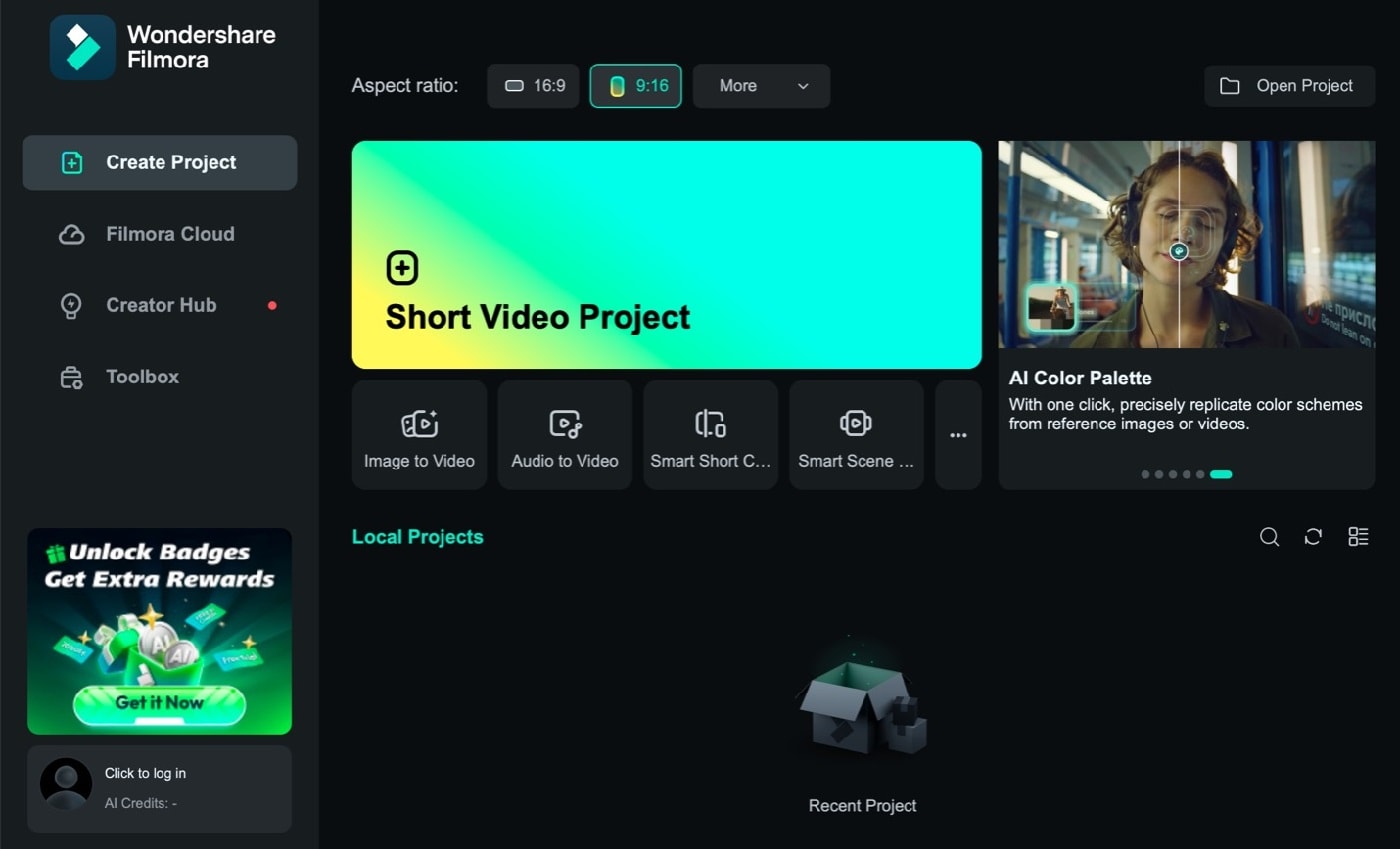
Step 2: Drag the photos/videos to the timeline. Make sure that they are set on different tracks.
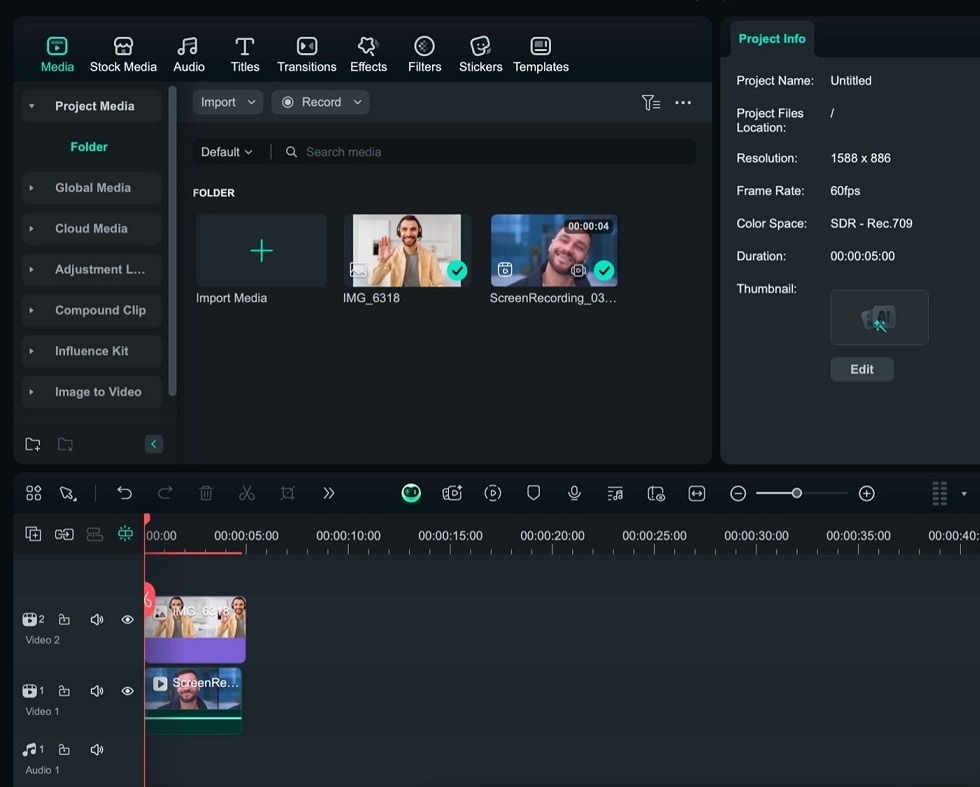
Step 3: Adjust the size of your photo or video to make it look like a smaller overlay, just like in a normal FaceTime call.
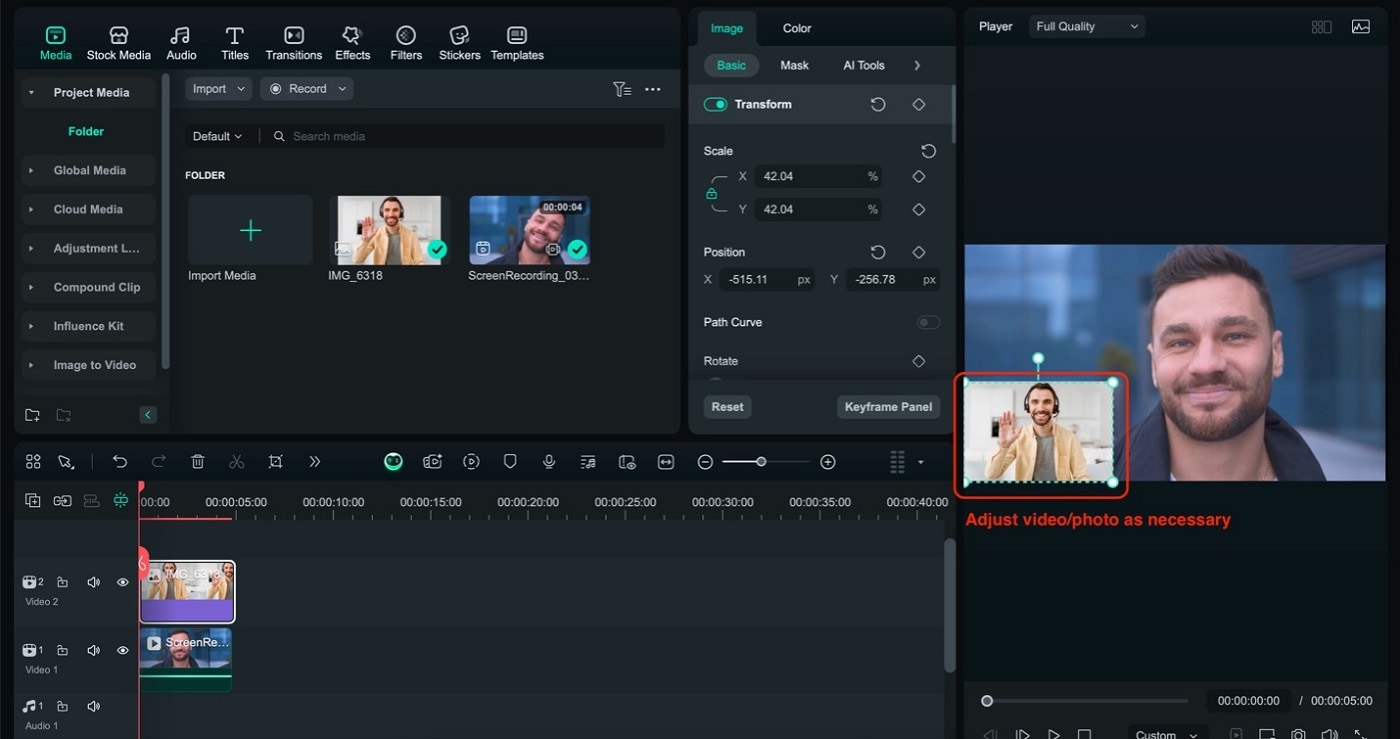
Step 3: Adjust the size of your photo or video to make it look like a smaller overlay, just like in a normal FaceTime call.
How To Make Fake FaceTime Calls With Filmora on Mobile Phone
As mentioned earlier, Filmora is compatible with both iOS and Android. This means you can make fake FaceTime calls even from your mobile device. Neat, right? The steps will be similar since the mobile version offers more or less the same set of features. Still, here’s a detailed guide on how to use the PIP function for making these fake calls:
Step 1: Create a New Project and upload the video/photo of the person that you are “calling”.
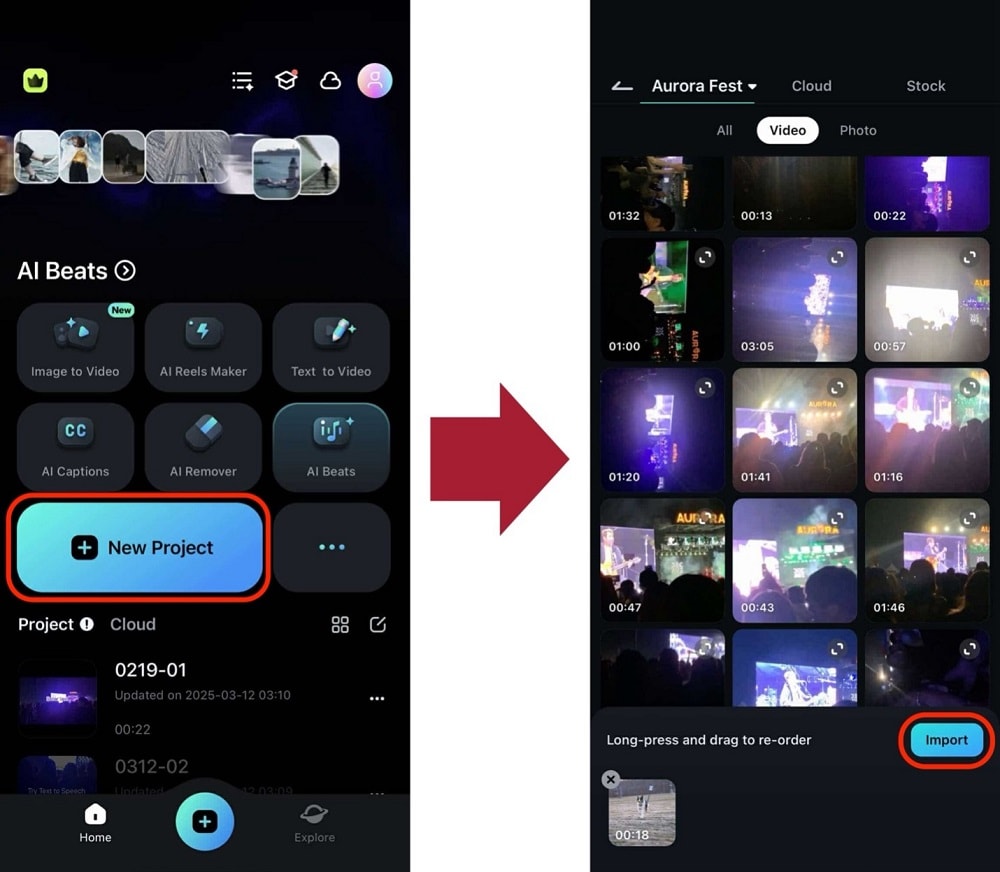
Step 2: Tap PIP > Add from the toolbar and upload your photo. Adjust as necessary by using pinch (to change size) and drag (to change position) gestures on your phone.
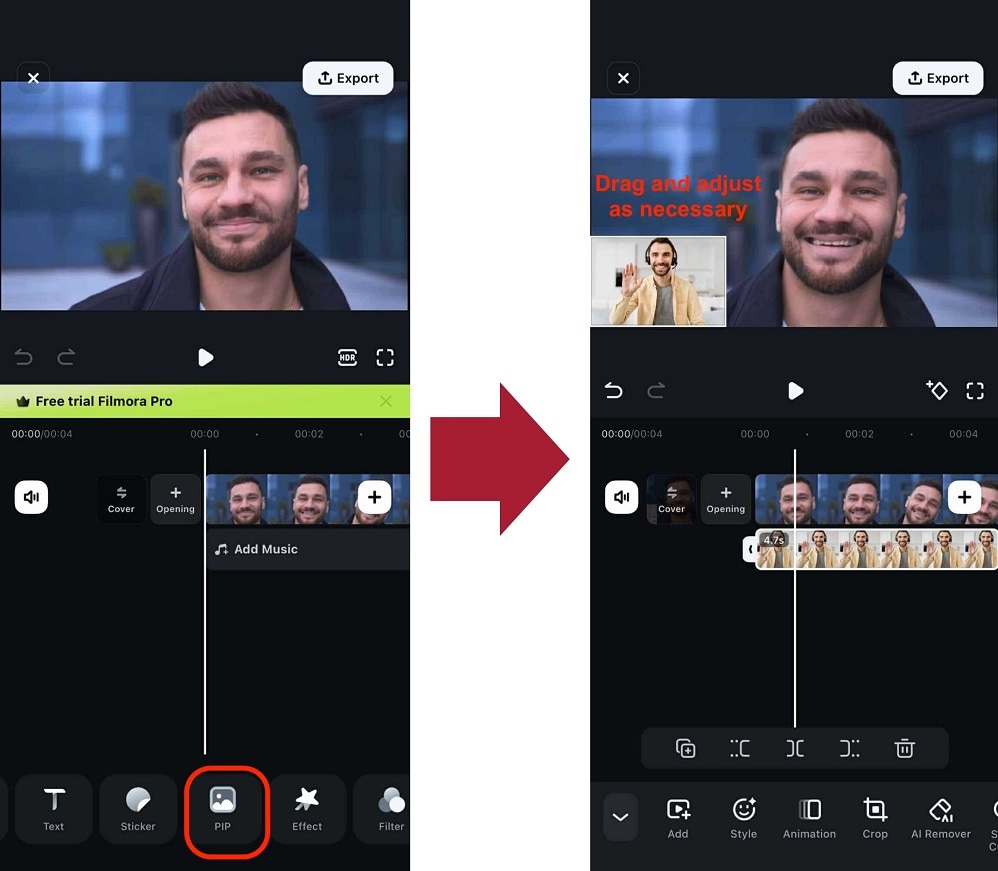
Tip: When choosing your photo, make sure it looks like you’re talking to someone on video.
And that’s it! With a few steps, you can make fake FaceTime calls on both desktop and mobile. No matter which platform you’re using, try out Filmora’s comprehensive set of video editing features!
2. Kapwing:
Compatibility: Online
Kapwing is a powerful online video editor with a non-linear editing methodology. Upload photos, audio, and video files, then edit them all in one spot.
Creators may view and alter their content from any device or location because Kapwing is entirely online. Work is automatically saved in the cloud, eliminating the need to transfer data locally. When you're ready to export, sit back and relax because everything is handled in the cloud.
This template allows you to blend two videos into one like an iPhone Facetime call. First, put two videos in a photo and arrange them in a picture arrangement. Then, as a video overlay in the upper corner, layer one on top of the other.
Step 1: Open Kapwing Fake Video Call Template

Step 2: Import video files
Click on 'Add Media' to add video clips.


Step 3: Save and Export Video
Once you are done editing the template with the images you want, click on 'Export Project' to Export and save the video.

3. VITA App
Compatibility: Android/Mac

VITA is a program that allows you to make visually appealing videos by combining several filters and other features. The program comes with a large template library, so making films will be a breeze. The best part is that no prior experience is required.
All of VITA's templates are divided into categories is one of its most noticeable features. This makes it simple to locate the desired impact. It's critical to stress that you must have all the audiovisual materials you intend to use in your smartphone's gallery. VITA also allows you to include text in your designs, making them fascinating.
Step 1: Import the file
Download the application from Google Play Store or Apple Store. Then, launch the application and import the video files.

Step 2: Edit the video
Download PNG images that will help you add all the call elements. Choose a picture-in-picture template. Add Subtitles.

Step 3: Export the video
Once you are done with editing, you can export the file by selecting the 'Export' option on the top right corner of the screen.

4. Clipchamp
Compatibility: Windows/Mac
Clipchamp is a free online video editor that makes movie creation simple for anyone, even if they have no prior editing knowledge. It lets you blend films, photos, and audio files and add text and effects before saving the finished product to your computer.
Step 1: To get started, log into your Clipchamp account or create a free account.

Step 2: Click the 'Create a video' button on the left sidebar. There are five different forms from which to pick. First, choose the video aspect ratio that works best for your project. For example, if you wish to upload to YouTube, we recommend shooting in widescreen 16:9.

Step 3: Click 'Add media' and drag and drop your films, audio, and photographs into the media box if you already have filmed footage you'd like to utilize in your project. You may also add media by clicking 'Browse my files.' If you wish to use free stock footage, go to 'Stock' and upload your films to the project by clicking the '+' button. All your films will be saved in your library.

Step 4: You can now find your videos in your media library. Drag and drop the picture-in-picture videos you want to alter to the editing timeline. As shown in the sample below, arrange the two videos one over the other. Make sure both clips are precisely underneath one another.

Step 5: Now that your movies are aligned, select the one you want to shrink. The video you're reducing must be at the top of the screen. To move it from the bottom to the top, drag and drop it. A small box will appear on the timeline in the bottom left corner of the clip. The clip will shrink when you click the box once. When you click the box once again, modifying choices will appear. You can move the smaller video around and increase or decrease its size.

Step 6: Export your project once you've completed editing your video. Save to your preferred place or folder. You can share the video straight on social media or embed it in a document.

5. Movavi
Compatibility: Windows/Mac
Movavi Video Editor is a video editing tool for Windows that is powerful and simple to use. Apply stunning video effects and filters, add music and titles, and more! Yet, despite its enormous features, Movavi's video editing program is quite simple to use: add a sprinkle of fantasy and some spare time, and you'll have a Hollywood-style video with far less effort.
Step 1: Download the software.
Download the installation file and run it. Follow the on-screen directions. Following the setup, the PiP editor will launch.
Step 2: Import files
Select two files: the one you want to use as a background and the one you want to display over it by clicking Add Files.

Step 3: Create a video track
Make an extra video track before you begin video editing. To do so, go to the Plus menu and select Add Video Track. Then, drag one of the videos to the secondary track and the other to the primary track.
From the menu, select the Picture in Picture option. To change the size of the video, drag the boundaries. Then, drag it to the desired location on the background video by clicking and holding.

Step 4: Export and Save
Save your PiP video once you've finished editing it. First, select the video format, quality, and folder where the file will be saved by clicking Export and adjusting the parameters in the display popup. Then press the Start button. The picture-in-picture video editor will open the folder holding the file after the Export is complete.

FAQs:
1. How do you make a facetime video call?
Tap New FaceTime towards the top of the screen in FaceTime.
Tap to make a video call or an audio call after typing the name or number you wish to call in the top field (not available in all countries or regions). You can also tap instead.
2. How do you add a virtual background on Facetime?
To change the background, use a filter: s
- Tap your tile, then tap during a FaceTime video call (supported models).
- Open the filters by tapping.
- Select your look by tapping a filter at the bottom of the screen (swipe left or right to preview them).
4. Does Facetime have virtual backgrounds?
No. Facetime does have virtual backgrounds, but it allows the users to blur the background.
5. Can you get fake facetime calls?
There is less probability of getting fake facetime calls, but you might spam FaceTime calls from random numbers.
6. Can you Facetime a random number?
FaceTime isn't any different. A caller could try their luck by FaceTime a random phone number or email address, and if they belong to an iPhone user or an Apple ID, the FaceTime call will be accepted.
7. Can you Facetime from an unknown number?
Switching to your email address for FaceTime audio and video chats is the way to go if you always want to keep your phone number private. You may even go a step further and only receive FaceTime calls via email, with your phone number serving as your FaceTime caller ID.
8. How do I call someone on Facetime?
Launch FaceTime. In the search field, type the names, phone numbers, or email addresses of the persons you wish to contact. Then, click the video or audio icon, depending on the type of call you wish to make. To begin the call, press the video or audio button in the screen's bottom-left corner.
9. Can you create a background on Facetime?
No. However, FaceTime allows you to apply camera effects on video calls.



 100% Security Verified | No Subscription Required | No Malware
100% Security Verified | No Subscription Required | No Malware

