First impressions are everything. If you post a video on Facebook, your Facebook video thumbnail is the first thing the viewers will see, which could lead to drastically improving engagement and click-through rates.
But unfortunately, many users have a hard time setting a thumbnail on Facebook video on mobile due to the limited customization options available on the platform. A default frame from the video may not always be the most attractive choice.
The solution? Creating and setting custom thumbnails that best represent your content. This article provides a step-by-step guide on selecting, editing, and uploading a high-quality thumbnail using a simple yet powerful tool. Whether you want to change video thumbnails on Facebook mobile or design a custom one, this guide will help you optimize your videos effortlessly.

In this article
Part 1: Facebook Video Thumbnails: Everything You Need to Know
Facebook video thumbnails are the images shown before a video starts playing or when shared outside Facebook. They act as a preview, encouraging people to click and watch. Thumbnails can either be frame grabs taken from the video or custom imagery created to attract attention. Milestones that are well thought out have the potential to significantly increase the engagement and appeal of your content.

Recommended Size and Format
- Size: 120.630 pixel
- Aspect Ratio: 1.91:1 (best fit)
- Formats: JPEG, PNG
Using the right Facebook video thumbnail size keeps your video clear and eye-catching. A well-optimized thumbnail makes your content stand out and encourages more clicks.
Part 2: How to Add & Change Thumbnail on Facebook Video on Mobile
You can create Facebook thumbnails by taking a screenshot of your video for a personalized thumbnail. But if you want to create more appealing and engaging Facebook video thumbnails, it's simple to use the Filmora Mobile App (available on Andropid and iOS) and add professional-looking Facebook video thumbnails.
With Filmora, you can immediately add the thumbnail you want to the video when uploading to Facebook.
Key features
- Pick the Perfect Thumbnail with Ease: No more taking screenshots or pausing at the right moment. Filmora allows you to scroll through your video timeline and select the exact frame you want as your thumbnail. This makes it simple to add a thumbnail to a Facebook video on mobile with precision.
- Complete Video Editing & Thumbnail Tool: Filmora is an all-in-one app that lets you edit videos, add effects, adjust colors, and set thumbnails before uploading to Facebook. You can trim clips, enhance visuals, and attach a custom Facebook video thumbnail without switching between apps.
- Stunning Visual Enhancements: Capture more readers and clients to your videos with special effects, filters, and transitions. Making videos more appealing and engaging with the target audience is simple.
- Engaging Sound & Music Features: Adding background music improves the overall quality of the video. In this case, Filmora ensures your videos look good and sound better.
- Creative Text & Captions: By using Filmora, you can add animated titles, captions, and text effects, increasing the chances of your content being picked up. Additionally, Filmora's AI Emoji feature can generate subtitles with emojis, making your Facebook videos more engaging and visually appealing.
- AI-Powered Features: With Filmora's AI Reels Maker, you can easily create viral Facebook Reels with your existing videos and photos.
- Seamless Export & Upload: Once your thumbnail is ready, Filmora saves it in high resolution, ensuring clear and sharp visuals. You can then upload your video to Facebook without worrying about format issues or quality loss.
If you need to change/edit the video thumbnail on phone for Facebook, Filmora ensures a smooth and hassle-free process.
How to Add a Thumbnail to a Facebook Video
Filmora offers two simple ways to add a thumbnail to a Facebook video on mobile. You can either upload a custom thumbnail from your phone's gallery or select a frame from the video. Follow these steps to create and set your perfect thumbnail.
1. Create a Thumbnail from a Video Frame
Step 1. Create a New Project After Launching Filmora
Open Filmora and tap New Project from the Quick Access panel. You can also press the Plus (+) icon at the bottom menu to begin.
Step 2. Import Your Video
Choose a video from your phone's gallery or select one from the Stock tab. Tap Import to add it to the timeline.

Step 3. Make Basic Edits (Optional)
Trim or cut the video by dragging the edges of the clip in the timeline. Right-click and select Cut to remove unwanted parts.
Add effects and transitions and adjust colors to enhance the video. To add a transition, tap the space between clips, open the Transitions bar, and choose from the library. Select the transition duration and press the Checkmark to apply changes.

Step 4. Add Visual Effects (Optional)
Tap Effects from the toolbar at the bottom. Use the search bar to find specific effects. Tap Checkmark to apply the effect.

Step 5. Select the Thumbnail from Your Video
Go to Filmora's Work Area and tap the Cover icon on the left of the timeline. Drag the video and select the exact frame you want to use as your Facebook video thumbnail.
Step 6. Confirm Your Selection
Once you're happy with the thumbnail, tap the Checkmark to apply it.

2. Add a Custom Thumbnail From Other Content
The thumbnail of your video does not have to be a video frame. You can also create a custom thumbnail from an image or video stored on your device, or use available stock footage in Filmora for Mobile. Here's how:
Step 1. Access the Thumbnail Editor
In the thumbnail settings, tap the Album button.
Step 2. Choose an Image
Pick an image from your phone's gallery or select one from Filmora's Stock Media collection. Tap Import to add it to your project.
Step 3. Edit and Enhance the Thumbnail (Optional)
Adjust colors, add effects, or crop the image to fit the Facebook video thumbnail size correctly. Apply filters or text overlays to make it more engaging.
Step 4. Apply the Thumbnail to Your Video
Once you're satisfied, tap the Checkmark in the top-right corner to confirm.

3. Bonus: How to Add & Edit Facebook Video Thumbnail on Computer
With the AI Thumbnail Creator on Filmora (Desktop), you can effortlessly generate eye-catching thumbnails using AI-powered frame selection and 270+ customizable templates, ensuring your video stands out.
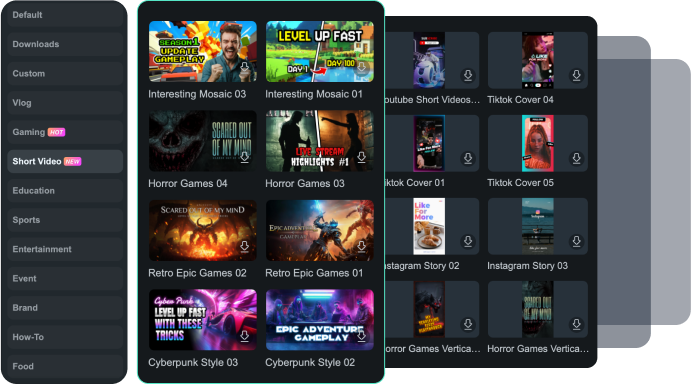
Whether you're optimizing for YouTube, Instagram, TikTok, or Facebook, the tool provides real-time previews to guarantee the perfect fit across all platforms. Plus, Filmora Desktop also allows you to schedule videos for seamless sharing.
Part 3: How to Add or Change Video Thumbnail on Facebook
With Facebook, you can upload custom thumbnails directly on the platform; Facebook allows you to set a thumbnail while editing your video. You will need to use the Creator Studio app if you want to change the video thumbnail using Facebook mobile. Here's how to set or update your video thumbnail on Facebook.
1. Install and Open Creator Studio
Now you can go ahead and get the Creator Studio app from either the App Store or the Google Play Store. After downloading, use the app and enter your credentials (email or phone). Select the Facebook page with the uploaded video.
2. Select the Video You Want to Edit
Locate the video for which you want to update the thumbnail. Tap on the three-dot menu beside the video. Select Edit Post from the dropdown options.
3. Add a New Thumbnail
Scroll down to the Thumbnail section. Tap the Add button to change or upload a new thumbnail.
4. Grant Permissions
A pop-up will appear asking for permissions. Tap Allow to enable adding a custom thumbnail. Confirm again by tapping Allow once more.
5. Upload Your Custom Thumbnail
Choose an image from your device gallery that fits the ideal Facebook video thumbnail size. Tap Next in the top-right corner.
6. Save Your Changes
Add or update the video title and description. Tap Save at the bottom to finalize the changes.

If you've already added a thumbnail but are unsatisfied with it, Facebook allows you to replace it with a new one.
1. Open the Thumbnail Settings
Navigate to the Edit Post section of your uploaded video. Locate the Change Thumbnail option and tap the down arrow next to it to open more choices.
2. Upload a New Thumbnail
Select Upload Image from the available options. Browse your device's storage and pick the image you want to use. Tap Done to confirm the new selection.
3. Save the Updated Thumbnail
Click on the Save button in the bottom left corner. The updated Facebook video thumbnail will now be applied to your video.

Part 4: Best Practices For Facebook Video Thumbnails
Getting the right Facebook video thumbnail size is crucial, but design matters too. Follow these best practices to create engaging thumbnails:
Use High-Quality Images
A fuzzy or lacklustre thumbnail could make your video appear amateurish. Bright colours in high contrast are a great way to capture attention. Your thumbnail should still stand out in a busy feed, even on smaller devices.

Make Text Easy to Read
Adding text to your Facebook video thumbnails can help summarize the content. Ensure the font is bold, clear, and visible even on mobile. If needed, use text borders or contrasting colors for better readability.

Choose a Thumbnail That Represents the Video
Your thumbnail should reflect the video's content. An engaging image with relevant text gives viewers an idea of what to expect. A strong, well-matched thumbnail increases clicks and views.

Conclusion
This is how you make a Facebook post go viral. When a thumbnail is crafted well, the chances of a viewer clicking that video and watching it increase. Great content gets overshadowed if a compelling thumbnail is not integrated. Although Facebook has options bordering on minimal, the customisation is effortless when the right tools are at hand.
With Filmora, a powerful thumbnail maker app, you can add a thumbnail to a Facebook video on mobile with precision. Whether selecting a frame from the video or uploading a custom image, the process is seamless. The app's editing features, effects, and templates ensure that your video stands out.
A high-quality thumbnail paired with engaging content increases clicks and views. Take control of your video's first impression, and make it count.



 100% Security Verified | No Subscription Required | No Malware
100% Security Verified | No Subscription Required | No Malware


