In Discord, GIFs are the perfect way to spice up conversations on the server. These looped, animated images are more fun than sending a simple emoji or plain text. But when you are short on the perfect GIFs to express what you're feeling, you might start wondering how to make Discord GIFs and share them with the Discord community.
Thankfully, Discord lets you upload your own GIFs. You can create custom GIFs featuring your favorite characters or funny reactions to share with the server members. Now, all that's left is to learn how to make a GIF for Discord—and we're here to guide you through every step of the process.
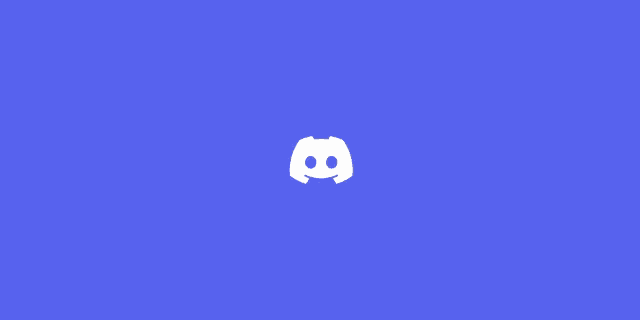
In this article
Part 1. Types of GIFs to Make for Discord
Unlike static images, GIFs are more dynamic—usually lasting a few seconds and playing on a continuous loop. Due to this nature, Discord GIFs are commonly used to express emotions, reactions, and even jokes in a way that words and static images just can't match. These are some types of GIFs you can make for Discord:
- Meme GIFs: Everyone loves memes because they are funny and relatable. But when you can't find the meme you're looking for, or you come up with an idea to create your own, you can turn that into a GIF for Discord.
- Reaction GIFs: Reaction GIFs are popular to convey your feelings without saying a word. Whether you're happy, shocked, laughing, or even facepalming, a reaction GIF on Discord can sum it up perfectly. These are often made from movie scenes, favorite TV shows, or even your friends or streamers on the server.
- Animated Text GIFs: Sometimes, words alone just aren't enough—or maybe they are, but you want to add some creativity to it. You can create flashing text or moving letters that spell out phrases like "Welcome", "Happy Birthday!", or "New Announcement!". This way, your message can stand out more.
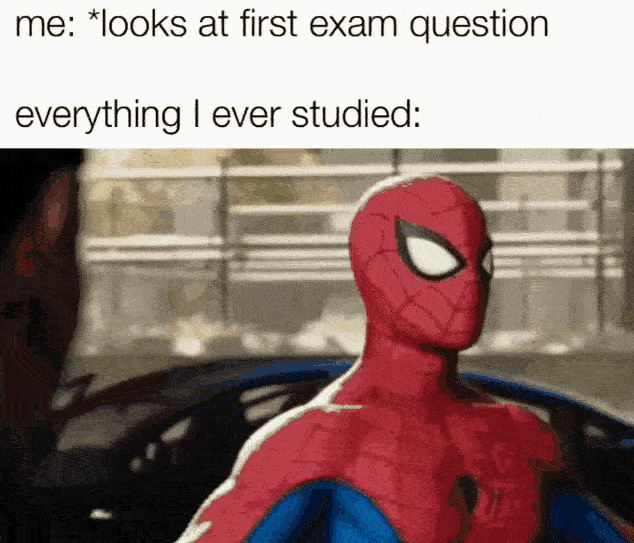
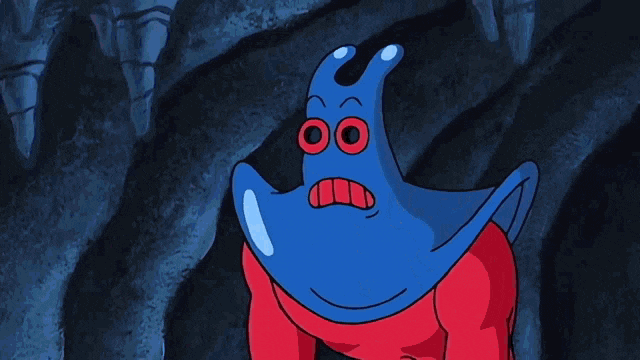

Once you decide on what kind of GIF to make, we can go to the next step on how to make your own GIF on Discord. But before that, there are some requirements to keep in mind to ensure your Discord GIFs load quickly without any issues. See the table below for the ideal GIF specifications for Discord.
| Requirements | Details |
| File Size | Max. 10 MB |
| Resolutions | Up to 720p for best quality |
| Duration Length | < 10s for optimal looping |
| Frame Rate | 30 fps |
The GIF's file size and resolution can significantly impact its performance on Discord. If the file size is large, the GIF may load slowly and the upload time can take a while. Additionally, high-resolution GIFs may look great but can be harder to share quickly. To ensure smooth playback, aim to keep the file size as small as possible below the maximum limit.
Part 2. How to Make Your Own GIF for Discord
Now that you're familiar with the different types of GIFs you can make for Discord and the specific requirements they should meet, it's time to learn how to make a Discord GIF. The first step is picking the right tool since you can't directly make GIFs on Discord. And one of the best options is Wondershare Filmora.
Filmora is a video editor packed with features that make it easy to turn any clip into a GIF. There are various text animations, filters, and effects within the software that can help you create GIFs for Discord and fine-tune them, even if you're new to video editing.
Why Filmora is Your Go-To Tool for Making GIFs
- Text Animations: Filmora offers a wide range of text animations, enabling you to add dynamic captions and titles to your GIFs effortlessly.
- Effects and Filters: Enhance your GIFs with Filmora's extensive collection of effects and filters, giving your creations a unique, professional touch.
- AI-Powered Tools: Filmora's AI features simplify and speed up the GIF creation process, making it easier to generate high-quality GIFs quickly and efficiently.
- Trimming and Speed Control: Easily trim video clips and adjust playback speed, allowing you to craft GIFs with precise timing and the perfect visual impact.
For this tutorial, we will show you how to create a reaction GIF for Discord like this:
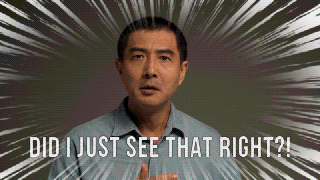
How to make GIFs for Discord
Step 1 Install Filmora and Create a New Project
If you haven't, install Filmora first on your computer. Then, open the software and create a new project.

Step 2 Import Your Images or Video Clips
Click on the 'Import' button to bring in the media files you want to use for your GIF. You can choose a single video or a sequence of images that you want to animate. Then, drag your video or images onto the timeline.

Step 3 Trim Your Footage and Keep It Short
Since GIFs are usually short, lasting only a few seconds, you can use the trimming tool to cut your clip down to the desired length.

Step 4 Change the Video Playback Speed
If you rather make the video fast (or slow) to give it a dramatic effect, you can change the video speed by selecting the Speed icon. Then, select Uniform Speed.
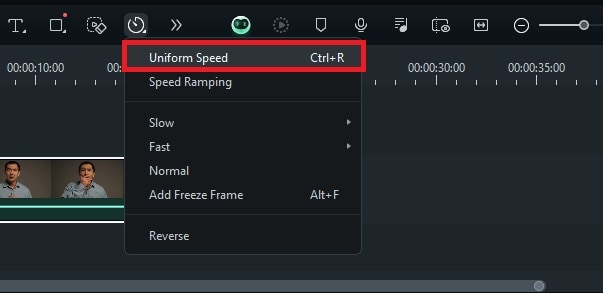
In the Property Panel, you can change the speed using the glider or set your preferred value in the Duration field.

Step 5 Using Pan and Zoom
To give your GIF a fun, comical look, try zooming in on the subject's face using the Pan and Zoom feature. Simply right-click the clip on the timeline and select "Crop and Zoom."
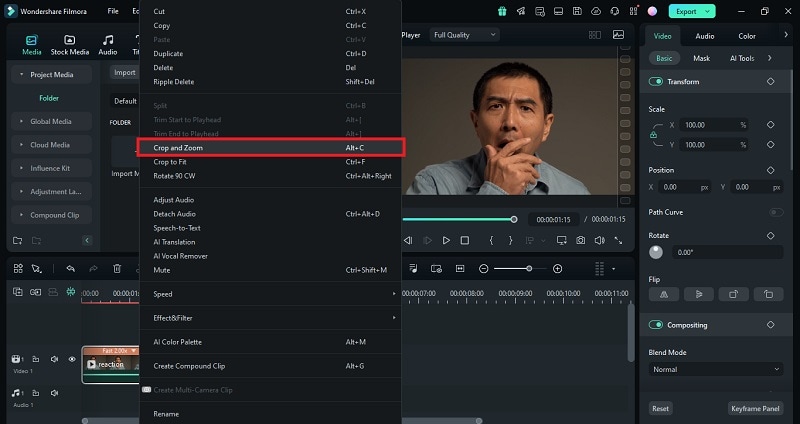
In the Crop and Zoom window, click on the Pan & Zoom tab. Adjust the ‘Start' rectangle to define where the zoom will begin. Next, adjust the 'End' rectangle to focus on the part of the frame you want to zoom in on. Click Apply to save the changes.
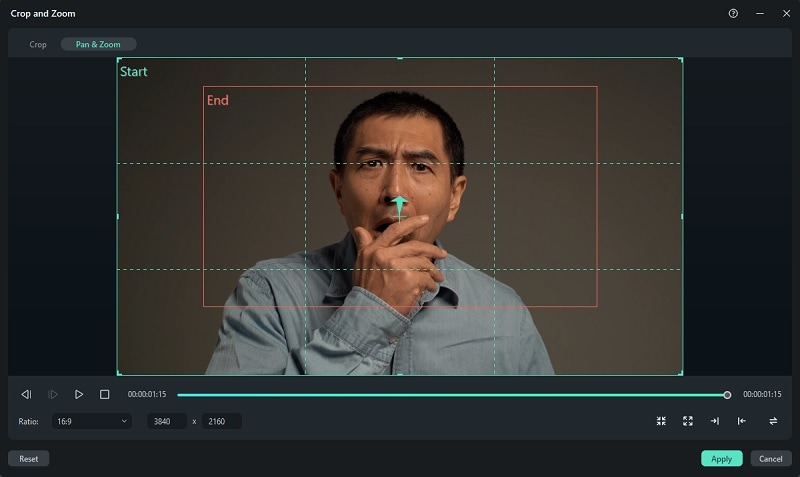
Step 6 Add Animated Effects or Text (Optional)
To give some context to your Discord GIF, you can add text. Go to the Titles menu and select the text styles you like. Then, make adjustments in the Property Panel.
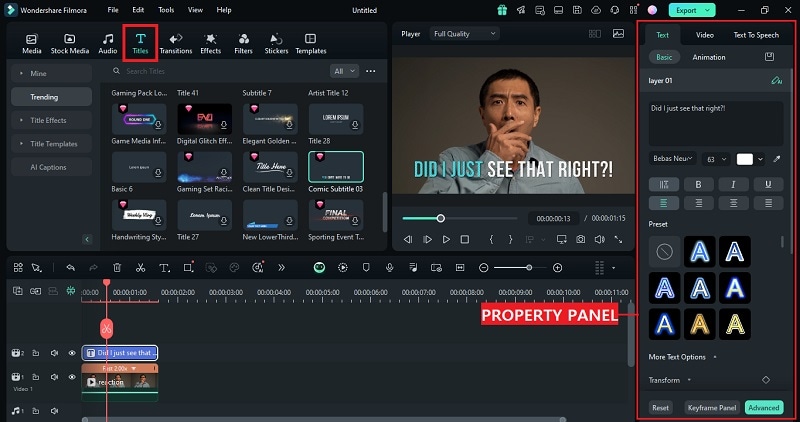
If you want to add some effects, navigate to the Effects menu. Then, find the effect that complements your Discord GIF and add it to the timeline. Don't forget to adjust the timing in the timeline.
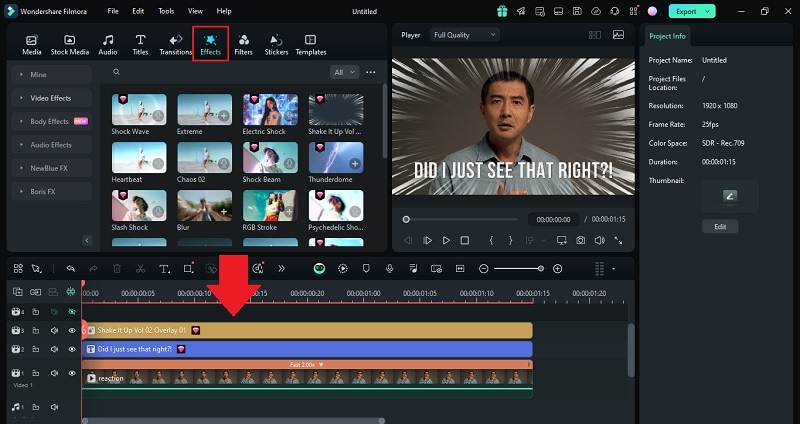
If necessary, you can also explore adding extras like animated stickers or filters. You can even generate custom Stickers using Filmora AI Stickers Generator. Refer to Filmora's guidelines on how to use it.
Step 7 Export to the GIF format
Once you're happy with the final result, it's time to export your project as a GIF. Click the Export button at the top, choose GIF as the output format, and adjust any additional export settings, such as resolution and frame rate. Then, click Export to save your GIF.
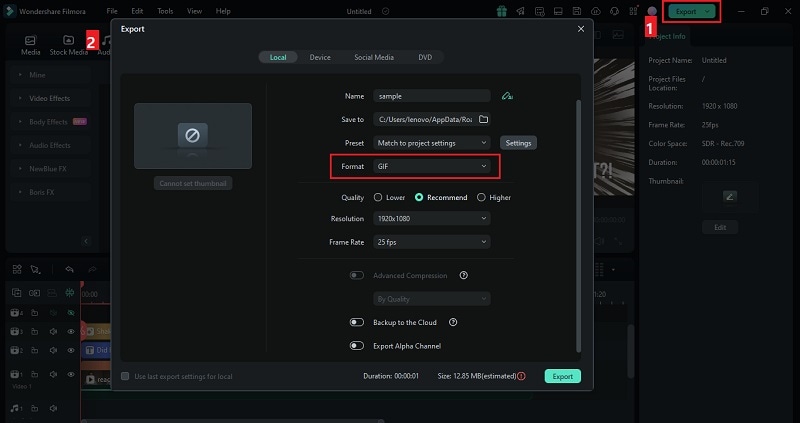
You can check this video for a detailed instruction.
Part 3. Upload and Share GIFs on Discord
Now that you've learned how to make your own GIFs for Discord, it's time to upload and share them on the platform! Whether you're using Discord on the web, desktop app, or mobile app, Discord supports GIF uploads across all versions.
1. Share GIFs on Discord Web or Desktop App
First, open the Discord server and the chat where you want to share the GIF. Then, click the "+" button and select "Upload a File."
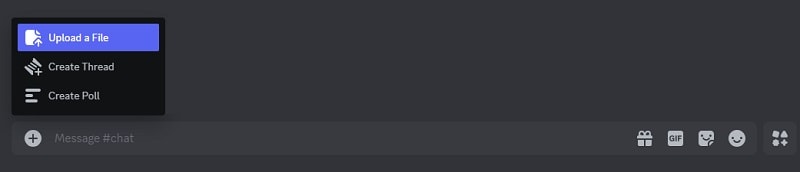
Select the Discord GIF you've created, and press enter to send. Alternatively, you can also drag and drop the GIF file to the Discord room chat.
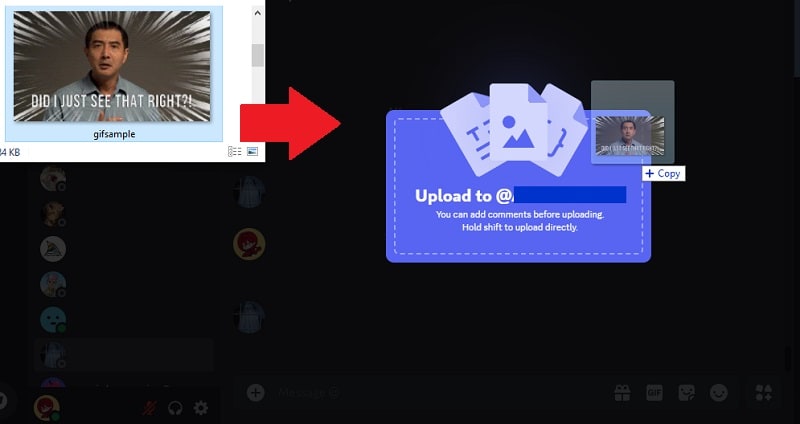
2. Share GIFs on the Discord App for Mobile
Go to the room chat and tap on the + button. Then, select the GIF from your gallery and press the Send button.
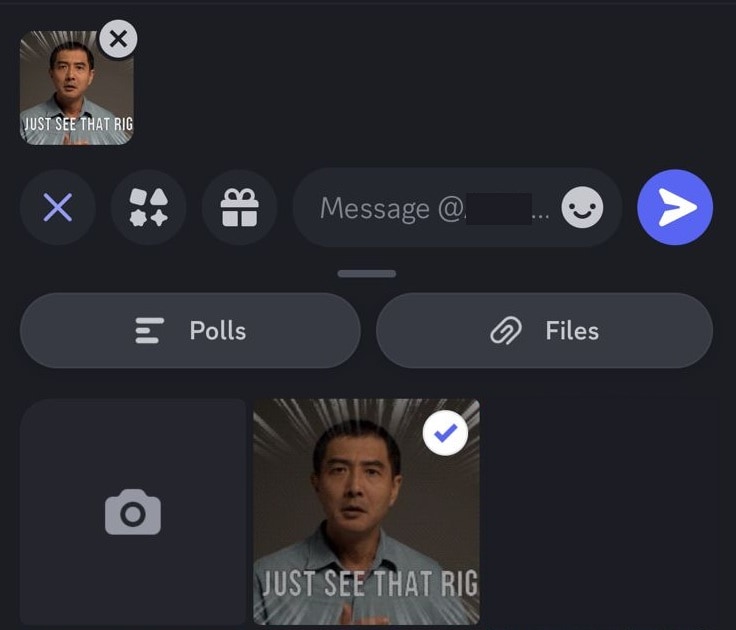
Part 4. Discord Community Guidelines for GIFs
Although you can make Discord GIFs as you want, there are still some important guidelines to follow. Discord has community standards that prohibit content that is offensive, explicit, or violates copyright. Here's what you need to keep in mind:
- Avoid Harmful or Offensive Content
- Respect NSFW and Copyright Rules
- Limit Spamming and Disruptive GIFs
Do not share GIFs with hate speech, harassment, explicit violence, or gore. Such content can lead to your account being flagged or suspended.
After creating GIFs for Discord, only post NSFW GIFs in designated channels. Moreover, ensure that any GIFs shared do not infringe on copyrights or use protected media without permission.
Avoid posting multiple GIFs in quick succession or using flashing GIFs that could disrupt the chat or affect users with sensitivities.
By sticking to these rules, you can share GIFs responsibly while keeping Discord a safe and enjoyable space for everyone!
Conclusion
Now you know how to make Discord GIFs easily. Using Filmora, you can take advantage of its powerful editing tools to create your own GIFs. You are no longer lost when it comes to turning your ideas into fun, animated content for your chats.
Just remember to follow Discord's rules so everyone can enjoy a safe and fun space. Now it's time to get creative—start making your own GIFs and share them with your friends on Discord! Have fun!



 100% Security Verified | No Subscription Required | No Malware
100% Security Verified | No Subscription Required | No Malware

