Want eye‑catching RGB splits, VHS noise, or digital distortions? Filmora’s AI glitch video editor gives you one‑click presets and keyframe control to style intros, music videos, gaming highlights, and TikTok edits. Below you’ll find the best glitch effect generators—plus a quick tutorial to create a glitch look in Filmora for free.
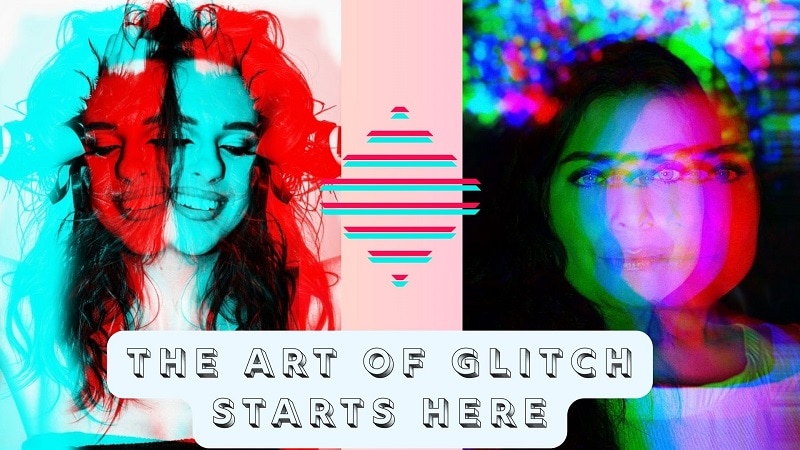
Our Top 3 Picks (Preview Box)
Part 1: What Sets These Glitch Tools Apart: Glitch Effect Tools Compared
Now that we've spotlighted our top choices, here's a broader comparison to help you evaluate each glitch effect generator based on real-world strengths, editing flexibility, and supported platforms.
| Software | Platforms | Ease of Use | Price | Best For | Supported Formats |
| Wondershare Filmora | Windows, macOS | 5/5 | Free plan, One-time or Subscription | Creators needing pro-level control | MP4, MOV, MKV, AVI, more |
| PhotoMosh | Web browser | 4.8/5 | Free / $29 Pro | Social creators, glitch artists | MP4, JPG, PNG, GIF |
| Glitchatron | Web (Desktop / Mobile) | 3.5/5 | Free | Experimental designers | JPG |
| Colorcinch | Web (Desktop) | 4.4/5 | Free / $8.99/mo | Graphic editors, stylized visuals | JPG, PNG |
| Mara | Web | 4.5/5 | Free | Basic users, light customization | JPEG, GIF, PNG |
| PhotoOxy | Web (Desktop / Mobile) | 5/5 | Free | Fast visual effects, social posts | JPG (static only) |
| HTML5 Image Glitcher | Web | 2/5 | Free | Lo-fi aesthetic lovers | JPEG, PNG, GIF, WebP |
| GlitchImage | Web (Mobile-first) | 4.6/5 | Free | Mobile creators, casual use | JPG, PNG |
|
Show more
Show less
|
|||||
Part 2: Best Glitch Effect Generators in 2025
With the key differences now clear, let's explore the top glitch effect generator in depth, what they offer, how they perform, and why they stand out in creative workflows for 2025.
1. Wondershare Filmora - Best glitch video editor
With Wondershare Filmora, you can add retro or digital chaos styles to your videos with built-in glitch video effects. "Glitching" is an effect where segments of a video's visuals and its corresponding audio are systematically distorted or aged.
With Filmora, you can take advantage of glitch presets on your clips, use glitch sound effects, and make glitch-themed texts and transitions, too. All of them are stored in the Effects library, so you can change the style of your clips without needing external plugins. It's effortless to include glitch-style visuals in your edits. All you need is your footage ready; everything else is simple.
Key Glitch effects:
Filmora includes a range of trending glitch effects that add energy, distortion, and style to modern video edits.
Video Effects:
- Glitch Dispersion
The effect applies a rapid, neon-colored vibration to the subject, simulating a sharp digital breakdown or signal disruption.
Use case: gaming content, tech reviews, or even VFX edits
Ideal for: digital transitions, action sequences

- Chromatic Aberration
Simulates lens distortion by channel-separating edges of RGB which creates color fringes.
Use case: dreamlike sequences, intros, sci-fi visuals
Ideal for: filmmakers, vloggers
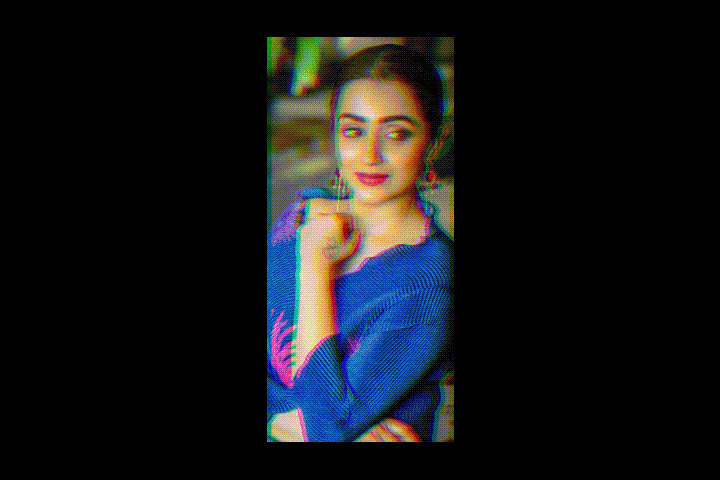
- Strong Glitch
This effect boldly applies rapid frame shifts, shakes, and distortions.
Use case: music videos, fast-cut montages
Ideal for: editors seeking to enhance the impact of high-energy content
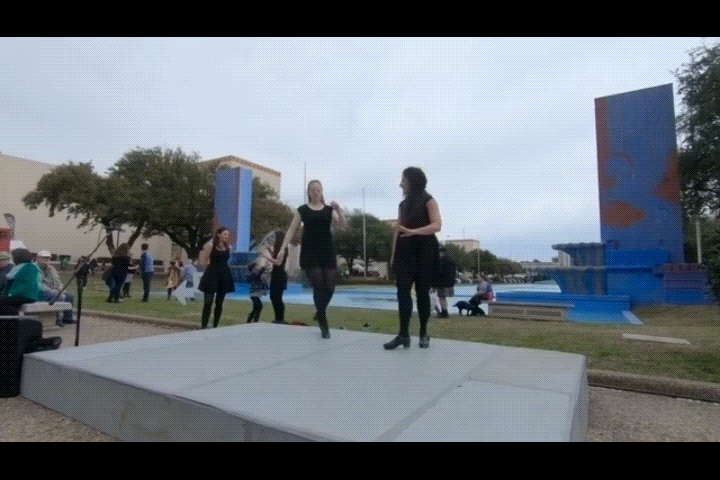
Glitch Body effect
- Clone Glitch
Duplicates moving subjects with a digital echo.
Use case: dance videos, cinematic stunts, scenes needing visual rhythm
Ideal for: content creators, choreographers

- Golden Light Filled
Casts glowing glitch light trails over the body, blending shimmer with distortion.
Use case: beauty edits, cinematic mood shots, promo visuals
Ideal for: fashion editors, vloggers
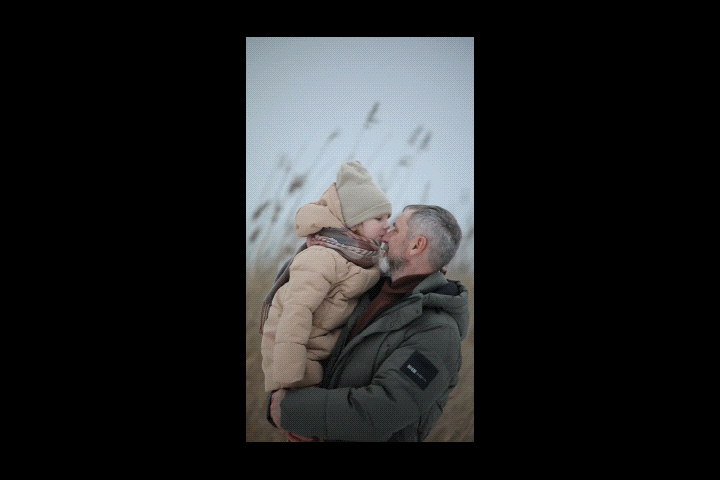
- Neon Flow
Wraps the subject in glowing, flowing neon lines that pulse and move.
Use case: music videos, club-themed edits, intros
Ideal for: content creators who focus on nightlife, festival vibes

- A wide range of built-in glitch effects like RGB split and static distortion
- A simple drag-and-drop interface makes editing fast and easy
- Excellent for newbies with no complex workflow to learn when trying out glitch video editing
- Available in both subscription and one-time purchase formats, making pricing easy and flexible
- Easy to apply effects without needing complex tools or extra plugins
- The free version adds a watermark to exported videos
- AI Glitch Presets: RGB Split, Strong Glitch, VHS, Chromatic Aberration, Clone Glitch.
- Keyframe Control: Animate intensity, direction, and timing with precision.
- Audio–Visual Sync: Align glitch hits with sound FX using a unified timeline.
- One‑Click Looks: Apply ready‑made packs for intros, gaming, and music videos.
- Free to Start: Try Filmora for free; unlock more effects via subscriptions.
2. PhotoMosh - Real-time browser-based glitch lab
PhotoMosh is a browser-based tool built specifically for creating glitch video effects and digital distortion art. It focuses entirely on glitch visuals, offering users a fast way to create striking, animated glitch content without needing to install software.

- Includes 27 different built-in glitch effects
- Can only export in WEBM, JPEG, or GIF formats
- The output resolution is low
- The interface design could be improved
- Supports RGB split, VHS distortion, and other classic glitch effects
- Let you combine multiple effects to create unique visual styles
- Offers a variety of animated glitch filters
- Built specifically for making glitch art and visual distortion
- Moshpro - 4.5/5: Users appreciate its ease of use and creative glitch options, especially for quick projects and social content.
- Producthunt - 4.8/5: Highly rated for its fun interface and wide range of glitch effects. Many creators love its one-click visual transformations.
3. Glitchatron - Randomized image glitch distortion tool
Glitchatron makes it easy to apply glitch effects to photos. Just upload an image, choose a distortion level, from Low to Destroyed, and generate a glitched version in seconds. It's built for quick, simple edits with minimal setup.
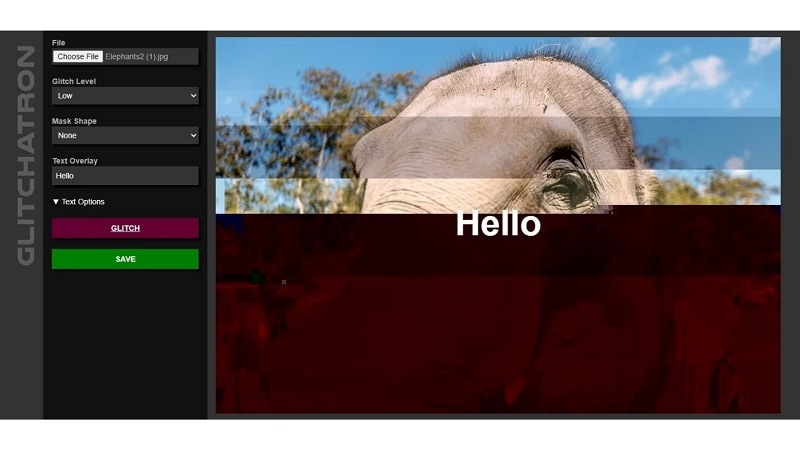
- Free to use with a simple, no-login interface
- Lets you add text overlays with size and alignment control
- Offers several glitch effect intensity levels to choose from
- No option to change glitch colors
- Even the lowest setting can apply heavy distortion
- Undoing or reapplying effects gives inconsistent results
- Five glitch intensity levels: Low, Medium, High, Extreme, and Destroyed
- Option to add circular or triangular masks over the image
- Built-in text overlay with adjustable size, alignment, and black or white color
- Exports to PNG and supports direct sharing to Facebook or Twitter
- alternativeto-4.0/5: Users like its simplicity and speed for creating fun glitch images, but mention the lack of customization and occasional randomness in results.
4. Colorcinch - AI-enhanced editor with glitch effects
Colorcinch is a one-click glitch effect generator made for fast, artistic edits. Upload your image, apply the effect, and download the result instantly. It doesn't offer manual editing tools, so additional tweaks may require using a separate app. While basic, it's ideal for those who want trendy distortions with minimal effort.
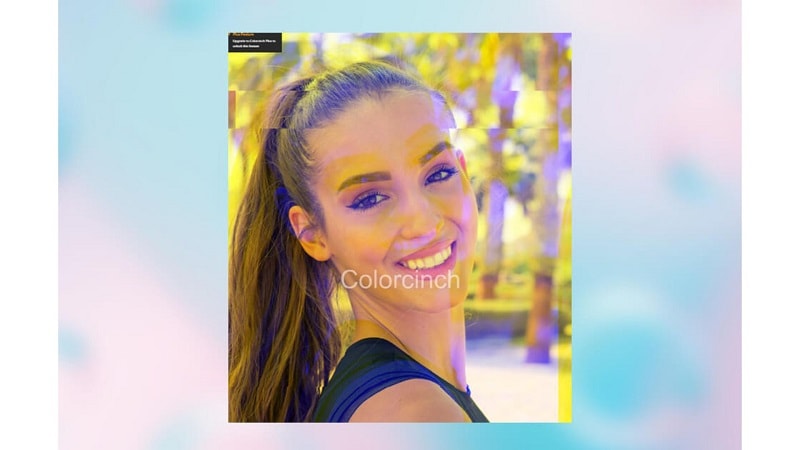
- Simple and easy for beginners to use
- Produces clean, balanced glitch effects with one click
- Includes free stock images to test and preview edits
- No built-in editing or customization tools
- The free version displays ads during use
- One-click glitch effect application
- No login required for basic use
- Built-in preview helps visualize results
- A tutorial is available to guide new users
- Trustpilot - 4.7/5: Users love its simplicity, fast results, and quality of effects. Many highlight how easy it is to create artistic visuals without needing advanced skills.
- G2 - 4.4/5: Reviewers praise the clean interface and one-click tools. However, some mention the need for more editing options in the free version.
5. Mara - Slider-controlled glitch filter playground
Mara is a free glitch photo editor that offers several ways to upload an image; you can use a local file, webcam, URL, clipboard, or even Dropbox. It lets you apply glitch effects using controls like seed, amount, iterations, and quality.
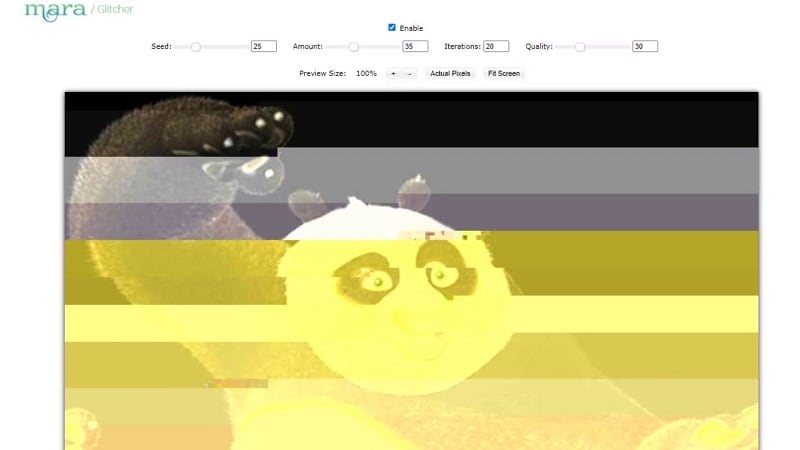
- Offers multiple sliders to control different glitch effects
- Free to use with no downloads required
- Lets you move your image to other tools for further editing
- Slider settings can produce uneven or unpredictable results
- Switching between tools may feel slow or inconvenient
- Supports uploads from device, webcam, URL, clipboard, or Dropbox
- Glitch settings include seed, amount, iterations, and quality sliders
- Quick reset option using the "Enable" toggle
- Export to other Mara editing tools before saving
- Softwareadvice-5/5: Users praise its ease of use, especially for applying quick glitch effects. It's appreciated for being accessible and functional without needing downloads.
- Getapp-5/5: Rated highly for its performance and simplicity. Reviewers like its clean interface and value the ability to edit directly in the browser.
Part 4: How to Choose the Right Glitch Video Editor
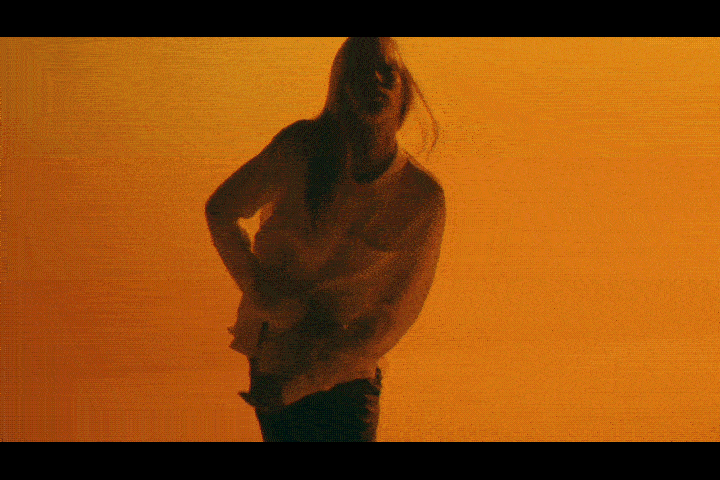
The right video glitch editor depends on your goals and editing style. Here's what to consider:
- Type of content: If you're making VFX-heavy edits or high-end music videos, go with desktop glitch video software like Filmora. For memes or casual posts, online tools work fine.
- Offline vs Online: Desktop tools offer power and stability. But if you're creating quick edits for Instagram or TikTok, glitch video editor online tools are enough.
- Preset vs Manual: New editors may prefer one-click templates. Advanced users might want custom control via keyframing, blend modes, and audio FX.
- Support and Learning: Tools like Filmora offer a huge library of tutorials, user forums, and guides, ideal for long-term skills growth.
Conclusion
Glitch effects are a great creative tool for digital chaos, retro flair, and rhythmic distortion. Creators have more freedom and choice in 2025. Each platform offers unique features, from one-click online tools to glitch video software.
This guide unpacks tools for all needs, from fast social posts to layered edits. For those who want both flexibility and polish, a feature-rich glitch video editor like Filmora provides a balanced workflow with standout audio and visual control.
Test a few, blend their strengths, and let distortion tell your story.
FAQ
-
How do I add a glitch effect to a video for free?
Install Filmora and try the free version. Add an RGB Split or Strong Glitch preset, then fine-tune with keyframes. Export and upgrade anytime. -
What is the best glitch effect generator for YouTube intros?
Filmora—because you can stack presets, animate intensity on beats, and sync glitch SFX on a single timeline. -
Is there an online glitch video editor?
Yes, browser tools exist for quick edits, but they lack keyframes, audio sync, and pro-level export. Filmora offers deeper control.


