- Home
- DIY Special Effects
- The Ultimate Guide to Using Filmora AI Music Generator
Transcript
Filmora 13 lets you create "AI royalty-free music" from within the software. It's a great feature. Let's take a look and see how it works. It is fun with Filmora. Light, camera, action! Let's have some fun.
First of all, I needed a piece of stock footage. I chose this one of a lady looking quite happy dancing around in a field, enjoying herself on a sunny day, and then she's off to chase some cows. But I had no music. You can now go to audio and this new AI music tab. Click on that, and you'll see the Tool and Generated.
The "Tool" is when you want to create the music, and "Generated" is as it states when you generate it when you finish and save it. Let's click on the tool and click on Start. It brings up the AI music generator window, and you can choose a mood: happy, sad, exciting, etc.
Tips to Use AI Music Generator for Fantastic Video Soundtracks
What you need to prepare:
- A computer (Windows or macOS)
- Your video materials.
- Filmora video editor
Adding Stock Footage
You should select a suitable stock footage clip for your project. In this example, we will choose a clip of a happy woman dancing in a field.
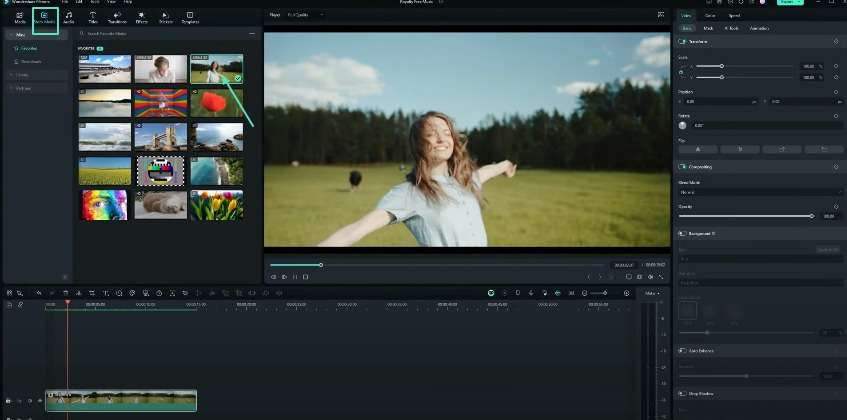
Accessing the AI Music Tool
Go to the "Audio" section and click on the new "AI Music" tab. This tab contains two options: "Tool" and "Generated."
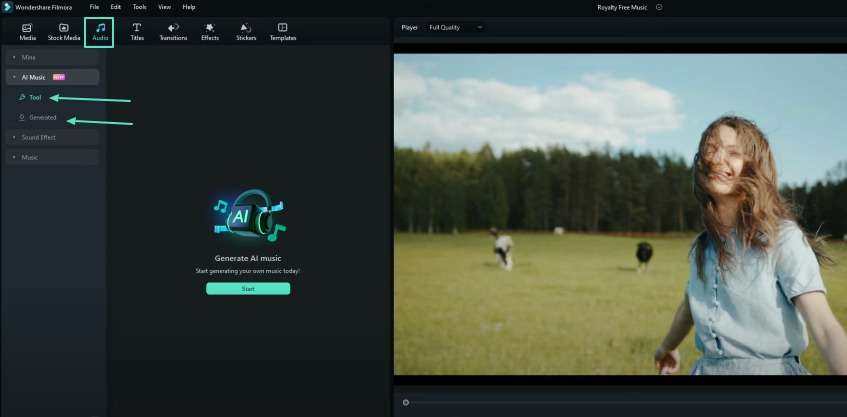
Starting the AI Music Generator
Click on the "Tool" option, which will bring up the AI Music Generator window. Here, you can choose the desired mood for the music, such as happy, sad, or exciting.
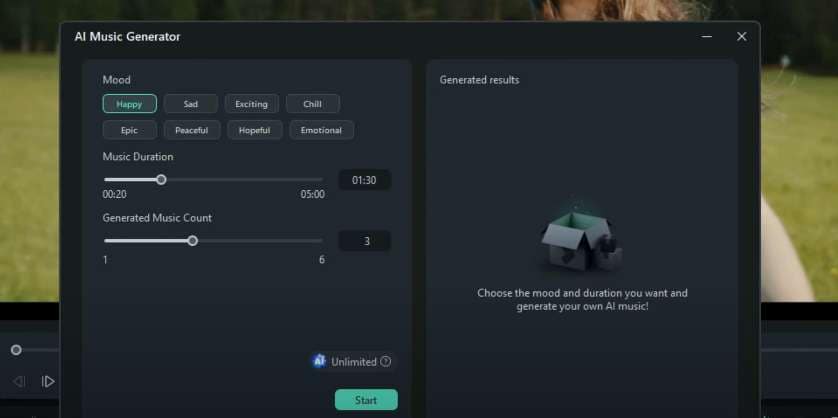
Selecting the Music Mood and Duration
Select the appropriate mood for your footage. In the example, we will choose "Happy" for the dancing woman clip. The minimum duration for the generated music is 20 seconds.
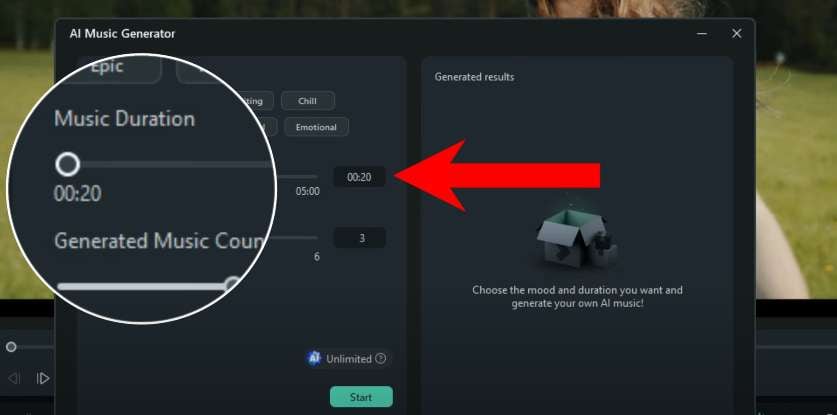
Generating AI Royalty-Free Music
You can generate up to six pieces of music at once. The user in the example generated three pieces of happy music for the dancing woman clip. Click "Start" to initiate the generation process.
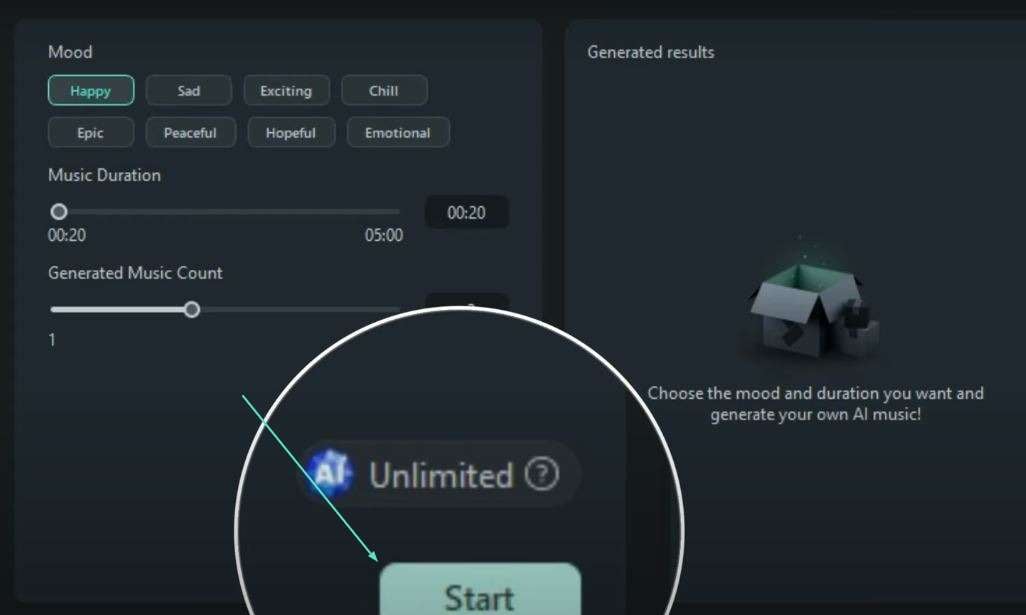
Reviewing and Selecting the Generated Music
Once the music clips are generated, you can listen to them and choose the one that best suits your footage. If you're not satisfied with the initial options, you can create more music clips.
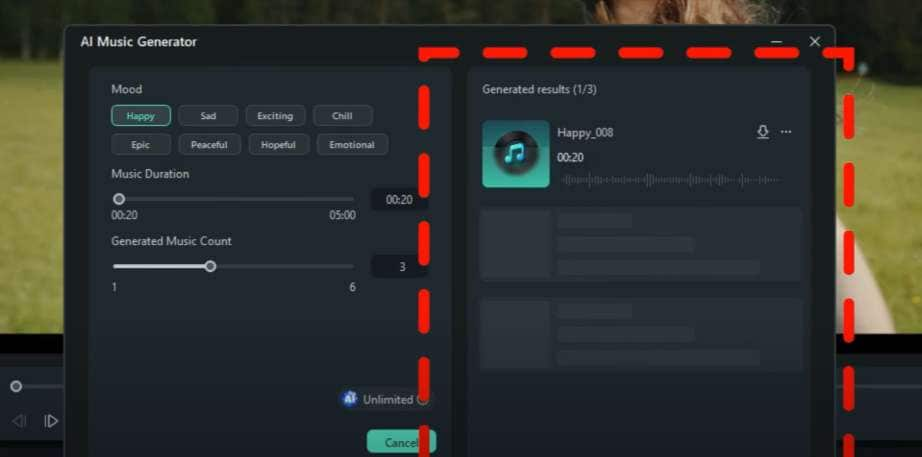
Adding the Selected Music to Your Project
Click on the selected music clip in the "Generated" section to add it to your project. You can either select the plus sign to add it directly or choose it from the "Generated" section.
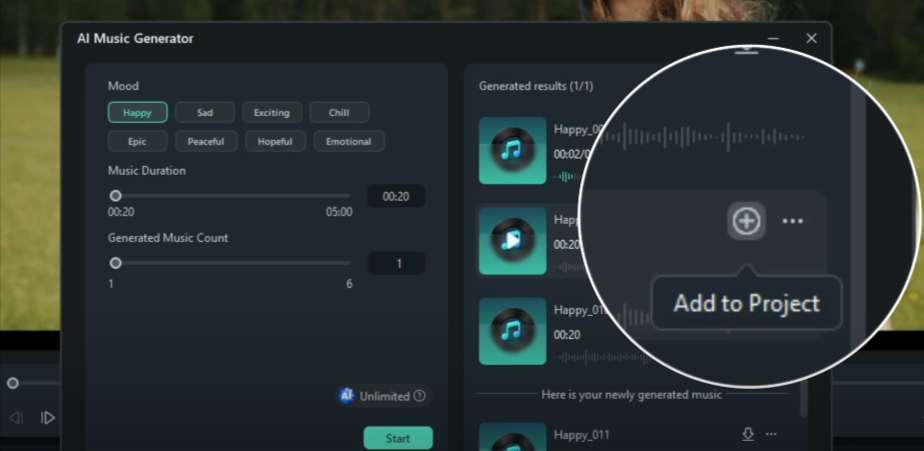
Repeating the Process for Additional Footage
Repeat the process for any additional footage you have. Remember, you must select the appropriate mood for the AI music generation.
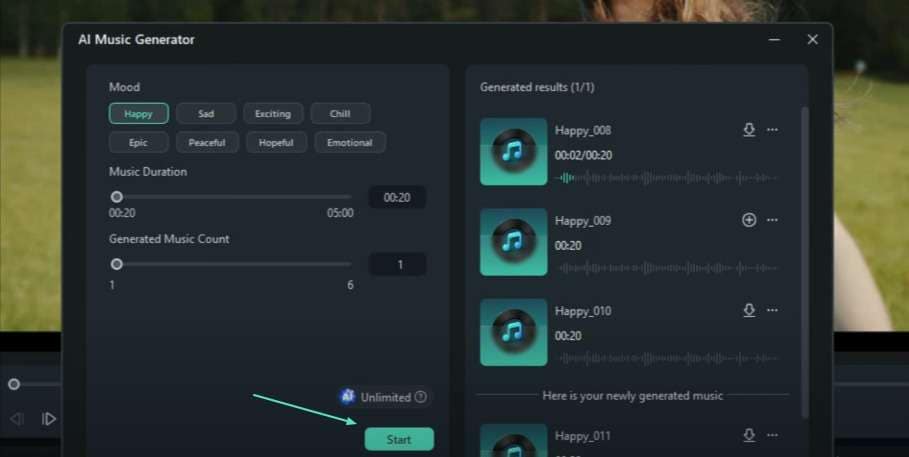
Checking the Music Fit with the Footage
Preview your footage with the generated AI music to ensure it matches the intended mood. It should also fit well with the visuals.
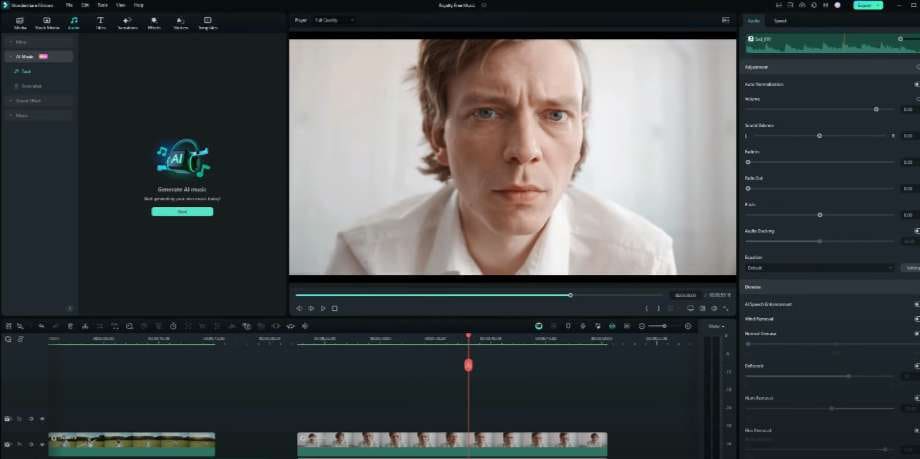
Exploring Copyright Information
If needed, you can click on the three dots next to the generated music clip. With this, you can access information about its copyright and usage restrictions.
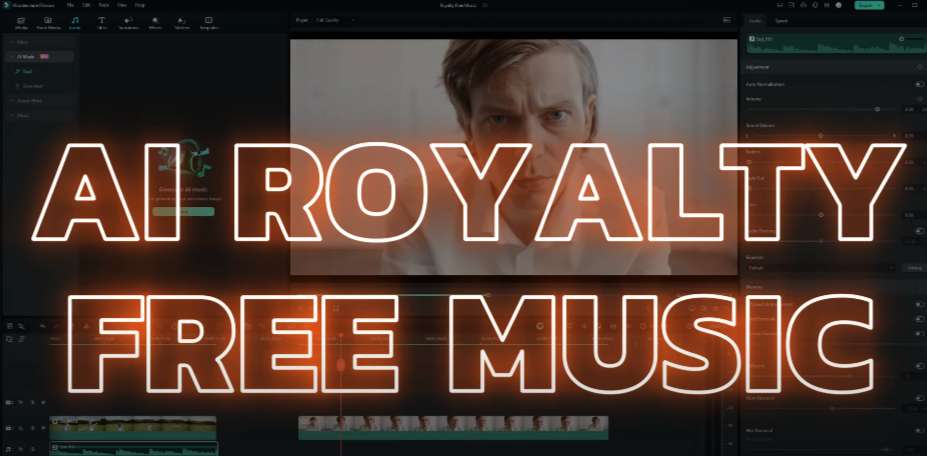
The AI music feature in Filmora is an excellent tool for video creators. It offers a convenient solution for acquiring royalty-free music. This feature streamlines the process of finding the perfect soundtrack for your projects. So, you can focus on crafting visual stories without worrying about the music. Try this AI music and take your video editing experience to new heights with Filmora.





