- Home
- DIY Special Effects
- Anime Super Speed Dash Effect
An Anime Super Dash effect combines graphic art and epic techniques to create a super-fast flash anime. You can make your own by using an editor to polish up the pre-recorded raw footage.
Transcript
The description of the video and the demonstration of what the Speed Dash effect looks like. You need to film the video indoors so you can have a grasp of the lighting of the footage.
The requirements to record the raw footage include the camera, a decent tripod, and obviously! Filmora editor. Record two main footages to begin with; one with the background of the scene and the other with the character moving back and forth with the object.
Move into Filmora and drag the videos to the video tracks. Look for the parts where the character makes the strikes and split the video into clips using the cuts. Make them above the timeline so you can organize them.
Right-click on the video and add freeze frames. Use the arrow keys to move the video frame by frame and with that, select the frame which is changing and make it split. You can also add and remove the frames as well.
Repeat the process for the other clips and add freeze frames to these videos as well. Split the video and get rid of the rest by using the del button. Apply it to the other remaining video in the same way.
For the last video, zoom in to the timeline and go into the first frame to add the mask on the subject. Choose the rectangle shape and make it around the character so you can blur out the edges. Use the Blur strength for that.
Repeat the masking for all the repeat videos and blur the videos. You can use the Effects menu for that and include the Rotate blur effect from the list. Add it to the videos inside the timeline and customize it using the sliders.
Go back to mask and work with the Width and Height of the masking for the other videos as well. Increase the frames by one frame using the arrow keys at the end and customize the mask properties using the sliders.
Organize the videos using the drag and drop and make them in line with the timeline. Make sure the videos do not overlap while being in the different video tracks. You can preview the video once to view the positions manually.
Add the animation using the double-click on the video and go to the Animation window and add keyframes to the video. You can adjust the keyframe duration by introducing it onto the video and by positioning the keyframes.
Repeat the process of keyframing for the other videos as well. Move the positions X and Y so that they match the real-time video that is coming after. To speed up, add the speed by right-clicking on the video and selecting the speed.
For the final video, use the first keyframe as previously but for the second frame, you just need to move it out. For that, use Position X to make the character out of the frame to the left. You will be left with the background afterward.
Go into the main video and add the mask i-e., rectangular mask. But for this mask, make sure you add the full body of the character as it will be moving across the freeze frames. Once you have aligned the box add the blur strength.
Add the keyframes for this newly introduced mask as well. Add the keyframes to the parts where it is about to fade out, and use the positions X and Y to move the mask. Repeat that for the other two videos as well. Make sure to repeat the same process.
Add the elements and use the Electricity effect to make it an Anime video. Lock the other videos and add this element to the main character video on top of the video track. Customize the element and increase the speed duration for this effect as well.
After done with the element on the first video, copy and paste this element's effect on the second video and re-adjust the position for this specific video. You can also customize it further in lieu of the scenes of this video clip.
Finish the project by adding the anime filters from the Effects menu. You can use the Effects menu and introduce LUTs to use the dramatic effects on your anime video. Select your favorite one from the list and drag and drop it on the videos to preview it afterward.
How to Make an Anime Super Speed Dash Effect
What you need to prepare:
- A computer (Windows or macOS)
- Your video materials.
- Filmora video editor
Record the Scene Footage
To create a Superspeed dash effect, you would need to film a few footages to re-create your effect. First, take an empty shot of your location and record the different scenes of your character doing actions such as jumping off, using a sword, dancing, or any quick movement scene within the scene footage.

Download and Set up Filmora
Head over to the Filmora webpage by visiting the links we've provided to install Wondershare Filmora on your computer. Make sure you get the most recent version for your operating system, whether it is Windows or Mac. Open the downloaded file after that to begin installing the program on your computer using the recommended settings.
Drag videos into the timeline after import
Once the installation is complete, open the video editor and choose Import to add your recorded films to the program. Due to Filmora's support for huge formats, you don't need to bother about their formats. Drag your imported videos to the Timeline shown below, where you may separate them as needed for a better preview.

Split Video Scenes in Timeline
Now, you need to head over to the different scenes of the raw footage and split up the footage to edit it separately. Make sure you extend the background footage to the project duration and also add Freeze frames to the video afterward. Visit the Speed menu by right-clicking on the video and selecting Add Freeze Frames from the list.

Add the Mask to Videos
In the next step, go to the Mask window by double-clicking on the video clip and use the default mask shapes from the list such as the Rectangle shape as shown below. You can also customize the shape as per your character. Make sure you use the blur strength after introducing Mask to the video.

Add Rotate Blur to Video Clips
Preview the masking effect after successfully adding it to the video and then, head over to the Effects menu in the editor and select the Rotate Blur from the list as shown here. You can drag and drop Rotate Blur effect from the list and then customize it to make it look in lieu of the video.

Add Animation Keyframes
Extend the Freeze Frames to make them overlap the previous videos. Add the Keyframes at the start of the center video. And customize the keyframe position by adjusting the Scale and Position Sliders in lieu of the Preview window as shown here:

Add Elements and Anime Effects
You may add a variety of additional effects to your films in addition to keyframes, such as the Electricity effect, the Blur effect, the wind effect, and LUTs. These effects will give your superhero effect video a theatrical feel and increase the viewers' level of horror.
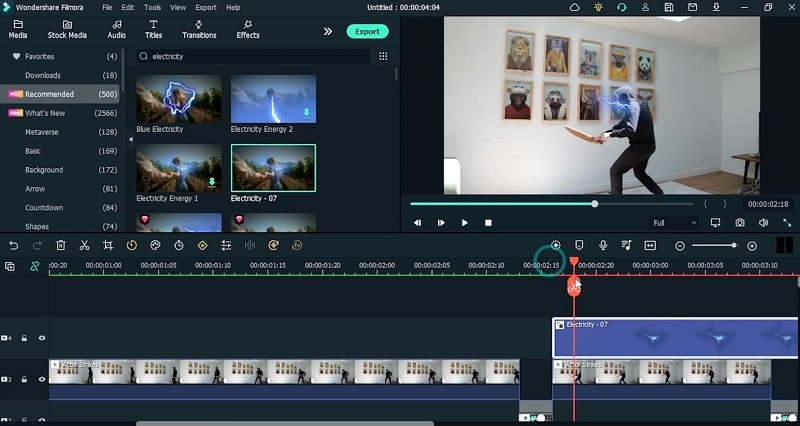
Preview the Final Video
Spruce up the video with the number of effects and finally! you will be able to transfer as many Anime videos as you need with Wondershare Filmora. Almost any adjustment may be added to the Anime exporting process, and you can choose between an MP4 or MOV design for the final product, allowing you to synchronize your material across all social media sites.

In a nutshell, you can re-create your own Super Speed Anime effect by recording your raw footage and using Filmora to carry out the task. Download the software to your PC and kickstart creating your customized Super Speed Dash effect with the handy toolkit.



