- Home
- DIY Special Effects
- Create Anime Fight Scene
Transcript
Let us bring in the fight video and let look for where they are about to charge into the battle and make a cut. Get rid of the extra bits. Bring in the close-up fight videos and place them next to one another.
We are going to make cuts on the areas where there is an impact between the gloves and skin. Use the scissor icon and get rid of the area we do not need. Then we are going to reposition the video so we can have different angles.
Now it is time to add effects. Go to the first video where the fighters are introduced. Go to Effects and type in “cinema” and give a cinematic burst to the video. Place the effect above the video and adjust the parameters.
In the Effects menu, type in “mild” to find a shake effect. Place the effect underneath the cinema effect. Double-click on the video and adjust the scale and position from Transform menu.
Make the atmosphere more chilling, add a Cold filter. In the Effects menu, type in “cold” and place Cold & Harsh effect and place below mild effect. Adjust the duration of the effects as per the video.
Let us move to the part where they actually begin fighting. Go to Effects> AI Portrait and add Lightning Twined effect right on top of the video. The effect will make the fighters look strong and powerful.
Now we are going to look at where the first punch takes place. Make a cut into the effect and get rid of the first bit. Go the same for the rest of the video. Now look for a long punch and place the marker there.
Hit “M” to mark the spot and select the video and go to Motion Tracking. Use the box in the Viewer to go around the white part of the fighter glove. Start motion tracking now.
Go to Elements> Lighting and place the Electricity Energy 1 right on top. Adjust the duration of the effect upto the part where he fully extends his arm. Make cuts and get rid of the excess.
Double-click on the video, and under Motion Tracking, select Electricity Energy 1 element. Double-click on the element on Viewer and use Transform to resize it.
Go to Elements and type in ”anime” and find something that is relevant to the lightning. Place it on top and look for a part in the video where the fighter is throwing a punch. Match the element placement accordingly.
Double-click on the element and resize it from Viewer window. Split the element and get rid of the unnecessary parts. You can add more anime elements. Export the footage and clear time, and bring back the exported footage.
Now we will add some transitions and finish the effect with some keyframes. Go to Transitions and type in “anime”. Add Anime Transition 5 and place it in between your video. Zoom in your timeline and look for points of impact.
Add a mark right at the start of a punch and one mark at the end of the punch. Do this marking for every punch. Select the first market and double-click on the video and go to Animations and add a keyframe.
Go to the second marker and add another keyframe. At the center of the keyframes, scale in towards the punch and rotate so that it looks more cool. Make sure the zooming in is apt to avoid any black spot in the video.
For the next section, we have really close punches. Add keyframes to the marker and scale in as required. This time we are going to rotate in the opposite direction. Repeat this with all the other keyframes.
Make the whole thing come together. Go to Effects and add Stylish Apocalyptic and place it above the video. Go to Filters> Shake and place Sideways 2 on the second video. Make the duration, and you are done making the video.
How to Create Anime Fight Scene
What you need to prepare:
- Your computer (Windows or macOS)
- Video clip with the subject giving angry expressions
- Wondershare Filmora video editor
Install and launch Filmora on your computer(Windows or macOS). Click on New Project on the welcome screen to get started. Drag and drop your fight video clips to the Project media folder.
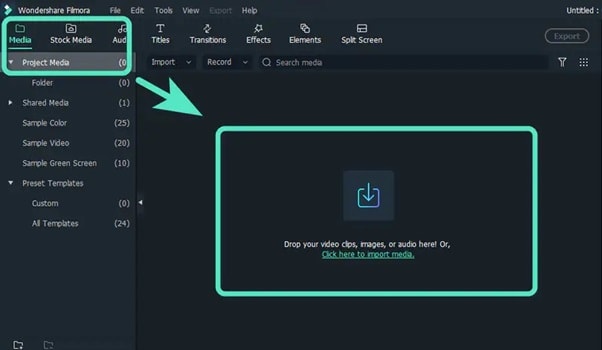
Drag and drop the starting of the fight scene clip onto Timeline. Place the market where they are charging in and make a cut. Delete the rest of the video clip. Add the other video clips onto Timeline and make cuts on the areas of impact and delete the rest.
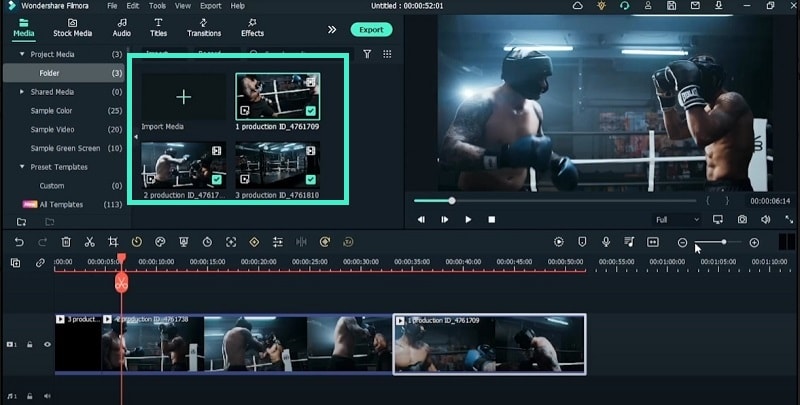
Place the marker where the fighters are introduced, go to Effects and search for “Cinema”. Add Cinema 21:9 and place right above the first video clip. Go to Effects and search for “Mild” and add it below the Cinema effects for mild shake effect.
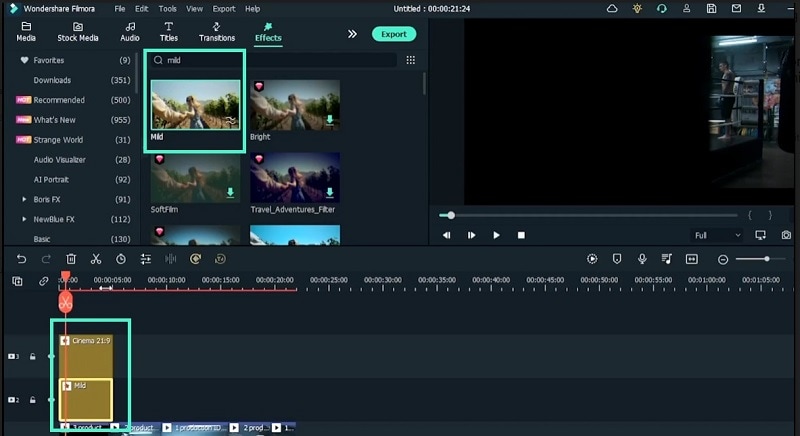
Go to Effects and search for “Cold” and place Cold & Harsh effect underneath the other effects. Adjust the duration of the effects as per the video clip. Go to Effects> AI Portrait> Lightning Twined and add it above the second video clip.
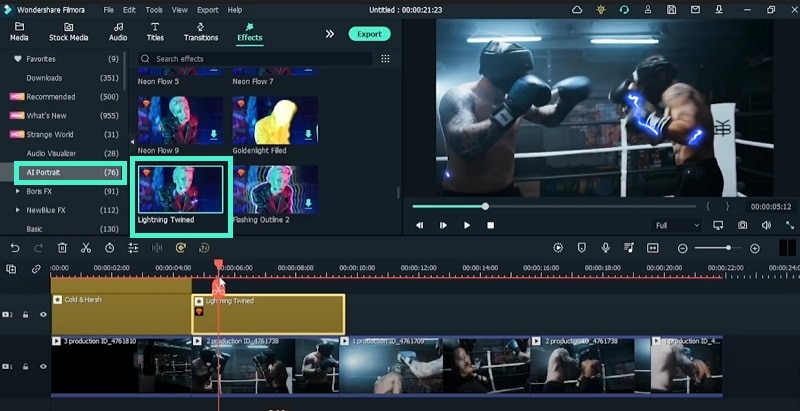
Find a long punch moment in the video and hit “M” on keyboard to mark the spot. Select the video and go to Motion Track and place the box around the white part of the glove. Go to Elements> Lighting and place it on the marker. Go to Motion Tracking and select Electricity Energy 1 from the list.
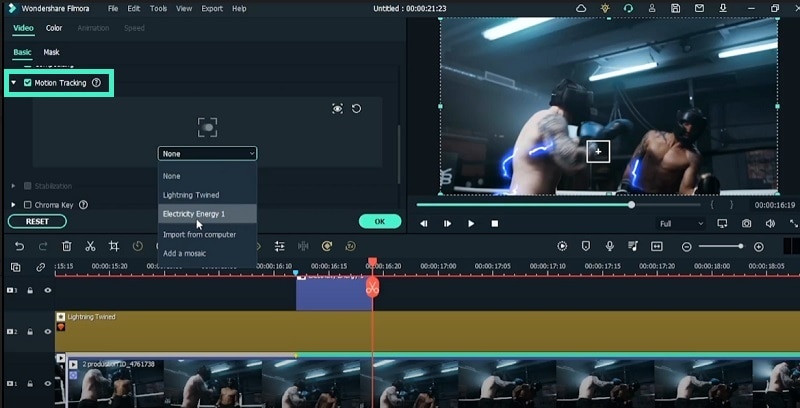
Under Elements, search for “anime” and add Anime Element 3 to the timeline. Place and resize it as per your preference. Export the footage and bring back the merged footage to the time. Go to Transitions and search for “anime”. Add Anime Transition 5 in between the video transitions.
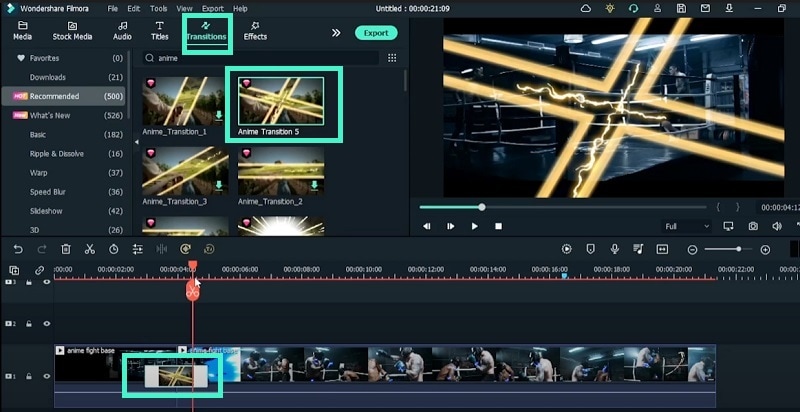
Add markers right before the punches are thrown and right after the punches have been thrown. Go to the first marker, select the video, and go to Animation tab and add a keyframe. Go to the next marker, add a keyframe and change Scale and Rotate for the desired effect.
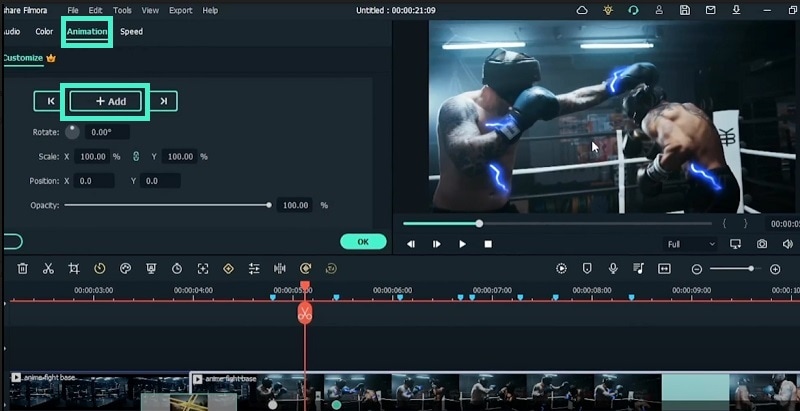
Do the same for all the keyframes and make the rotation in alternative way. Go to Effects>Filter> Shake and add Sideways 2 effect. Play the video and export the anime fight video effect.
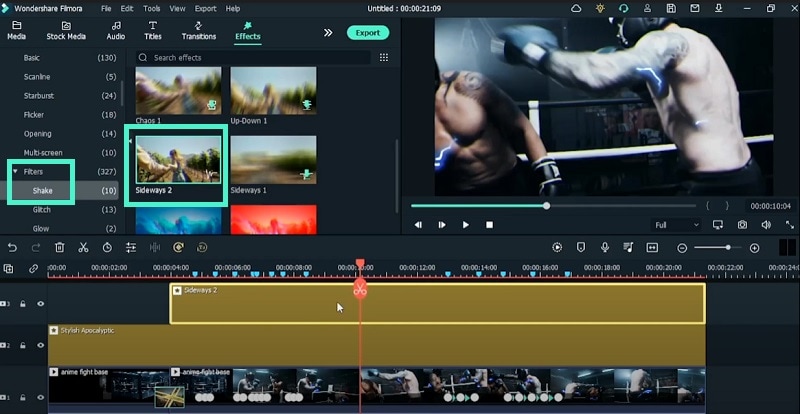
What you’ve learned:
- How to electricity effects to make fighters look powerful
- Add anime elements to make the fight scenes look cooler
- Use keyframes to add zoom in and rotate effects






