- Home
- DIY Special Effects
- Ray Fire Effect Filmora Tutorial
Transcript
In this video, we will show you this spaceship flying visual effect in Wondershare Filmora. First, download the "Neon Grid" PNG from Google. These are free to use along with this spaceship. Drop this street footage on track 1, keep it till 6 seconds and 20 frames, and duplicate it on track 2.
Drop spaceship PNG at 5 seconds and the first frame on track 3, and make it as long as street footage. Move it to track 5, then make some color adjustments towards bluish, change "Exposure" to -14, and change the "Contrast" to 100. Select street footage and adjust the color to make it blend with the spaceship.
Now select the spaceship clip, split it after 1 second, then split again after 2 seconds. Select the first split part, add "Transform" keyframes at the start, and change the "Scale" to 1.8 and the Y position to 535. Rotate it by 28 degrees, go after 15 frames, change "Scale" to 23.4, Y position to -3, and "Rotation" to 0. Go to the last frame and change the "Scale" to 33.0. Turn on the "Drop Shadow” effect, change the "Angle" to 181, "Distance" to 69, and "Opacity" to 60.
Step-By-Step Guide to Create Ray Fire Effect
What you need to prepare:
- A computer (Windows or macOS)
- Your video materials.
- Filmora video editor
Launch and Import Files in Filmora
Launch Wondershare Filmora and import your video footage to the timeline. Adjust its length as needed, duplicate the video by pressing "Ctrl + D," and place the duplicated video in another track.
After that, import the spaceship or similar-looking element PNG file to another track and adjust its duration to match the original video footage. Click the recently updated track and make color adjustments, if necessary, from the "Color" panel.
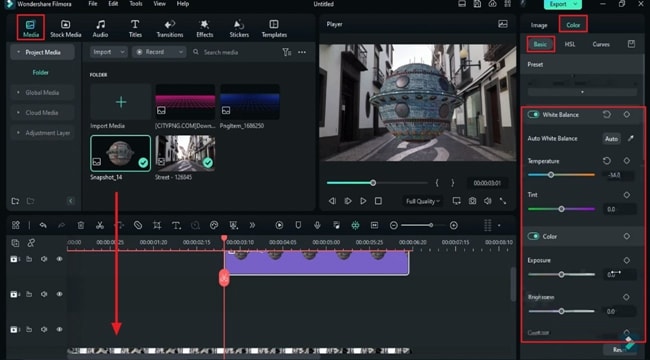
Make Adjustments to Split Layer
After importing and adjusting your media files in the timeline track, split the spaceship track clip into three different durations. Add keyframes for the "Transform" section at the start of the first split part. Moreover, adjust the "Scale," "Position," and "Rotate" values to create movement and rotation effects according to your requirements. Add a shadow effect to the first split part and adjust its settings as desired. Repeat the same process for the other two split parts.
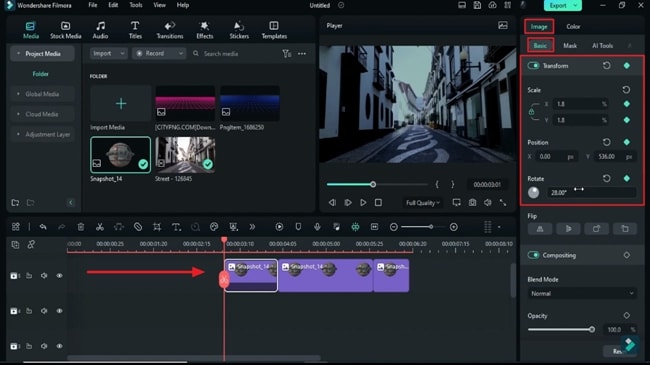
Active Motion Tracking For Video Clip
Enable "Motion Tracking" for the first clip in the timeline track by accessing the "AI Tools" and locating the option. Hide the 2nd spaceship clip that is likely to be in the second track by clicking the "Eye" icon. Set the motion tracking target from the Preview window.
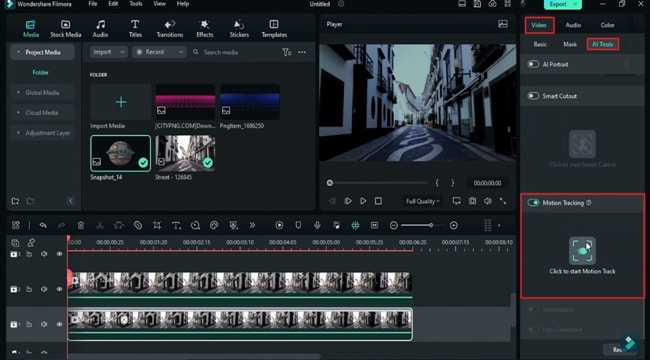
After that, link it to the element clip by accessing the "Link Element" option from the right settings panel.
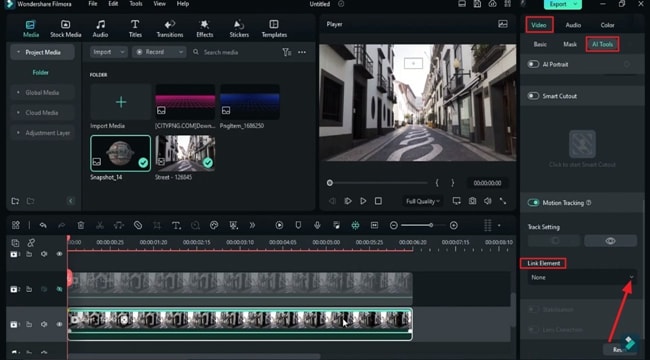
Adjust the Element Using Reference Layer
Unhide the second spaceship clip in the timeline and place the first split clip in another track as a reference clip for adjusting the "Scale" and "Position" of the spaceship in the second split clip. Bring the first split layer back to its track and adjust the "Scale" value of these clips.
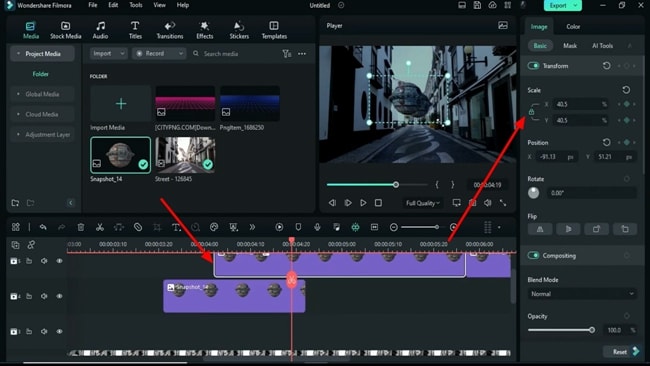
Make Adjustments to the Neon Grid PNG Files
Import the neon grid PNG file to the latest timeline track and create a mask around the video using the "Rectangle" mask. Next, increase the "Blur Strength" for a grid showing up effect from the right side settings panel. Click the "Snapshot" button in the preview window, and replace the first neon grid PNG file with the snapshot.
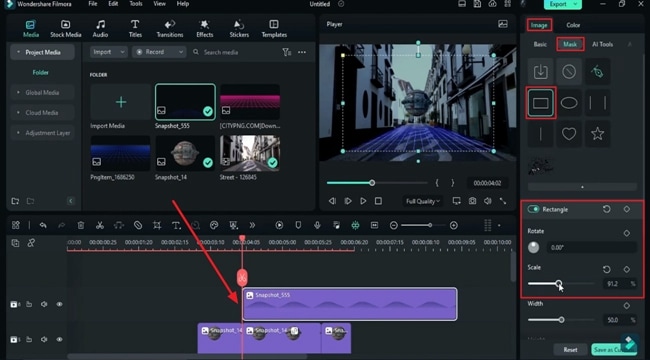
Repeat the process for the second neon grid PNG file in the timeline and take a snapshot of it to replace it with its PNG in the timeline. Adjust as needed.
Add Keyframes and Final Touch Up
Unhide all the clips and select the last split part of the element or spaceship. Add "Transform" keyframes and animate the "Scale," "Rotate," and "Position" values to make the element travel out from the screen, creating the Ray Fire effect.
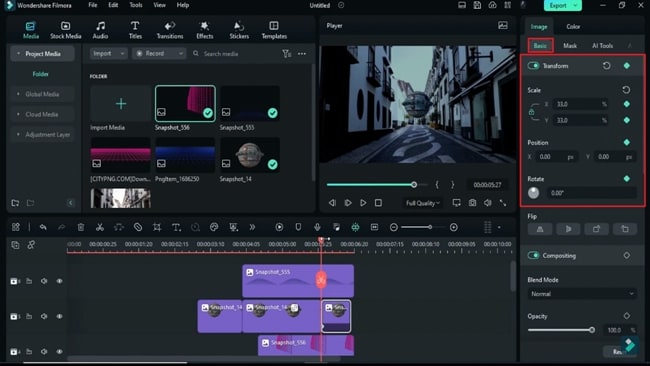
Ray Fire effect is an amazing animation that takes you to the future. With this spaceship effect, you can add a different perspective to your video, especially in terms of sci-fi. Moreover, once you learn this Ray Fire effect, you can create similar-looking animated effects in a go.





Speak Your Mind