Have you ever been frustrated by a podcast recording where the volume is too low to hear clearly, even at your device’s maximum volume? Maybe it was your favorite audiobook or an audio message from your partner that you just couldn’t make out on your iPhone.

Low M4A volume is often an effect of file compression, poor recording settings, or a lack of post-recording editing. So if you’re wondering why your M4A audio is not loud, this is probably the reason!
But don’t worry—you can solve this problem without sacrificing your file’s audio quality. This article will guide you on tools to make your M4A louder and how to use them, as well as how to increase the volume of an M4A audio file while maintaining audio quality.
In this article
Part 1: How to Increase the Volume of an M4A Audio File on Your Computer
There are several M4A volume boosters you can use online. However, they lack the editing features and functionalities of audio editing software like Wondershare Filmora. Filmora is a video and audio editing software that can boost your audio volume, reduce noise, and normalize sound levels to give your audio a more professional touch.
- Vast video/audio effects and creative assets.
- Powerful AI for effortless content creation.
- Intuitive, professional yet beginner-friendly.
- Works on Mac, Windows, iOS, and Android.

Here’s a step-by-step guide to boosting your M4A volume with Filmora
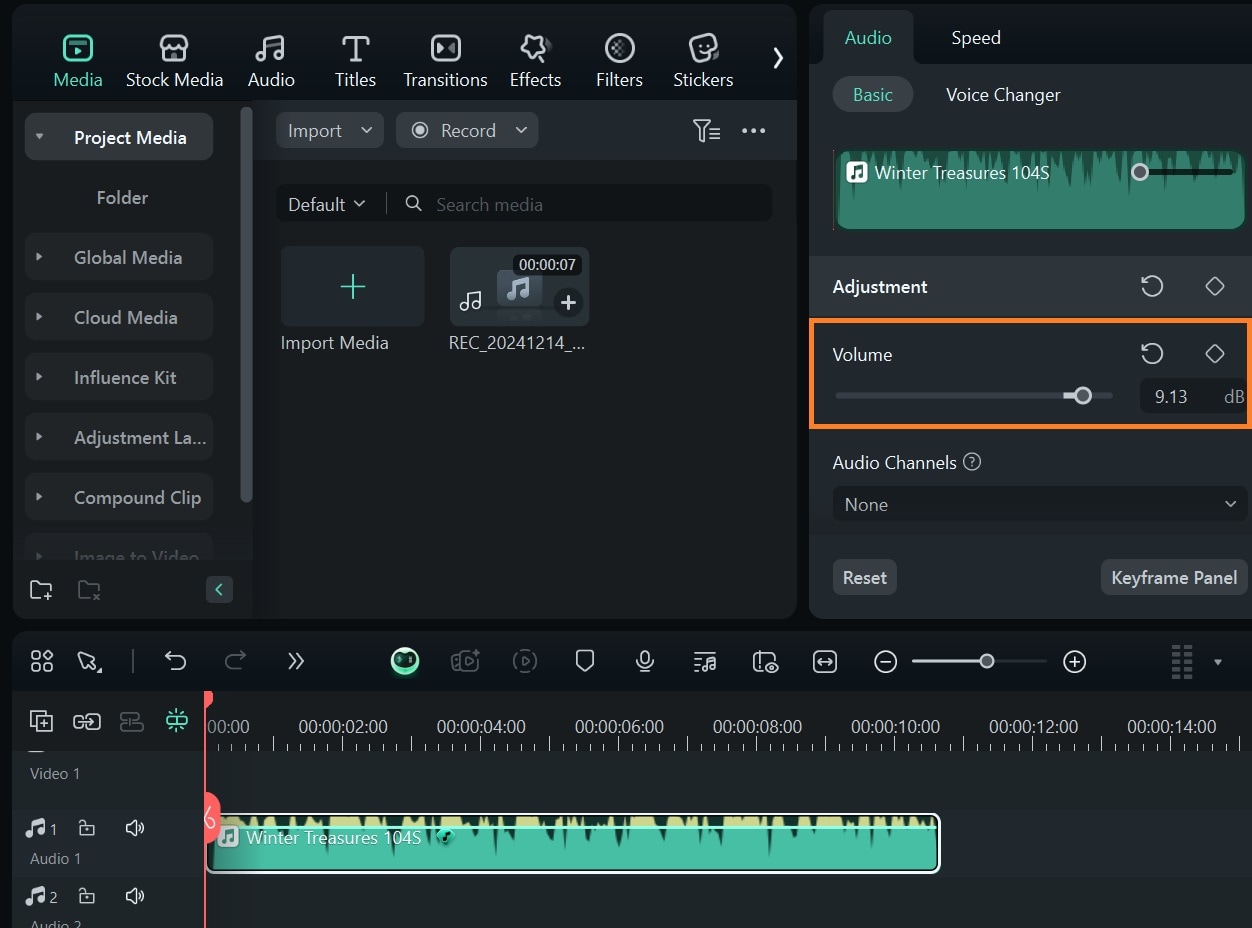
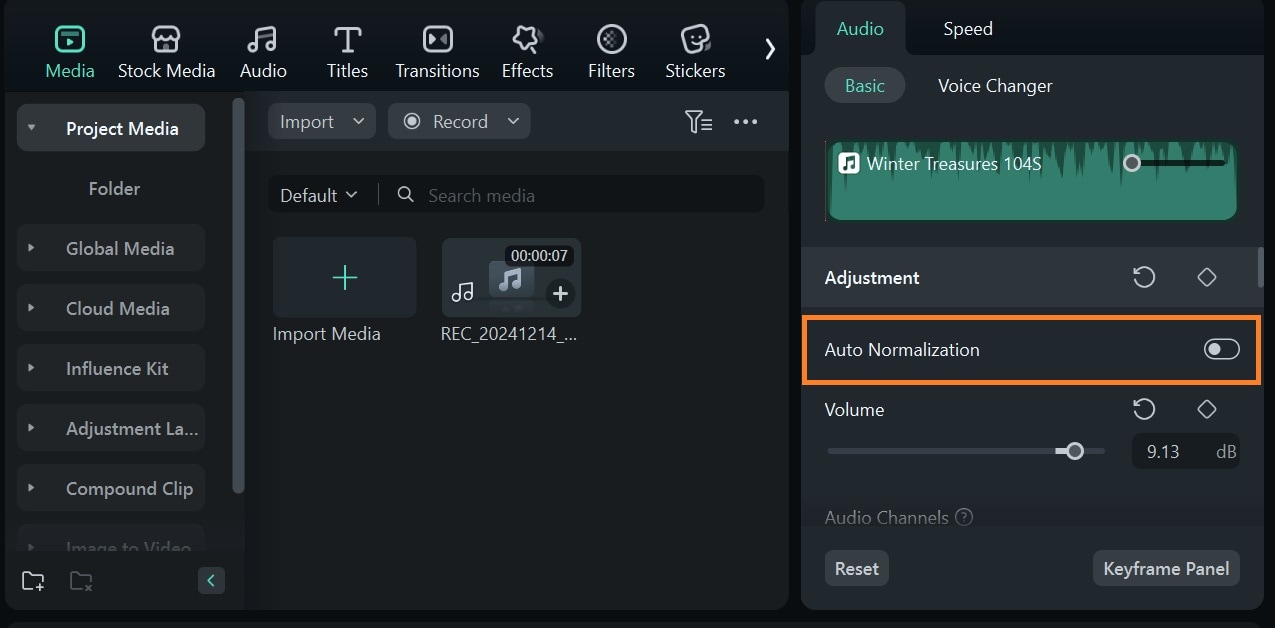
You can also remove background noise and wind sounds from your video with Filmora’s Denoise feature.
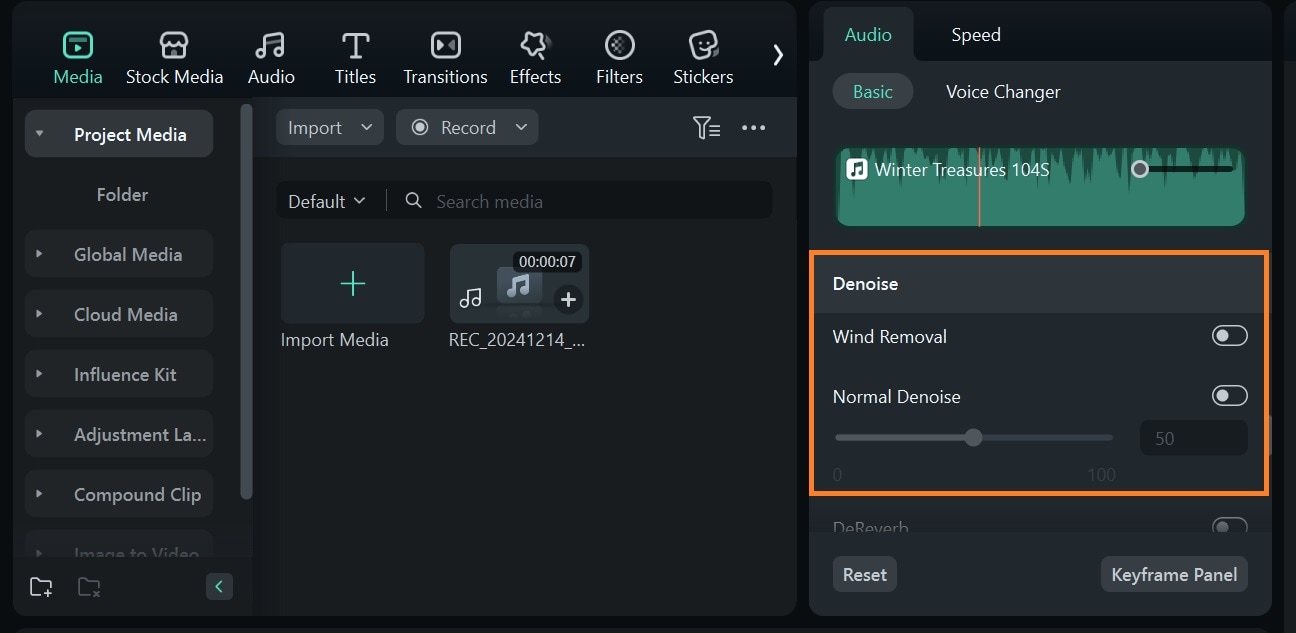
Filmora also has an equalizer you can fine-tune depending on your audio type. Click on Equalizer and choose a preset from the dropdown list. Click Settings, to the right of the dropdown menu to customize equalizer settings.
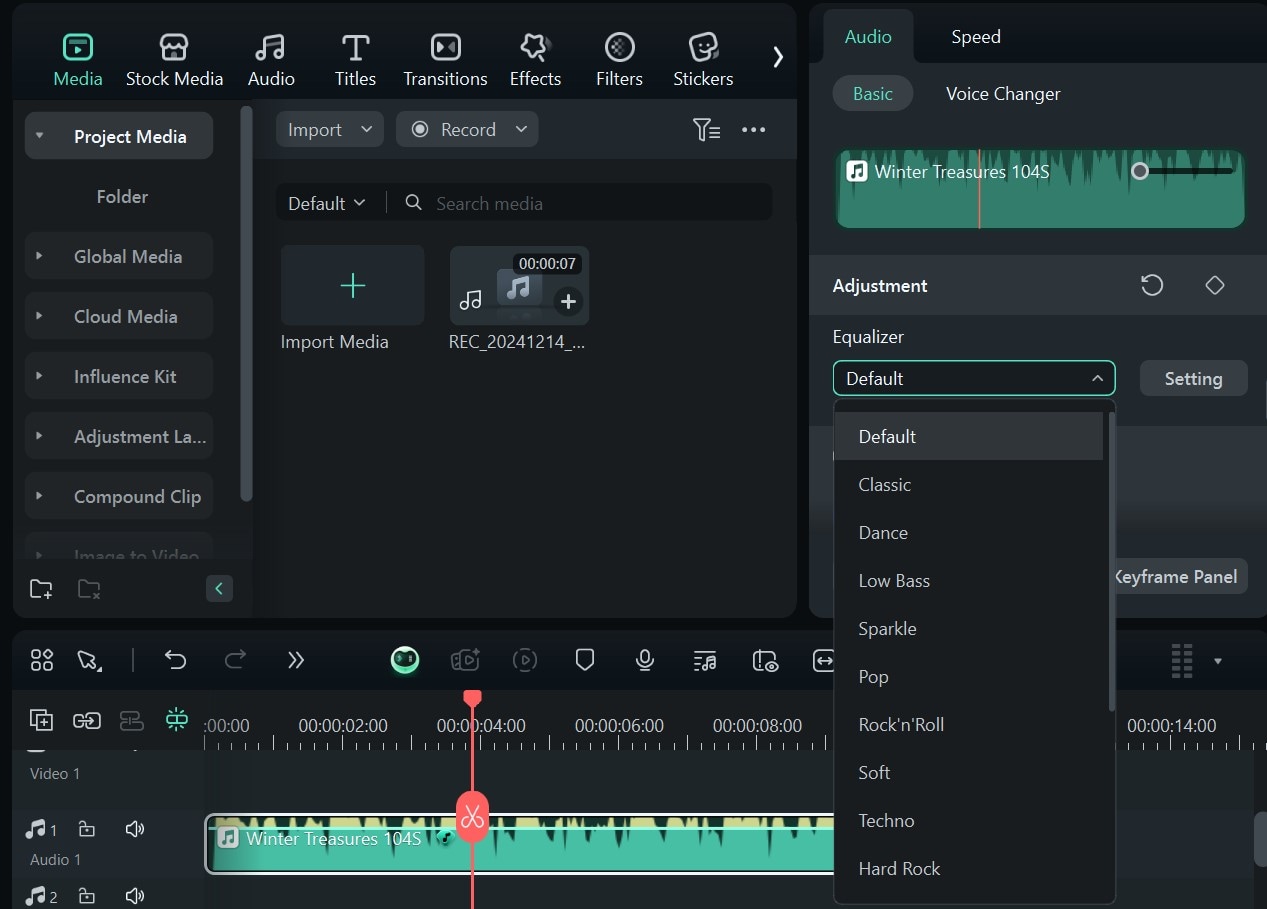
Part 2: How to Increase the Volume of an M4A Audio File on Your Smartwatch or Wearable Tech
Smartwatches, fitness watches, and other wearable tech are great for convenience, and luckily, M4A files are compatible with most of them. However, boosting the volume of M4A files directly on smartwatches can be challenging due to the limited hardware and software capabilities.
You can increase the M4A volume on your smartwatch using compatible third-party M4A amplifiers. However, this solution is temporary and limited, as only a few M4A volume boosters are compatible with wearable tech. A more permanent solution is enhancing the audio file on your phone or computer before transferring the file to your smartwatch.
Method 1: Boost M4A Audio Directly Using Third-Party Apps on Your Smartwatch

The fastest way to boost M4A file volume on your smartwatch is to use third-party apps like VLC, that allow you to temporarily boost your audio playback up to 200%. It’s pretty easy for smartwatches like Samsung Galaxy watches, Google Pixel watches, or OnePlus that operate on Android. Simply install VLC, transfer your M4A file to your smartwatch, and open it using VLC.
Note that this method of amplifying M4A audio is temporary and does not change the file’s volume. If you transfer out the M4A file, play it on another device, or open it with another app, it’ll return to the original volume.
Method 2: Pre-Amplifying M4A Audio
For a more permanent solution, you can amplify the M4A file volume on your phone or computer before transferring it to your smartwatch. This method ensures your file’s volume is permanently boosted no matter where you play it.
To increase the MP4 volume on your computer, follow the steps in Part 1. However, here’s how to boost volume on your mobile phone.
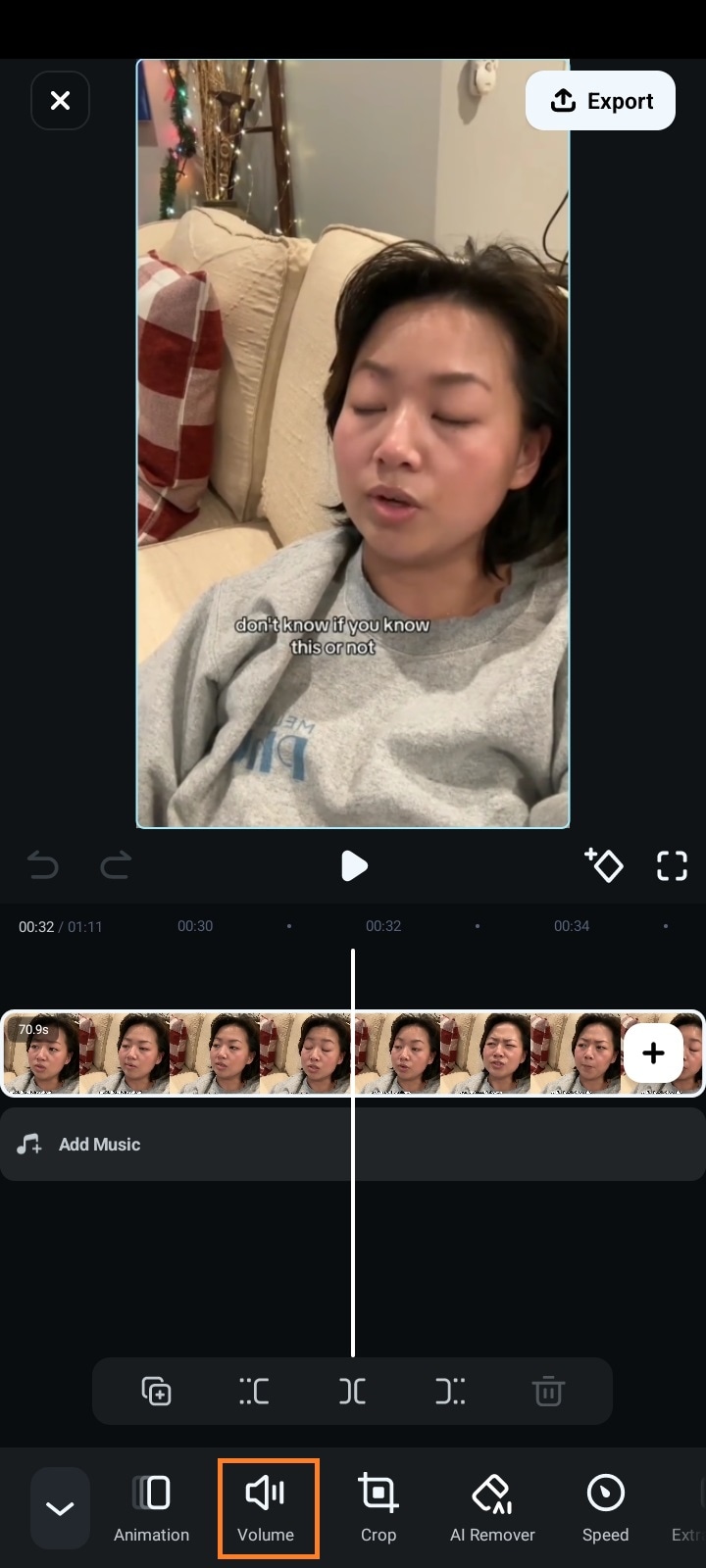
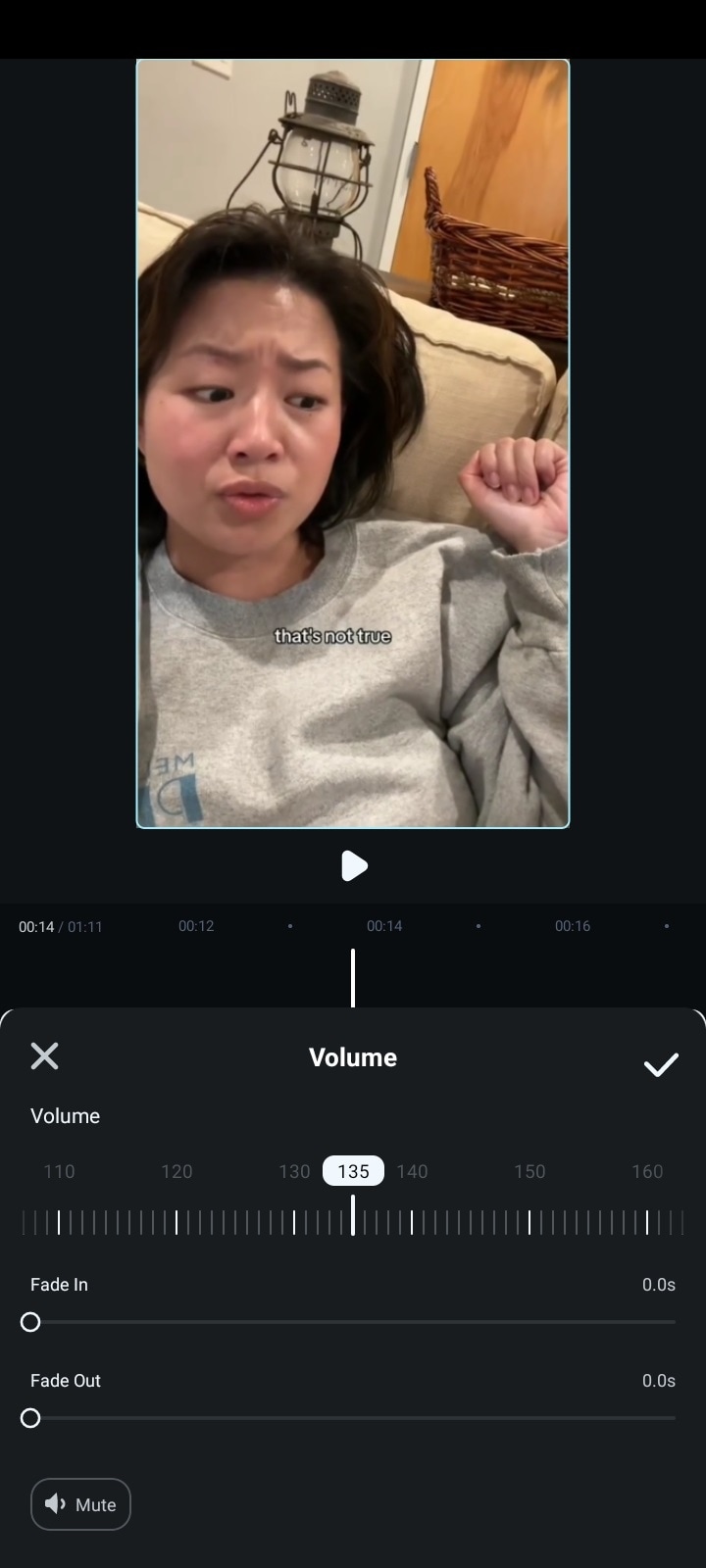
To reduce noise, click on Audio and turn on Noise Reduction.
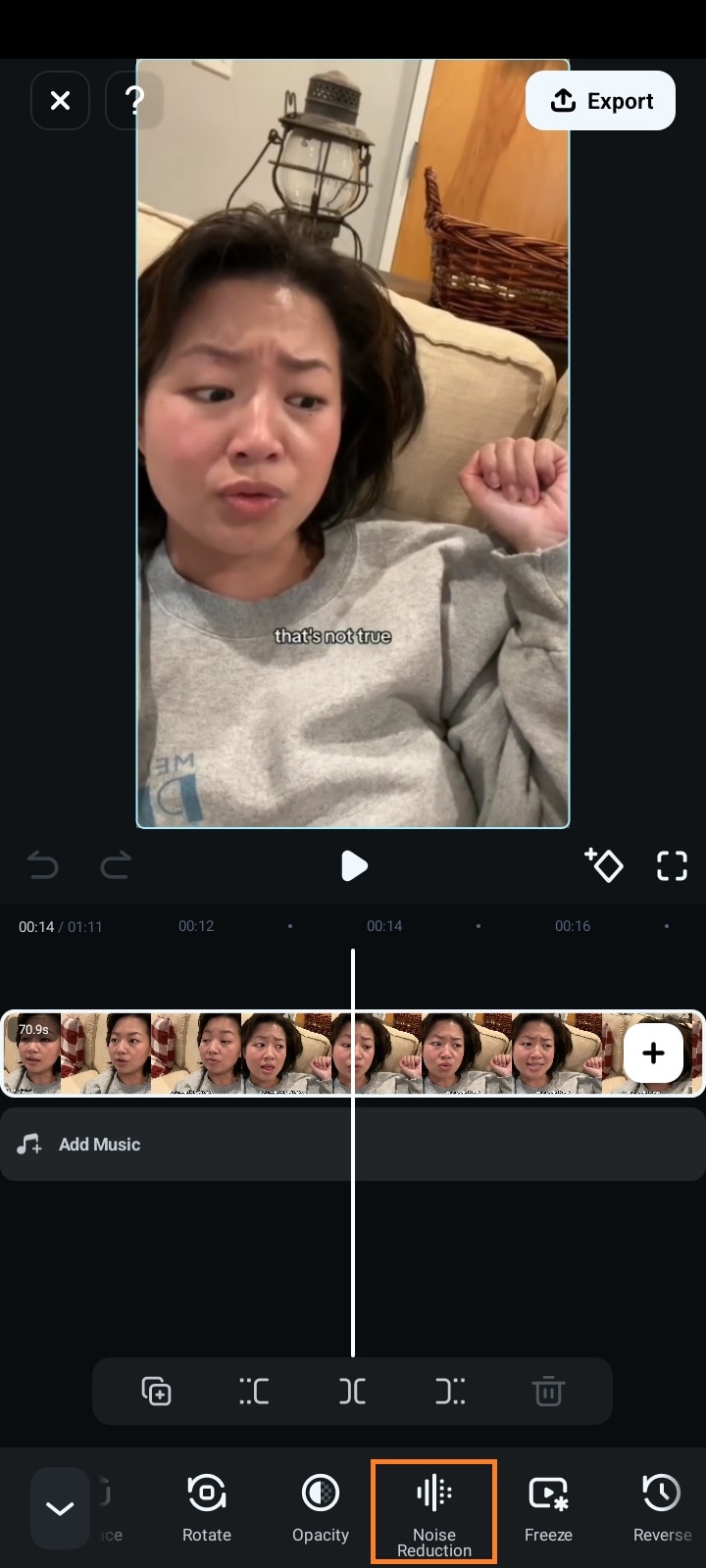
Once you’re done, transfer your enhanced M4A file to your smartwatch and enjoy your new audio.
Part 3: How to Increase the Volume of an M4A Audio File in Your Car Audio System
Listening to music or a podcast while taking an evening drive in your car is a simple pleasure—unless your audio volume is too low to enjoy properly. Just like with smartwatches, you can boost the volume of your M4A audio before transferring it to your car’s media system for a more consistent audio quality. In addition to this, there are specific adjustments you can make to enhance the M4A file volume in your car.
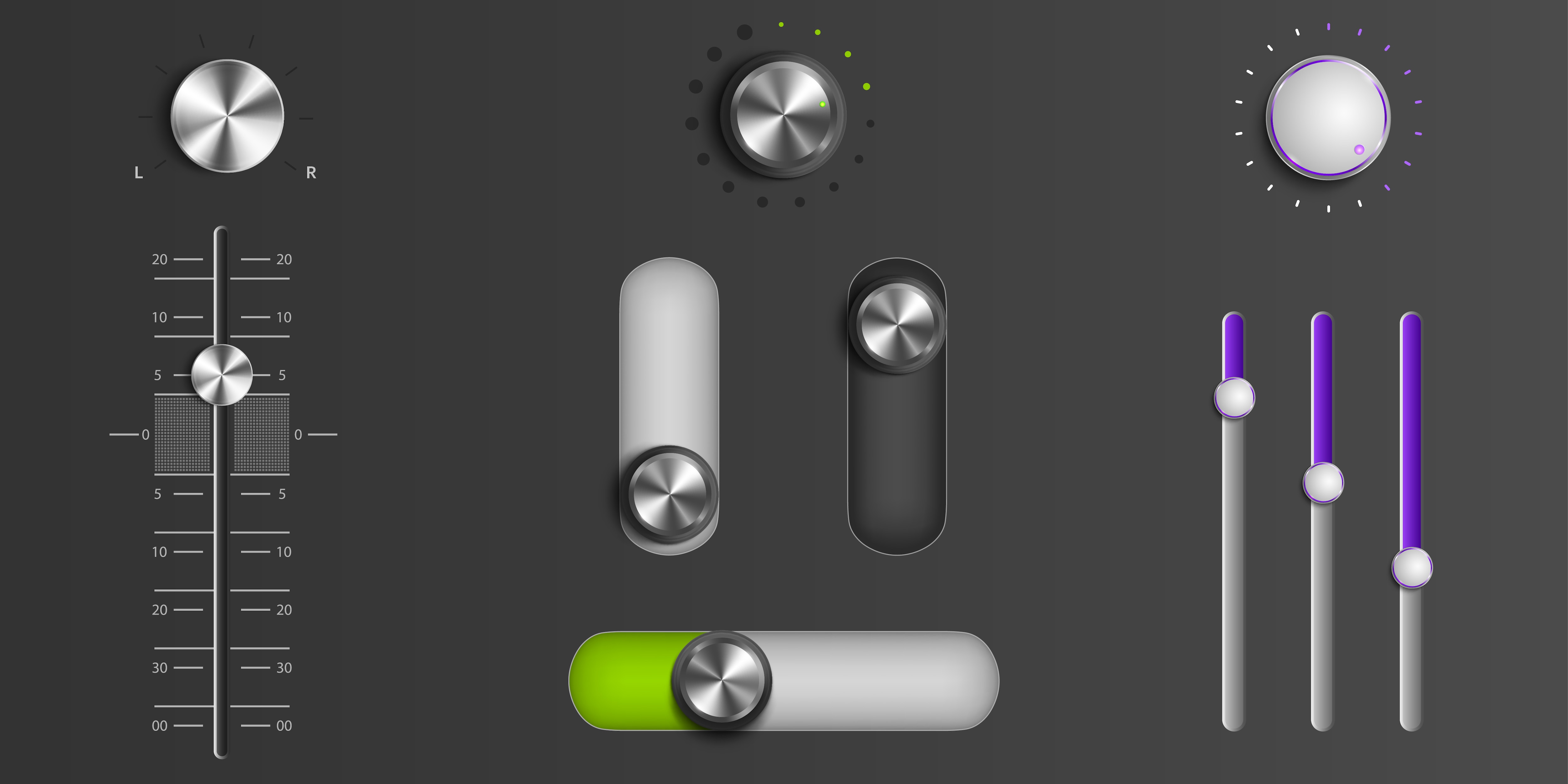
Adjusting Built-in Equalizer Settings
Most modern car audio systems have inbuilt equalizers that allow you to make M4A files louder without changing the audio quality. To adjust equalizer settings in your car, open the audio settings menu in the audio system and boost specific equalizer frequencies based on your audio needs. Increase the gain on midrange frequencies for clearer vocals, or lower the frequencies for a deeper bass sound. If your car system allows it, save the settings as a custom preset for your M4A files so you don’t have to readjust similar files in the future.
If your car doesn’t have an equalizer, you can use an external equalizer app on your phone or adjust equalizer levels when enhancing your audio file on Filmora.
Installing External Amplifiers
For some vehicles, adjusting the equalizer doesn’t provide enough volume boost. In cases like this, install an external M4A amplifier to improve your car system’s audio output. An amplifier increases the power sent to your car speakers, making M4A files with low volume sound louder.

Ensure the amplifier you chose is compatible with your car's audio system and speakers. Each speaker’s resistance must match your amplifier. Use 4 ohms amplifiers with 4 ohms speakers. You can use multiple 8-ohm speakers if they are wired correctly to make 4 ohms. However, the amplifier must have a resistance of 4 ohms per channel to work.
To get the best possible sound output, enhance your M4A file and remove noise on Filmora first, to get high-quality audio before pairing it with an external amplifier. However, if your sound is distorted at high volumes, you may need to change or upgrade your car speakers to handle amplified audio better. Go for speakers that can handle higher wattage to avoid damage from loud sounds.
Part 4: Do’s and Don’ts for Amplifying M4A Audio Files
High-bitrate M4A files are more likely to retain quality after editing and processing. However, certain practices can further improve or harm the sound quality of your audio track.

Dos: Best Practices for Amplifying Your Audio
- Backup Your Original File
Before making any changes, save a copy of your original M4A file. This ensures you can always revert to the unaltered version if needed. - Use Reliable Tools
Opt for trusted software like Filmora, which offers advanced features such as noise reduction and audio normalization. These ensure high-quality results and minimize risks like malware or low-quality output. - Increase Volume Gradually
Amplify the volume in small increments to find the ideal balance—loud enough but still clear and undistorted. - Monitor the Waveform
Keep an eye on the audio waveform during amplification. If it peaks too high, it indicates potential distortion. - Normalize After Amplifying
Apply audio normalization to maintain consistent volume levels throughout the track.
Preview Before Saving
Always play back your amplified file to catch any distortions or inconsistencies before finalizing.

Don’ts: Common Mistakes to Avoid
- Overamplifying
Avoid increasing the volume excessively to prevent clipping and distortion. - Skipping Noise Reduction
Amplifying audio can make background noise more noticeable. Before boosting the volume, clean up the track with a noise reduction tool, such as Filmora’s built-in feature. - Compressing Post-Edit
Do not compress the file again after amplification, as this can degrade the audio quality. Instead, use high-quality export settings. - Ignoring Hardware Compatibility
Remember that amplified audio may not sound optimal on all devices, especially those with low-quality speakers. Consider playback hardware limitations during editing.
Conclusion
Whether you’re listening to podcasts on your way to work, enjoying your workout playlist, or planning a date night in your car, several M4A volume boosterscan help give you a better sound experience. You can use VLC on your phones, computers, and smartwatches to boost your m4A volume temporarily.
Alternatively, can amplify your M4A file volume more permanently, normalize your audio for a consistent sound quality, and get rid of background noise using Filmora. Use these tips to amplify your M4A sounds better and enjoy a clearer and more improved audio experience.



