- Home
- DIY Special Effects
- Make Eminem Godzilla Music Video
Transcript
Visual demonstration of how the Godzilla Music video looks like. In the first demo, the video will contain the effect on the characters mouth where fire is raging while for the second one, the eyes of the character are prolonged for the effect.
Launch the Filmora and initiate the process of creating the video. You need to import your videos to the software and then drag them to the timeline where you can preview the clips for the customization that are handy.
Create the markers on the video clip within the timeline where you can get the character changing the mood i-e., scream for the video effect. Use the key M for inserting a marker on the video.
Refer to the Markers and add the Burning body effect from the Effects library. You can drag the effect on the marker clip and also add another similar effect on the video track to make it more evident.
Add the blinking eye effect to the clip. Then customize it to your requirements. You can go for any other color and the increase the intensity as well. The effect will have affect on the eyes on the character.
Use human segmentation for the matching of the video for the background video. Simple go to the AI portrait effect and select the Human Segmentation from the list. Drag it to the timeline on the character video.
Us the color effect on the character clip. You can then customize the color within the Tone column of the color you just added This will detail your character that is on fire using the effects.
Make a cut in the original video and then add the Transition to add the epic to the scene. Use the Blurry cross transition for the scene that is changing within the timeline clips.
Add the Fire element from the Elements menu. Use the Smokescreen from the list and add it to the timeline right above the video clips. Make sure you trim the effect to the character video and make a cut for fading out later.
Use the Fade out effect to fade the character transition when the effect is approaching to the end. Adjust the effect to make it more realistic and make sure you check any distortions between the clips.
Bring in your second video to the timeline. Now you need to add the eyes effect to your character. Find the frame where the eyes are closed and make a cut for the blinking of the character.
Use the effect menu to add the Magnify effect to your video. Drag the effect to the character clip within the timeline. Make sure you add the effect to both the eyes of the character by adding the effect twice.
Customize the magnify effect using the Radius, Zoom rate and the character position as well. Repeat the effect for the other eye as well. Make sure you add the same numbers for the sliders and do not overlap both the magnify effects.
Copy the video segment within the timeline by using the Ctrl + C and for pasting it periodically, use the Ctrl + V to make the copy paste for a number of times. This will add the blinking eyes video within the timeline as you can preview.
Select the one video and use the motion tracking on the character. Use the video properties over the character video and ¬¬¬go to add Motion Tracking from the Video properties. This way you can introduce the follow-up effect as per the original video motion.
Choose the magnify from the dropdown men of the motion tracking properties within the video editor tab. and then add the motion tracking to the other video in a similar way. Make sure you select the similar setting for this video as well.
Clear your timeline and then add the original video to the timeline in the first video track. Then on top of this track, add the effect video that you just edited. Find out the eye effect where it starts and ends and make a cut on the effect video.
Now go to the video editor properties and then to the Mask to add the Rectangle mask from the list on the effect video. Then place the mask right on the eye effect and increase the radius of the mask to get the rounded edges.
Create another mask just for the center of the face character. Make sure you put it between the nose and the eye brows of the character. Preview the video afterwards to make sure you have edited the videos as per the effect.
How to Make Eminem Godzilla Music Video
What you need to prepare:
- A computer (Windows or macOS)
- Your video materials.
- Filmora video editor
Record the Footage
In the first step, you need to record the footages for the Godzilla music video effect. The first video will be of dramatic scene while the other will have effect on the character eyes as the one Eminem has in the said video.

Install and Launch Filmora
Download the software from the below links and get started by installing the software on your PC. You can then launch the software and go to Video Editor as shown here:

Import the Footages
Add both the footages to the Filmora. To do this, you need to go to Import section and double click on the window to add the files to the editor.
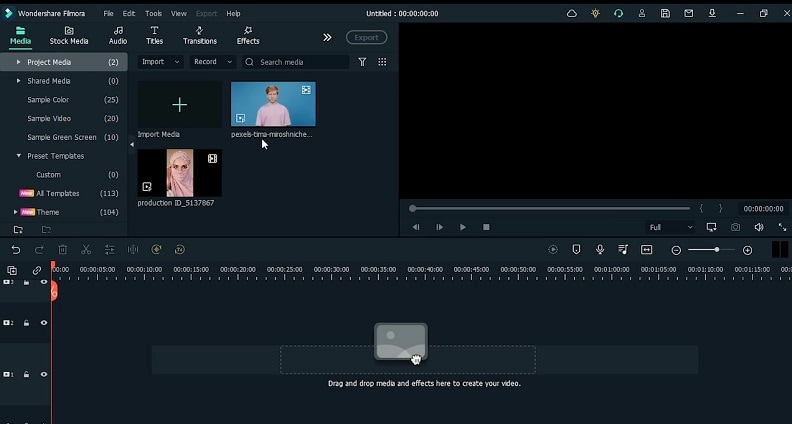
Add Effects
Now as your footages are in the timeline, go to Effects menu and select AI Portrait to add the Burning Body effects. Once inserted into the timeline, you can now customize the effect by choosing the colors of your choice and increase the intensity as well. Then add Human Segmentation as well to isolate your subject as shown here:
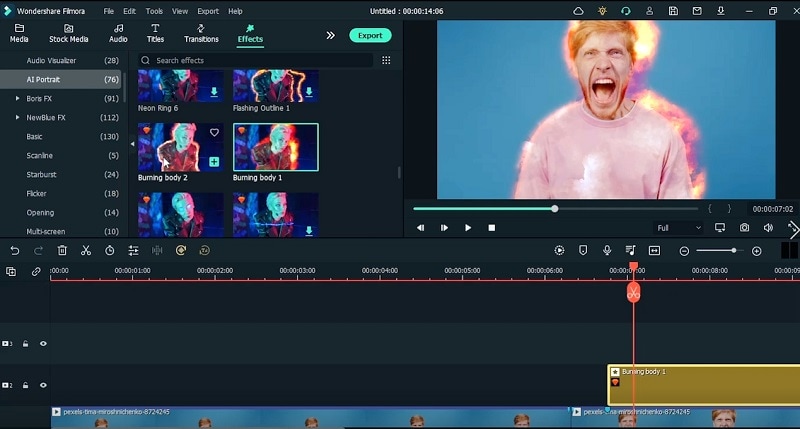
Add Red Color Filter
Go to Effects and Type Red to add the Modern Grunge Filter effect from the list. Work on the coloring of this effect where you can do a lot of customizations to the effect you just introduced.
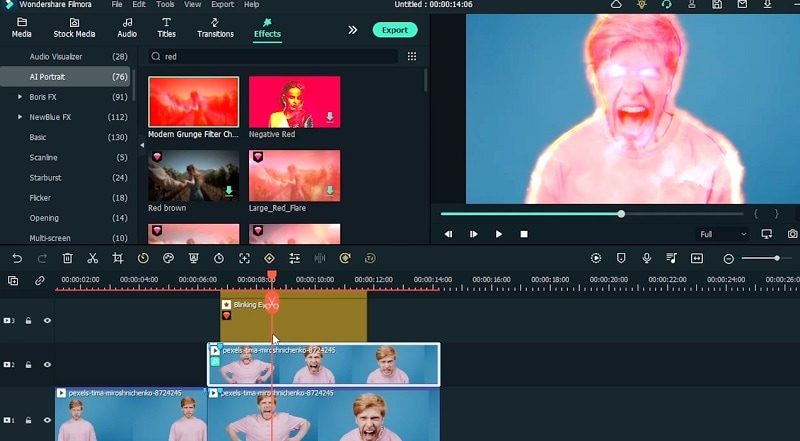
Add Transitions
In the next step, between the video clips, insert transitions of your choice to make it more epic. You can use Blurry Cross 4 transition as shown here between the clips. Make sure you match the duration of the transition effect and preview it accordingly.
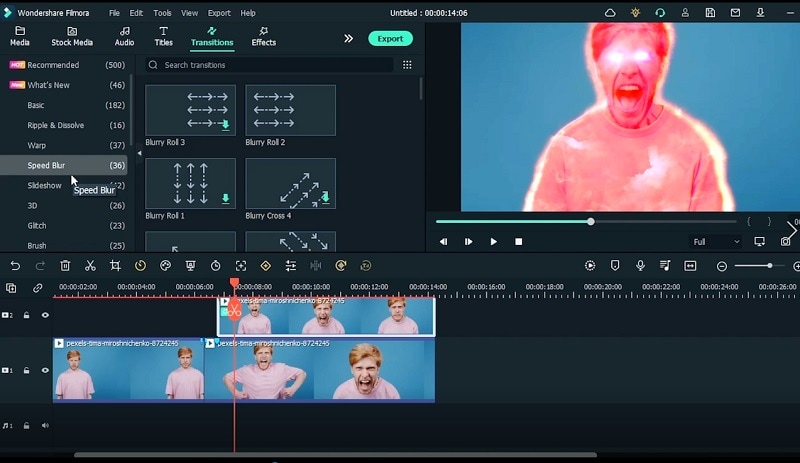
Add Elements
Now add Elements to the video. Go to the Elements section and add Smoke Screen Element from the list. You can also refer to other Fire elements by typing Fire in the search box and dragging your favorite one to the timeline.
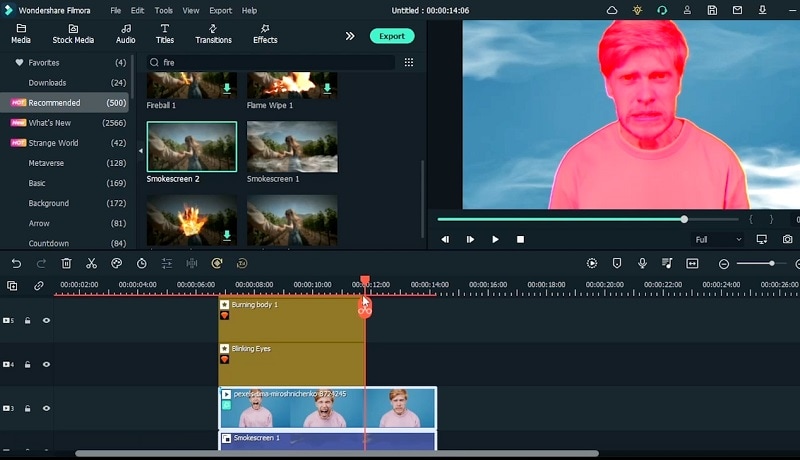
Add Animation Presets
Afterwards, you can insert the Animation keyframes to fade out the effect from the character video. Go to the Animations window and select the Fade Out template from the list. Drag it into the video frame and hit Ok once you are done with the first video.
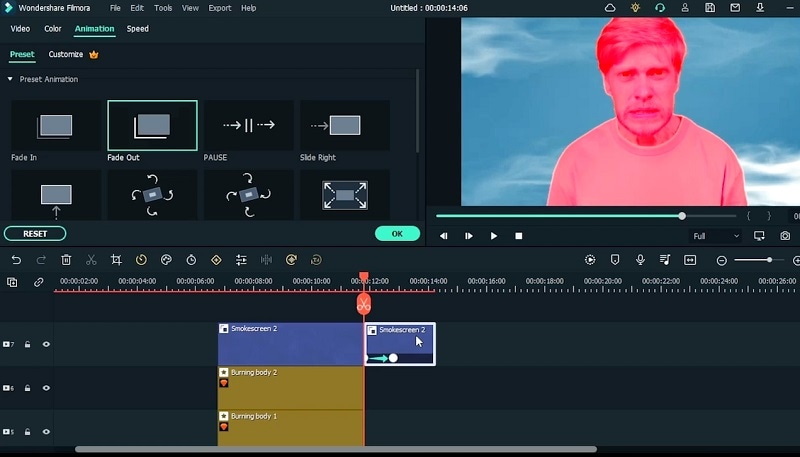
Create Big Eyes Effect
Now, add and drop the second video to the timeline. Cut the video where the eyes are clearly visible so you can add the effect to the eyes.
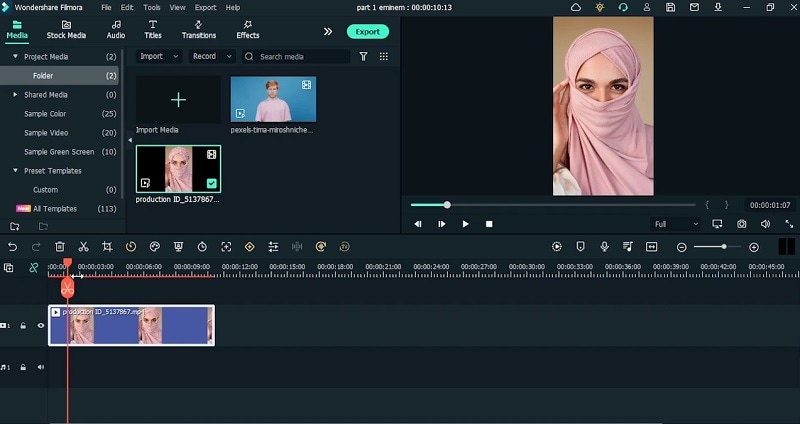
Add Magnify Effect and Customize
To insert this effect, go to the Effects menu and search for Magnify effect. Drag and drop this effect in the timeline on top of your character video. Make sure to place two of these effects for both the eyes of the character.
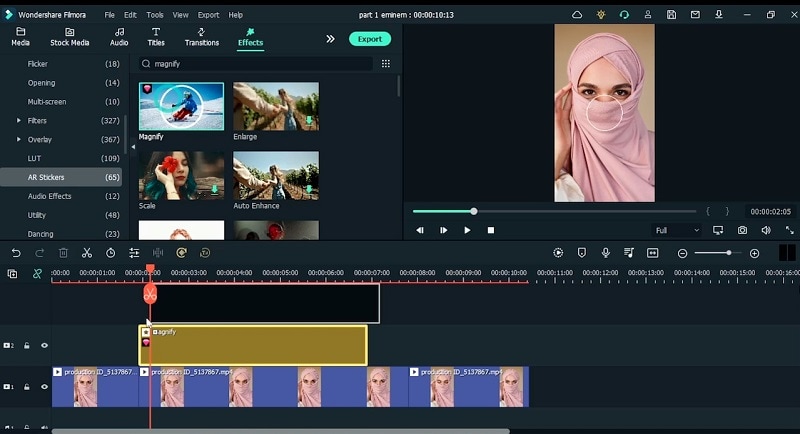
Add Motion Tracking
Use the Motion Tracking on the video by going to the video editing and Motion Tracking. Hit Start Tracking button and this will start tracking the eyes motion. Double click on it to change it from None to Magnify effect. It will now c0onnected to motion tracking.
Add Masking
To insert mask, you need to go to Mask effect section and use the Rectangle Mask on the eye effect. Double click on the masking to customize the radius and Blur strength to achieve the rounded edges.
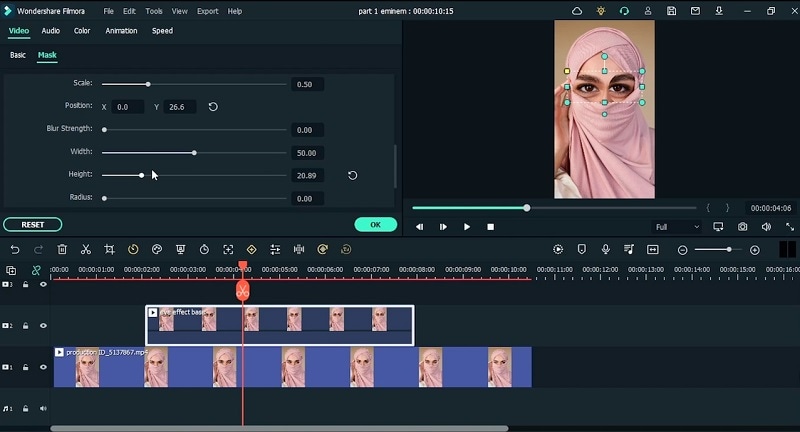
Preview Both the Video Effects
Lastly, when you’re done with both the video, hit the Export button and then customize the exporting settings. You can preview your video effect from start to end and in this way, you can get rid of any abnormal part from the video.
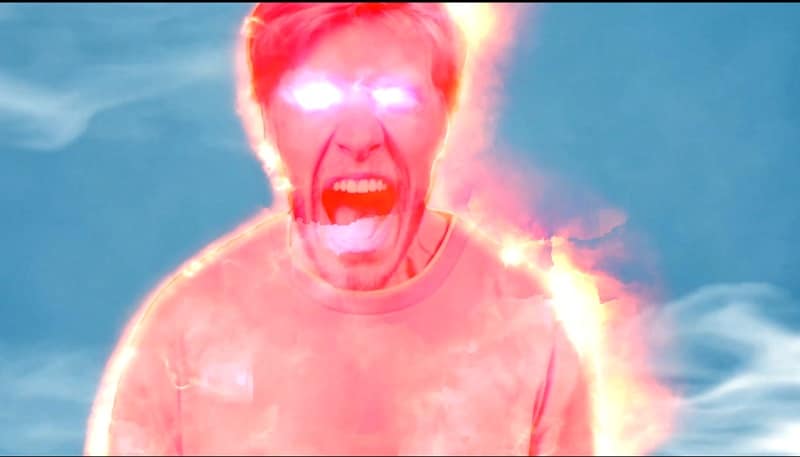
Working on creating your own Godzilla music video effect has never been this easy. We are sure you haven’t expected this much easiness with the use of Filmora. If you ought to create this effect video then download the software from the link here and give it a blow.


