- Home
- DIY Special Effects
- Unleashed Creativity In Videos with New Mask Of Filmora 11
Transcript
Multiple Shape Presets
Additional Keyframe Controls
The mask feature comes with additional keyframe controls where you can rotate, scale, and position the content as per your need. It also allows you to adjust the blur strength, width, and height of the video element. You can also add or delete the elements whenever you want. .
Transitions
New mask feature in Filmora 11 allows you to take two immersive videos and merge them together as a cohesive whole. This way, you get a smooth transition video with minimal adjustments.
Magic Tricks
You can also trick your audience to create the perfect magic effect by combining two videos and using the mask effect. All you need to do is shoot/film two similar videos and then edit them through the mask shape presets to create the illusion.
Text Reveal
The new mask in Filmora 11 displays your texts in the most unique way possible. For example, in the video, you can see how the text appears as the man walks by holding a camera. The text reveal goes well along with the video.
Playing with time
If you want to make your video more interesting, add in time effects with the mask feature. You can go for the slo-mo effect where you can slow down the time for your video.
Video Composite
Relish the outstanding effect that combines chrominance, i.e., color and luminance, i.e., brightness, with the mask feature. As you can see for yourself in the above video, how with video composite, the elements turned into a stunning blue shade. This would be a perfect addition for those who want that blue luminescence in their videos.
New Mask: Unleashed Creativity
What you need to prepare:
- A computer (Windows or macOS)
- Your video materials.
- Filmora video editor
Add a mask for your video
First, you will need to upload your clips on the Filmora tool to add a mask.
After this, from the mask option, choose the shapes of your choice.
You can select any shape from rectangles, triangles, hearts, stars, and more to cover the subjects in the video.
Adjust the mask
After selecting the shape of the mask, drag and drop it on the video clip and move the mask around to adjust the size.
Further, adjust the mask and blend settings to surprise your audience with the best footage.
You can set the scale, rotation, transparency, and brightness.
What you've learned:
- You can use mask to personalized your video.
- You can find more masks in Filmora.
- Now you can use Filmora to try more video effects.
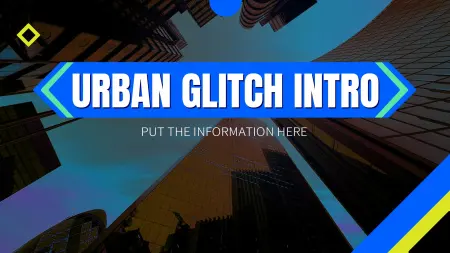


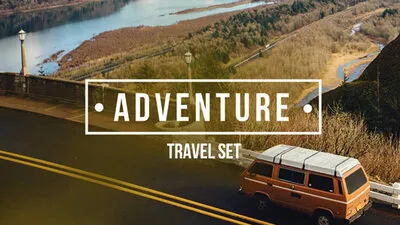








Speak Your Mind