- Home
- DIY Special Effects
- Make Meme with Green Screen Effect
Transcript
Find a clear spot for the footage. This is pretty useful if you want your meme video to look classy. Make sure you follow the guidelines to find the spot I-e., a flat space for the character of meme video.
Live demo of how your frames should be! You can record the footage to make the meme video perfectly aligned with your base video. Once done, you can preview it to make sure its in place.
Add both the requirements for this meme video to your list. The base video and the meme video. You can pre-record both the videos or record the video on-spot as well. For the green screen video, make sure it has vibrant color in its background.
Import both the videos to the software i-e., both the base video and meme video and make sure you select the video with green screen feature as you can preview it inside the preview window of the software.
Don’t forget to import your base video for the meme. You can record it as well as import the previous recorded one. Preview the video and make sure you’ve recorded it for the meme making purpose.
Drag both the videos into the timeline and make sure the meme video is on top of the base video. This way you can have the meme video covered in the base video right within the timeline.
Adjust the meme video according to the base video so it will appear right on the spot. Make sure you see the frames of the videos inside the timeline so you can adjust it accordingly.
Use the Chroma Key feature from the timeline. This will eliminate the green screen of your meme video after you edit it with the Chroma Key feature. Expand the Chroma Key feature by enabling the icon inside the basic editor.
Use the scaling feature to adjust the meme video right above the base video. You can clearly witness the change in the videos as it will appear a little fady.
To make the video similar to the base video, use the Tolerance slider inside the Chroma Key customization. This will give your video the exact outlook as the base video and enable both videos to appear as the same.
Use the Alpha Channel if you want to find out any distortion in the meme video. This will give you a clear overview of the video where you can double-check the meme video to identify any ambiguity.
You can see the meme video is in front of the base video and in order to give it a realistic look, you need to adjust the meme video behind the base video. For that, you need to separate the base video.
Use the sandwich effect to separate the base video character from the background. This will give your base video the realistic look in lieu of the meme video. Add the base video again on top of the other videos within the timeline to make this effect.
Use the AI portrait effect to separate the person in the base video. Add this effect on the Base video and this will enable the background separated from the main character. Adjust the character according to your requirement.
Use the Human Segmentation to give the edges of the base video the realistic look. You can adjust the sliders as per the video and this will make the base video perfectly aligned with the meme video. Preview the videos afterwards.
To shift the focus of the camera to the element of meme video, you can use the blur effects on the meme video. This will make you adjust the distance of the meme video. Use the effect customization here as well and you can customize the meme video to the best extent.
Use the animation on the videos to embed the fade in effect. Create the keyframes as per the video frames and adjust the Opacity slider in order to make this happen. This will finalize the meme video as it will now fade in accordance with the base video.
Create Meme with Green Screen Meme Effect
What you need to prepare:
- A computer (Windows or macOS)
- Your video materials.
- Filmora video editor
Download and Install Filmora
With its intuitive design and replete meme effects with numerous features, video editing is made fun and simplistic task with Filmora. It has some snazzy features essential for modern green screen meme effect videos. You can download this software from the links below for free. Visit the required section for Windows or Mac version freely.
Record or Import the Footages
In this green screen meme video, you either record your own content or renew the existing one to add meme effect into. The good thing is, Filmora gives you both the choices! For the former choice, go for the Video Editor > Import in order to initiate green screen effect on existing content or record your own content such as demo videos with the screen and webcam recorder of Filmora. You can also download the meme video to customize it later on, as well.
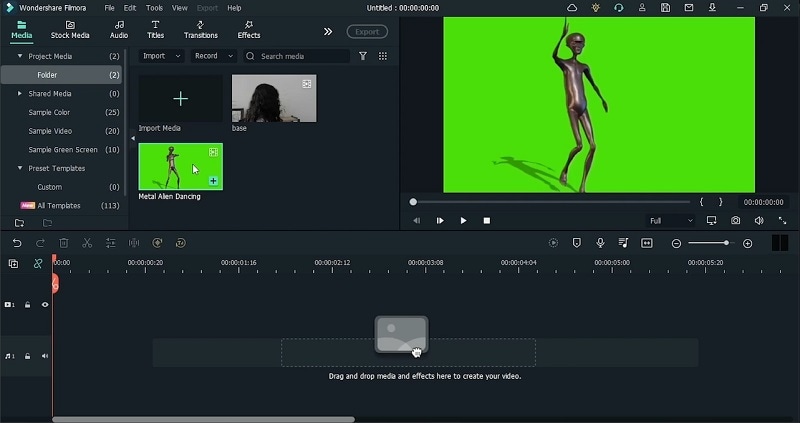
Drag the Footages to Timeline
After you’ve made your choice, add both the videos for your meme effect. Use the Base name for the main video and the Green Screen video for the effect you want to make meme with. Make sure you include the Base video first and meme on top of the video within the timeline as shown here:
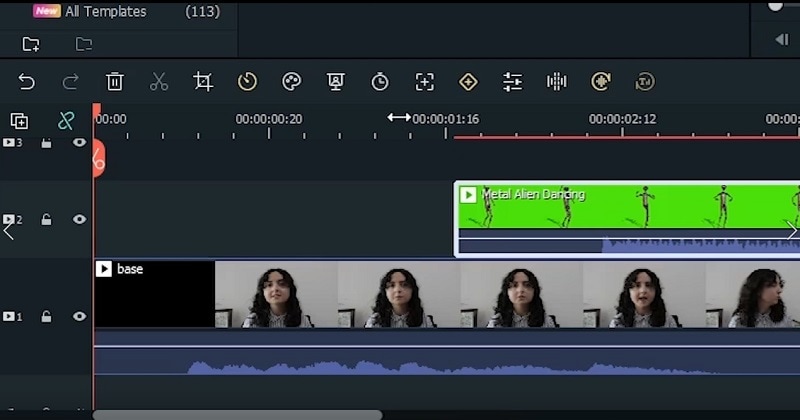
Adjust the Videos
In the next step, trim the video especially the meme video as to where it will appear. You can use the slider within the timeline for this purpose. Also, to manually trim the video, you can mark the duration and insert it within the trim window to make it happen accurately.
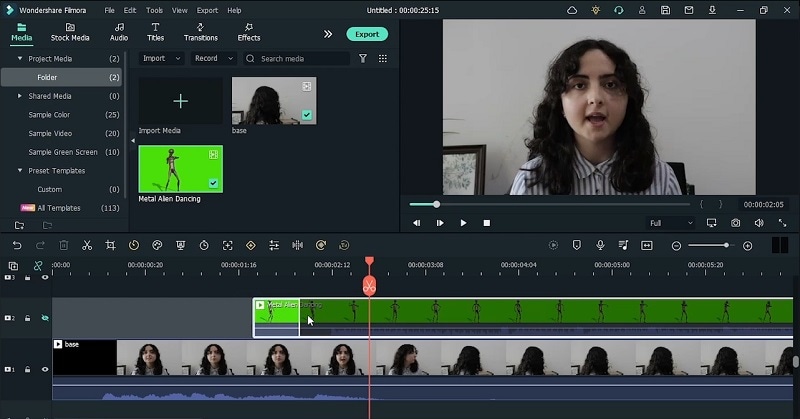
Use the Chroma Key
Now, you would need to remove the green from the background of the meme video. For that, go for the Chroma Key feature within the timeline and introduce it on your green screen video. Make sure you customize it afterwards as you can also use the Eye dropper tool to make sure the green background is removed from the video.
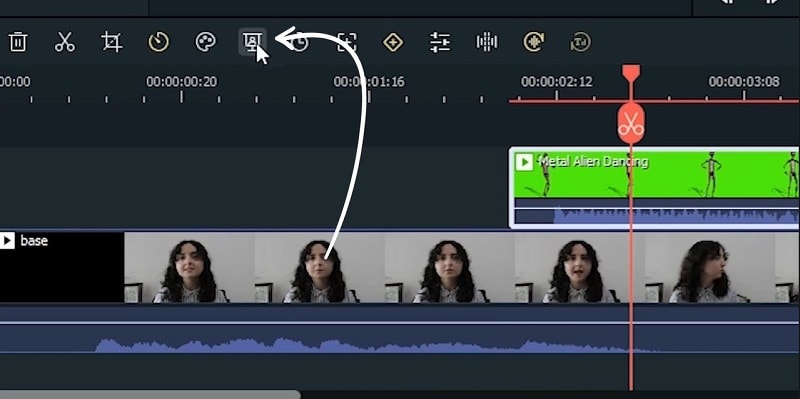
Add the Effects
Use the human Segmentation effect to make the character separated from the background. For that, use the sliders to soften the edges of the character in the base video. Also, you can soften the edges of the video to make it look realistic.
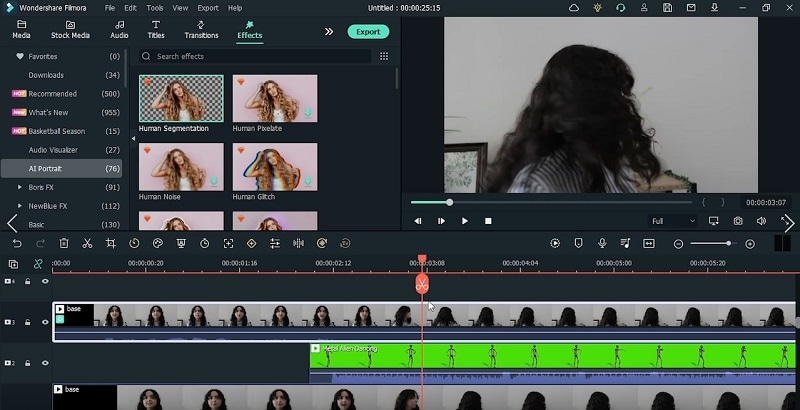
Adjust the Meme Video
Finally, when the effects are in place, adjust the meme video to preview the outlook of how your green screen meme video look like. You can add the animation keyframes so it will fade in and fade out with the desired time slot. Make sure to render the video after you’ve made the adjustments to it.
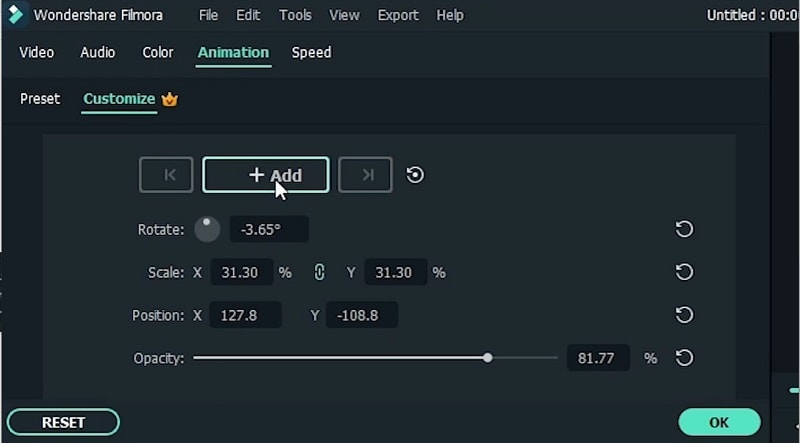
Preview and Export
Finally! Wondershare Filmora permits you to transfer as many green screen meme videos as you need. You can include pretty much every customization to the exporting meme while for the result part, you have the decision of going for MP4 or MOV design which allows your result to content all around the social platforms, synchronized!
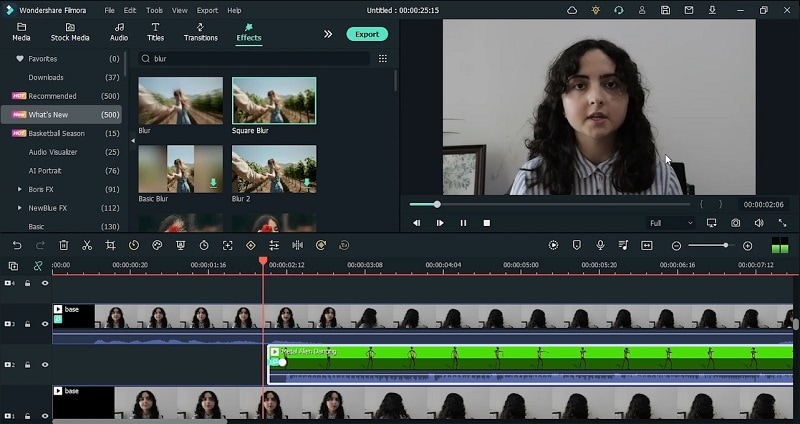
Summing up, you can make your own green screen video meme effect now. With the help of Filmora, it made even easier than you thought. The Chroma key venture of this tool is just outstanding and you can use it right on the spot. Make sure you download the software for free and try it on your own!



