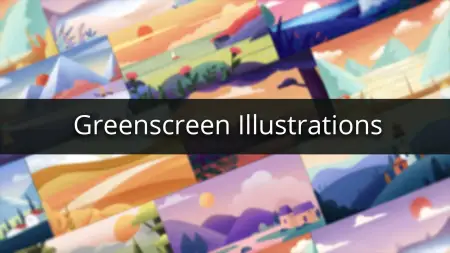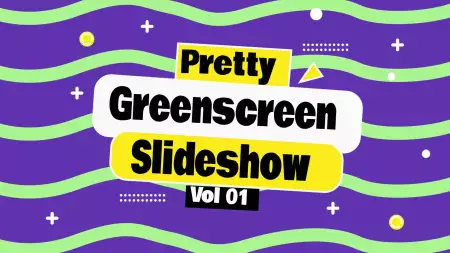- Home
- DIY Special Effects
- Top 5 Green Screen Tricks to Try
Transcript
Green Screen Suit: The subject should be wearing a greenscreen suit. The suit should not have wrinkles so that Chroma key effects could be accurate. Hence, it should preferably be of spandex material.
After shooting the video, you have to replace the greenscreen suit with anything you want. It could be a static graphic as well as a video playing on the body of the subject.
Coloring The Wall: You need to paint a shape of your choice on the wall or the board where you want the effect. The color of the paint could be green or blue, and the wall or board should have a uniform and contrasting color.
After painting the shape, it is time to replace the shape on the wall with anything you want. It could be a meme video or a view of outer space. You can be present in front of the wall while the video plays in the background.
Green Screen Monitors: You should film the subject with monitors around him. The monitors should be completely green screens.
Green Sunglasses: Instead of green screens, you need green sunglasses where the lenses are completely green. Instead of green, you can use any other colors, but it should be uniform and unique.
You can replace the green lenses of the sunglasses with any dramatic video such as an explosion. This will give the illusion that an explosion is happening in front of you that is getting reflected on your sunglasses.
Coming Out Of TV: You can create the popular green screen effect where the subject comes out of TV. There should be one green screen on the wall and one covering a box in front of the TV.
The green box should be at a distance from the wall. The green screen on the wall should be in the shape of a big TV. In terms of height, it should be just above the box so that the bottom wall cannot be seen.
The subject should come walking from the green screen TV towards the green screen box. Thereafter, she should climb down the box to give the illusion that she is climbing down from TV.
Top 5 Green Screen Tricks
What you need to prepare:
- A computer (Windows or macOS)
- Your video materials.
- Filmora video editor
Download and install Wondershare Filmora as per your operating system. Launch Filmora and click on New Project.

Drag and drop your raw video footages from your hard drive to Project Media folder on Filmora.

Drag and drop the imported green screen footage on Video Timeline. You can add multiple footages, but the green screen footage should be above all. This is because when you make the green screen part disappear, the background image or video should become prominent in the place of the green screen.
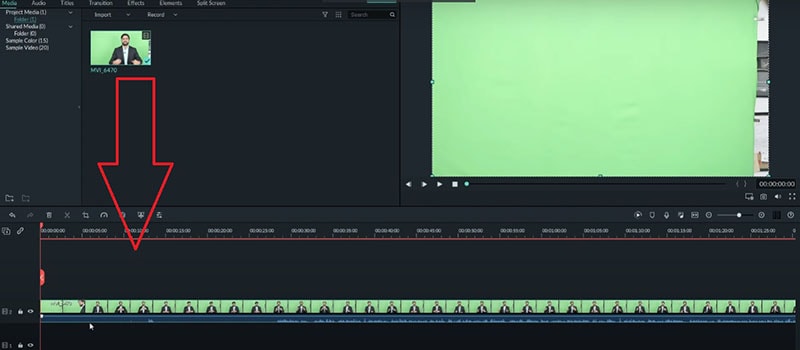
Now, it is time to make the green screen parts disappear. Double-click on the green screen raw footage. Under Basic, turn on Chroma Key option and you will see the green screen disappear and the background image or video on the TimeLine becoming prominent.
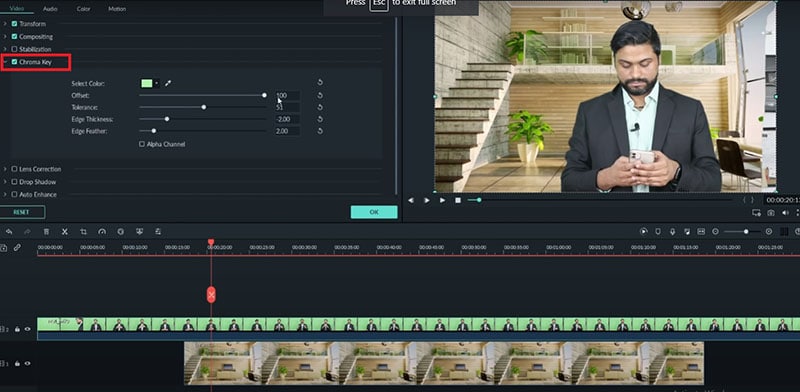
If you have used any color other than green, you can choose that as well. Go to Select Color and choose the color of the green screen. You should also adjust Offset, Tolerance, Edge Thickness and Edge Feature to make the green screen disappear perfectly so that the background looks natural. Finally, click on Ok button.
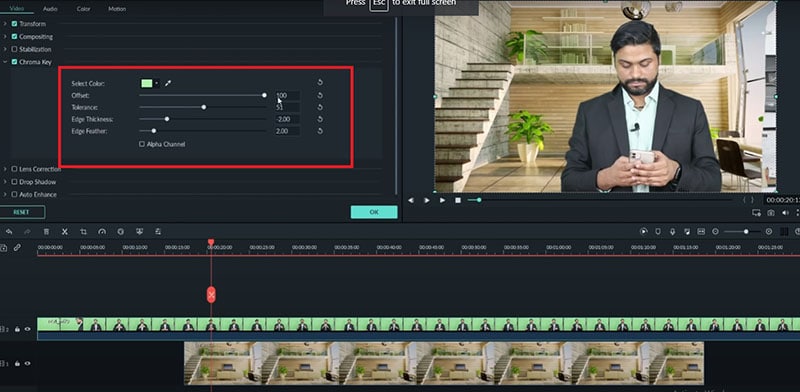
Add effects, transitions, elements and complete your editing as per your requirements. Thereafter, click on Export button to save the video on your hard drive in the desired file format.
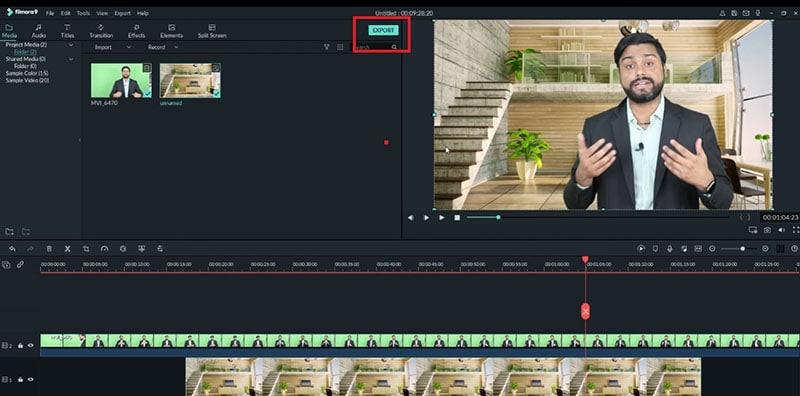
What you've learned:
- You can change any background in video with green screen.
- Use transitions in video to make it more smoothly.
- Filmora comes with many types of background, including social, busiess, sports and more.
If you want to learn more about green screen tips, such as setting up Facecam with green screen, how to use green screen on Filmora Mac, or green screen backgrounds, we've prepared for you.