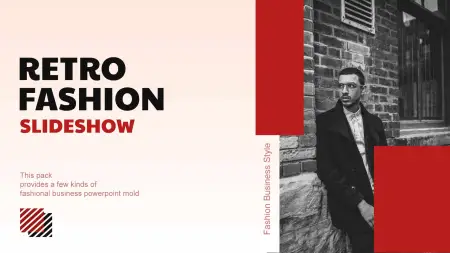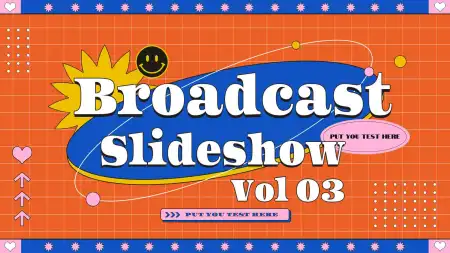- Home
- DIY Special Effects
- Retro Slideshow
Transcript
Sweet Memories Volume 2
Adding overlay to Slideshow
You can add overlays to the video from the effects tab. In this pack, there are seven of them available.
Adding Title to Slideshow
Titles can be accessed from the titles tab. You can preview the title by clicking on them. Once you do, the animation will be visible on the right side of the screen.
Retro Slideshow in Filmora 11
What you need to prepare:
- A computer (Windows or macOS)
- Your video materials.
- Filmora video editor
Add Overlays to the Retro Slideshow
Overlays act as an engaging element that sets the tone of the video. With the sweet memories pack, I have got multiple overlays.
Some have frames for single footage, and others have frames for two footage. In my video, I will be choosing two frames to show you how to resize the footage and ensure that it fits within the frame. Let's begin:
First, select and drag the overlay to the third track so that there is enough space for two footage or photos below.
Go to the Media tab and choose the footage that you want to use. For example, here, I have selected the footage (in the below image).
Click and drag the footage into the timeline. Right-click on the video and detach the audio.
To position, the footage, click on the little padlock icon (on the left side) to lock the overlay and move the footage underneath. Go to the timeline and double-click on the clip.
Now, coming to the positioning process, you can either do so through the transform tab or you can do it through the preview. I find the second option much easier than the first so i'll be doing it through the preview option.
You can scale down the footage and position it as per the frame. Here, I will move the footage to the track below to avoid any overlap with the second footage.
Now, click and drag the second footage and place it on the top of the earlier footage. Right-click on the footage, go to audio, and then detach. Here, I'll delete it.
On the timeline, double-click on the second footage and position it on the preview. Make sure it fits within the frame.
In the end, unlock the overlay so that you can move it. That's it! That's how you add the overlay in your retro slideshow.
Add Titles to the Retro Slideshow
To make the retro slideshow even more unique, you can add titles to the same. The process is easy; you just need to start with the below steps:
Select the title that you want to add to your video. Click and simply drag the title to the timeline.
The title comes with preset text. To customize it, double-click the title on the timeline and change your texts. For the title I have chosen in the video, there are two pieces of text. You can change it by clicking on the preview and modifying it from the text box (left side).
Here I'll change the top text to "Summer 2000" and the bottom ones to "Memories."
You can reposition the texts on the title from the preview itself. Besides that, you can use the title group controller to position the title within the frame. That way, all the elements of the title will move together.
Add Transitions to the Retro Slideshow
Transitions are creative ways to switch from one footage to another. Thus, to make your retro slideshow even more interesting, transitions are a must:
Go to the Transitions tab and click and drag the transitions onto the timeline.
Modify the length of the transitions as you want. For that, you can click and drag the edges to make it shorter. Your transition is added to the slideshow.
Read More about Making a Birthday Slideshow or a Important Life Moment Slideshow Video with Filmora>>>