How to Trim YouTube Video on iPad/iPhone
The Sampdoria VS Juventus match, where Ronaldo scored one of the best goals in sporting history is probably why a method to trim and download YouTube video was devised.
Absolute watch worthy!
For some of us, we go back to YouTube every time to re-watch that particular scene repeatedly.
Perhaps it’s the part where Stormi was born in Kylie's birth video, which hit 100M views on YouTube.
Having to pop into YouTube as an Apple user and skip to your best part of a video each time due to Apple’s policies and restrictions can be frustrating.
Be rest assured that there are several ways you can download either a whole video or just part of it.
Our methods guide you on how to trim and download YouTube videos on your iPhone/ iPad.
Section1. For iPhone Users: Download and Trim YouTube Video
- Part1. Steps to download YouTube video on your iPhone
- Part2. Steps to trim YouTube video on your iPhone
Section2. For iPad Users: Download and Trim YouTube Video
Section1. Download and Trim YouTube Video on iPhone
Part1. Steps to download YouTube video on your iPhone/iPad
Step 1: Install documents 'Documents App' from the App Store.

Step 2: Open the document app and tap on the compass icon to access the browser.
![]()
Step 3: Type in the address savefrom.net to open the website.
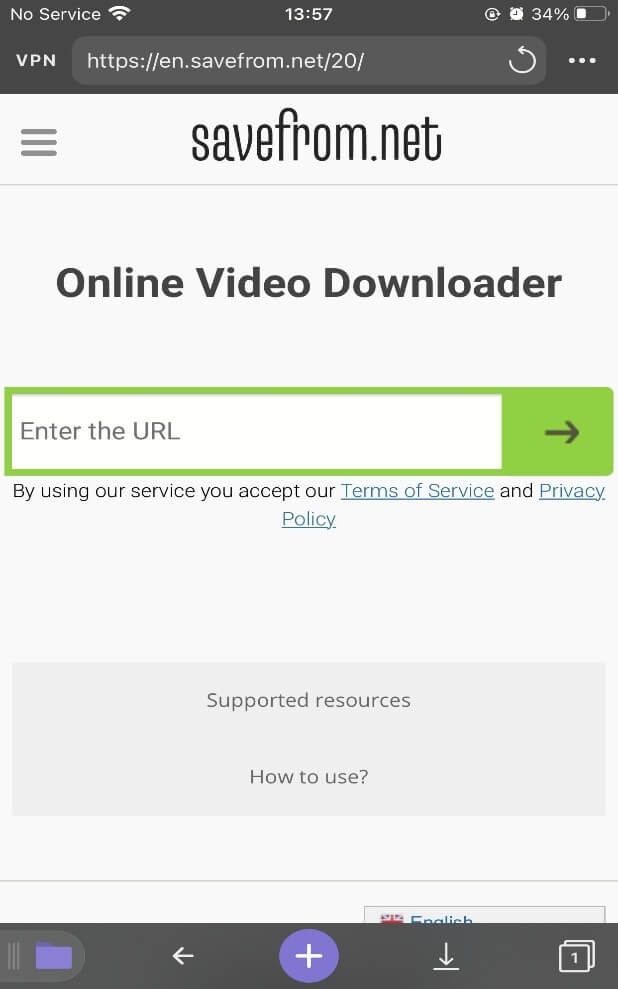
Step 4: Once the website is open, copy the URL of your desired video from YouTube and paste it into the search engine of savefrom.net
Step 5: Once the URL has been pasted, your desired video will emerge alongside a download tab and options for video quality.

Step 6: Once you tap on the download tab and you’ll be asked to rename the video to a title of your choice before pressing done.

Step 7: Your video starts downloading once you tap done.

Step 8: To access your downloaded video, open the “documents” app.

Step 9: Tap the “downloads” section to access your downloaded video.

Step 10: Tap and hold the video, drag it to the media icon below, then to your Photos.
![]()
Part2. Steps to trim YouTube video on your iPhone
Now the video of your choice is downloaded, trimming it to reduce the lengthy minutes requires a third-party app for iPhone. We've got just the best for you.
Introducing video editor extraordinary, with outstanding features out of this world, an app of all trades!
Ladies and Gentlemen, Filmora for iPad/iPhone (formerly FilmoraGo)!
Filmora for iPad/iPhone is an easy-to-use video editing app with outstanding features and stunning effects. Not only do you get to trim your videos, you can also add stickers, background music, filters, and tons more.
However, focusing on how to trim and download YouTube videos.
Let’s guide you towards why Filmora for iPad/iPhone beats all other third-party video trimming app.
Step 1: Download Filmora for iPad/iPhone from the App store.
Step 2: Tap on “new project” to begin.

Step 3: Tap on the video you want to trim, then tap import.

Step 4: Tap on “trim” and drag the “purple head or tail” to trim the scene you want. Use the “play head” on the timeline to preview your trimmed video and complete it with the “split” function.

Step 5: Export your video.

Section2. Download and Trim YouTube Video on iPad
Part1. Steps to Download YouTube video on iPad
Downloading definitely comes before trimming, if you want to use an application rather than an online website which entails you copy and paste the link and trim directly.
To download a YouTube video on iPad:
Step 1: Download “documents” on the App store.

Step 2: Launch the “documents app by tapping open once the download is done.

Step 3: Open the documents browser by tapping the compass icon below the screen.

Step 4: Type in the address “y2mate.com” into the search engine and launch it.

Step 5: Head on to YouTube and copy the URL of the video by tapping the share icon. A few options would be presented to you, select copy to clipboard.
Step 6: Head back to the documents website and paste the URL into the URL space of y2mate.com.
Step 7: Once your video appears, select your resolution and file size and hit download.

Step 8: Freshly head back to the documents application, access your downloaded video right in the download folder.
![]()
Step 9: Tap the three dots below the video, select move, and move your video to the Photos Album.
You may also like: How to Make an OOTD Video on iPhone
Part2. Steps to Trim YouTube video on iPad
Once downloading is done, to trim your YouTube video the tool you need is Filmora for iPad/iPhone.
A powerful video editor with extraordinary, simple editing tools, and additional stunning movie-like effect.
To trim your YouTube video via Filmora for iPad/iPhone;
Step 1: Download Filmora for iPad/iPhone from the App store.

Step 2: Tap on “new project” to start your project.

Step 3: Set up the ‘Project Name’ and ‘Canvas Size’, Click ‘Confirm’

Step 4: Click the ‘+’ button at the top left of the screen, select the YouTube video you want to trim, and import it to the timeline.

Step 5: Tap on “trim” and drag the “head or tail” to trim the video.

Step 6: Use the “play head” to preview your trimmed video.

Step 7: Complete trimming your video with the "scissors" button on the left side of the timeline below
![]()
Step 8: Export your video and setting the basic requirements for your video

Final Word
A well-edited video takes all the Oscars and Golden globes, no doubt and one day, it could be you up on the stage earning an Oscar for the most downloaded trimmed YouTube video.
You might think “that’s not even a thing” but hey, it’s 2021. New year, new awards.
Regardless the purpose behind why you want to trim and download YouTube video, Filmora for iPad/iPhone offers you all the fun, excitement, and a well-trimmed video, stress-free.
Additionally, you can add other edits and features with Filmora for iPad/iPhone’s powerful editing tools and features!
Download Filmora for iPad/iPhone now for your every visual media editing.
You May Also Like: Three Ways to Trim and Download YouTube Videos in 2024



