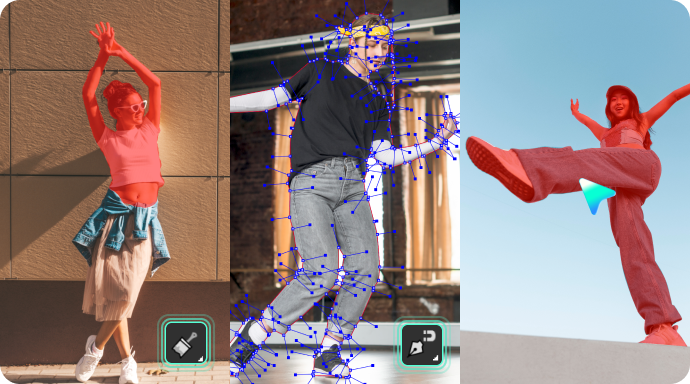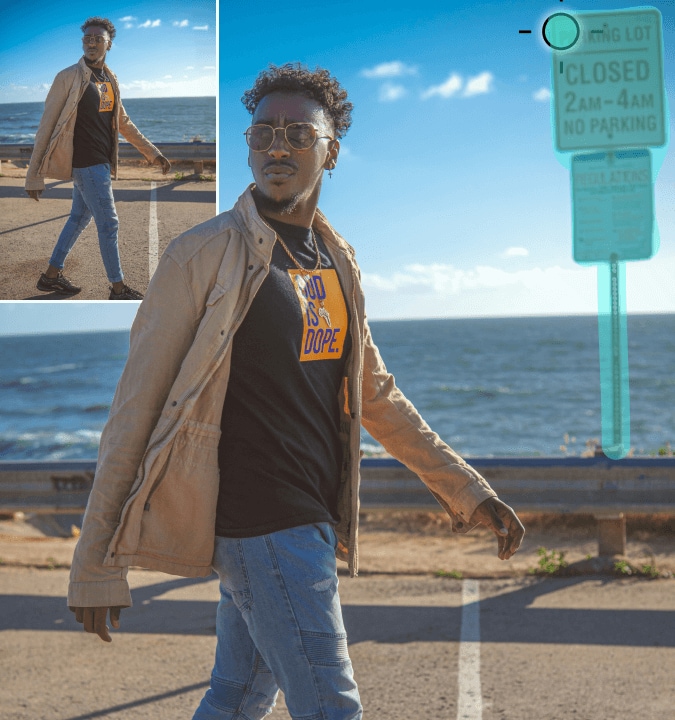How To Use the Planar Tracking in Filmora
Learn how to use both tracking methods with our detailed guides.
Feature Comparison - Built-in Planar Tracking vs. Mocha Planar Tracking
Compare the capabilities of both planar tracking technologies to choose the perfect solution for your project needs.
| Feature | Built-in Planar Tracking | Mocha Planar Tracking |
|---|---|---|
| Tracking Algorithm | Point-based tracking | Surface-based planar tracking |
| Stability | Basic stability | Rock-solid even in difficult conditions |
| Occlusion Handling | Limited capability | Advanced anti-occlusion technology |
| High-Speed Objects | Limited tracking ability | Excellent high-speed tracking |
| Mesh Tracking | Not supported | PowerMesh sub-planar tracking |
| Learning Curve | Beginner-friendly |
Professional level |
| Setup Time | Instant |
Quick download & install |
Unlock New Creative Dimensions With Planar Tracking
Planar tracking can elevate creative projects and delight viewers across various industries. It's used in visual arts, marketing, remote collaboration, education, and all other fields that benefit from strong visual impressions.
- Mask Tracking
- Ads Integration
- Visual Effects
- Animation Production
Learn More About Planar Tracking in Our Blogs
Frequently Asked Questions
What is planar tracking?
Planar tracking is an advanced video editing technique that lets you track the movement of flat surfaces in videos or films with great precision. Its primary purpose is to keep text, graphics, visual effects, and other digital elements attached to the moving surface, even during complex movements such as rotation, scaling, perspective, and distortion.
Can I track multiple surfaces simultaneously?
Filmora's built-in Planar Tracking handles one surface at a time. Mocha Filmora supports multiple tracking layers within the same project, allowing you to track several surfaces simultaneously and apply different effects to each one.
Do I need to pay extra for Mocha Filmora?
No, Mocha plugin is included with your Filmora Creative Assets subscription at no additional cost. Simply download and install the plugin from Effects > Boris FX > Mocha Filmora. No separate registration or licensing required.
What type of footage works best for planar tracking?
Best results come from footage with good lighting, high contrast details, minimal camera shake, and clear planar surfaces. Avoid heavily compressed videos, low-light footage, or surfaces with repetitive patterns. Mocha handles challenging footage better than point tracking.
How long does the tracking process take?
Filmora's built-in Planar Tracking typically processes in real-time or faster, depending on clip length. Mocha’s planar tracking takes longer due to its detailed surface analysis - expect 2-5x real-time processing. Both depend on your computer's processing power and video resolution.
Which tracking method should I choose for my project?
Choose Filmora built-in Planar Tracking for simple screen replacements, logo overlays, and quick content creation. Choose Mocha Tracking for complex camera movements, professional VFX work, advanced masking, or when objects frequently leave the frame. Consider your skill level and the complexity of the project.
What's the difference between planar tracking and motion tracking in Filmora?
Motion tracking in Filmora typically follows a single point or object, tracking its movement across the screen. It works well for basic tasks like attaching text or graphics to a moving subject. Planar tracking, on the other hand, tracks an entire flat surface—like a screen, wall, or sign—and can analyze changes in position, rotation, scale, and perspective. This makes it more powerful for advanced tasks such as screen replacements or tracking surfaces that rotate, warp, or partially go off-screen.
What Our Customers Say About Us
Discover More Powerful Video Editing Features
A video editor for all creators.

 4.7
(
4.7
(