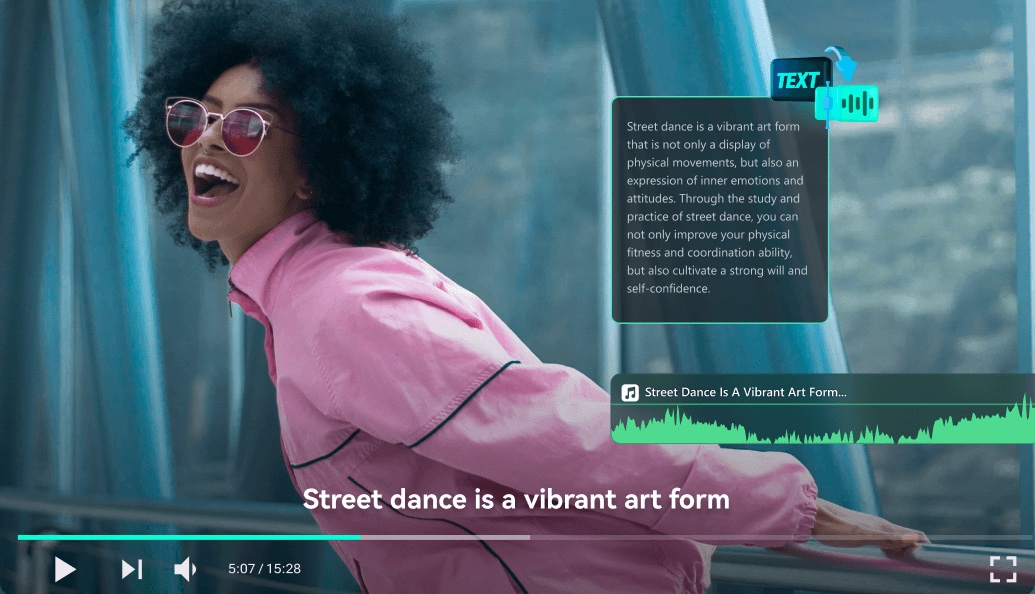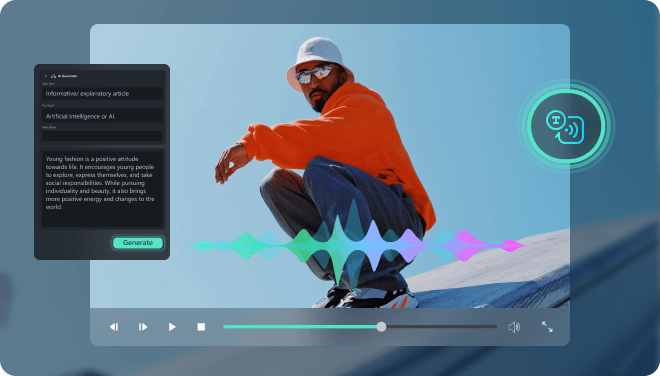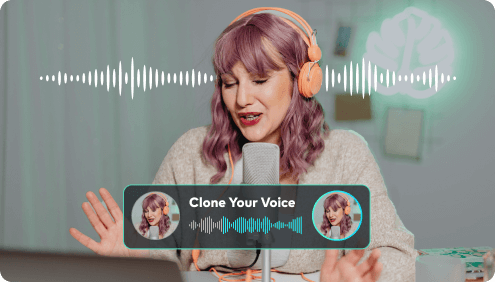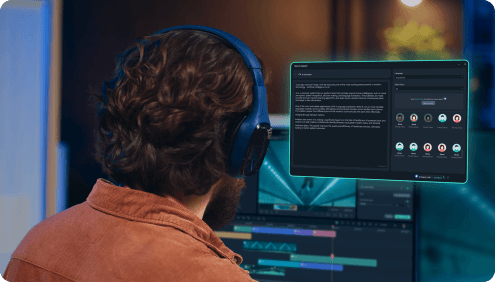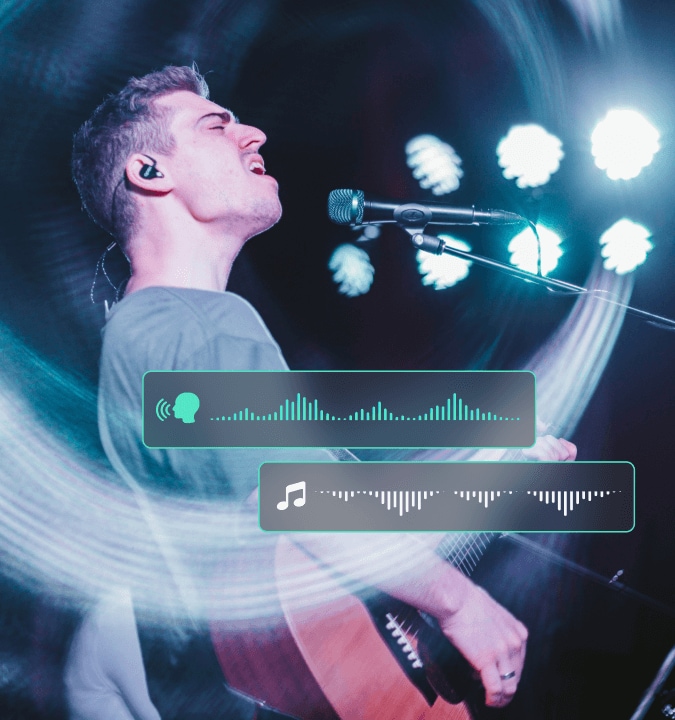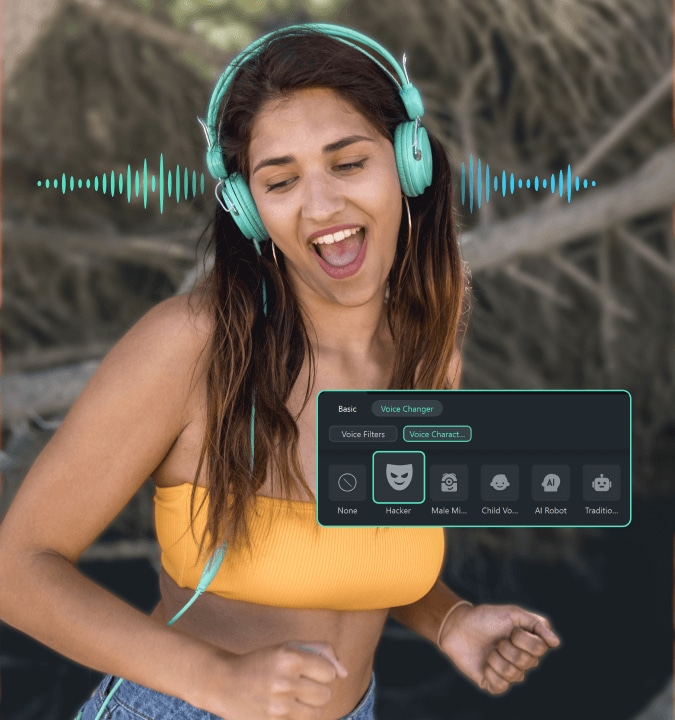Text To Speech:
Convert Text to Audio Fluently
Use Filmora's text-to-speech generator to convert text to speech for your video projects. Let AI Copywriting produce the scripts for you. Choose from over 48 natural voiceovers in 33 languages, and even clone your own voice for consistent branding across all your videos.
 4.7
(16423 reviews)
4.7
(16423 reviews)
Win 11 /Win 10 / Win 8 / Win7 (64 bit OS) | System Requirements
macOS 10.15 - macOS 26 (10.14 or earlier? Click here) | Apple M1, M2, M3 & M4 compatible
Lifelike Voices Transform Written Texts into Vivid Speech
A lifelike voice is essential in the text-to-speech process. Filmora integrates diverse styles of voices to meet your needs. You can convert your text to speech using the most human-like voice, whether formal, sweet, excited, deep, or mysterious. Let's listen to the examples.
Imagine a world where technology speaks for you, delivering messages with clarity and emotion. Today, text-to-speech software can transform written words into lifelike voices that captivate and inform. With TTS, you can quickly generate high-quality voiceovers right from your script, choosing from a range of natural voices to fit your video's tone.Whether you're creating tutorials, explainer videos, or social media content, TTS enables fast, consistent narration without the hassle of recording.
Emma




Movie Trailer




Lvy




Greg




Dave




Myriam




Prefer to use your own voice? Try the voice cloning feature
One TTS Feature, More Creativity Possibilities
Let AI Text-to-Speech free up your brain and hands! With the Filmora Text-to-Speech program, you can finish more voiceover work in less time. Let's see how!
Two Smart Text Generation Modes of AI Text-to-speech
Filmora Text-to-Speech provides two subtitle generation modes. You can either enter the prepared scripts in this TTS program or use its AI Copywriting feature to generate them according to your topic. The AI Copywriting is highly efficient when you lack inspiration, as it will smartly analyze your demands, and generate the copies accurately.
Use Text-to-speech Voices For Free, or Clone Your Own Voice
Can't find a desired voice? This AI voice generator offers over 48 tones and voices to meet your needs. It has female and male voices of different tones, such as cute, mature, excited, formal, etc. The greatest thing is that you can even clone your own voices, and use it in every of your videos.
Automatic Sentence Segmentation to Accelerate Your Work
In traditional video editing, you need to trim and edit the text into proper text clips and place them in suitable positions. Very tedious, right? But with Filmora text-to-speech tool, everything gets solved automatically. This TTS tool can segment the text clips by itself and place them in proper positions according to the video contents.
Use Text-to-voice Converter to Speak the World's Languages
Easily connect with audiences around the world using our advanced AI-powered text-to-speech support, which offers seamless voice generation in 33 diverse languages. Whether you’re creating content for an international market or simply communicating across borders, our technology breaks down language barriers, allowing you to engage with people in their native tongues effortlessly and with precision.
Every Hurdle
Can Be
Cleared

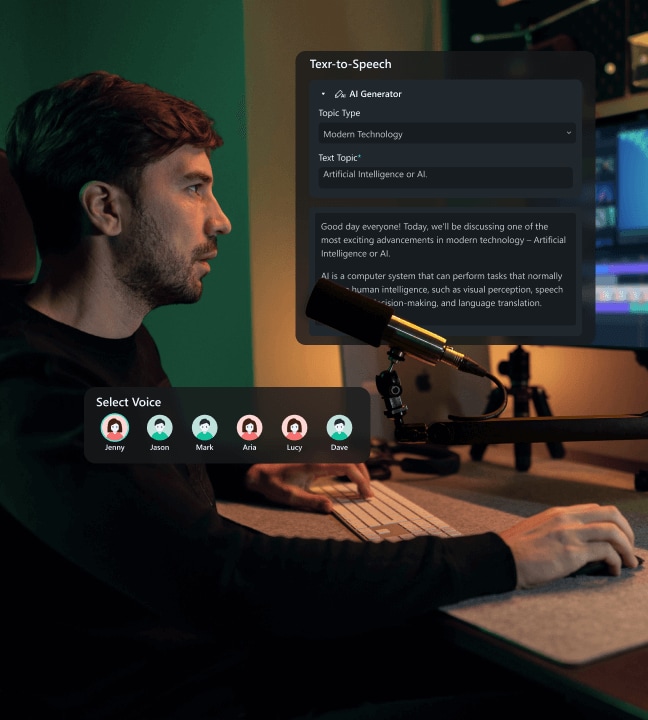
Lack of Time?
Let our AI Text to Speech technology handle your copy and voiceover needs, boosting your efficiency without the hassle.
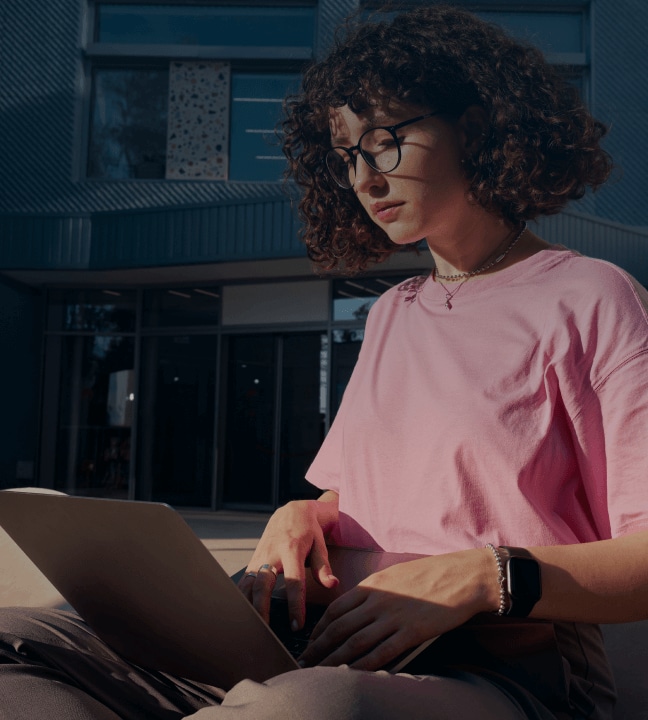
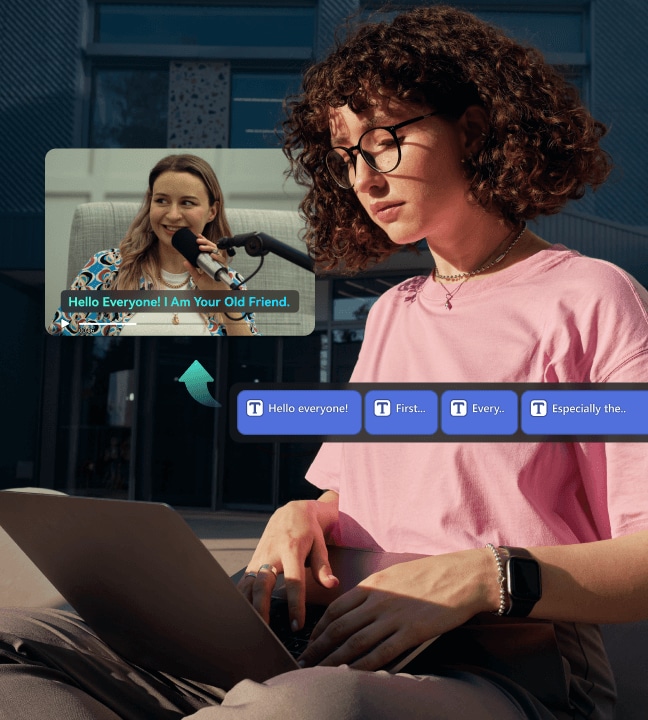
Not Sure How to Edit?
Our automatic sentence segmentation feature works seamlessly with our TTS converter, generating subtitles and placing them perfectly, simplifying your editing process.


Voiceover Too Complicated?
Use our AI Voice Generator to clone your unique voice, creating a distinctive personal brand with our AI Voice Cloning technology.

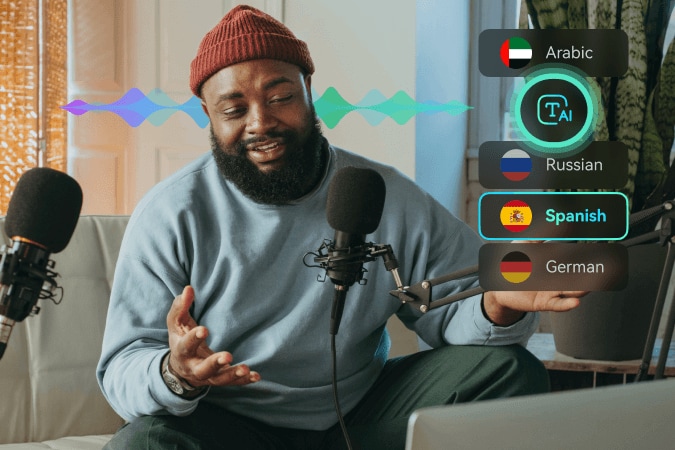
Language Barriers?
Let Filmora bridge the gap with the advanced AI text-to-speech capabilities, making multilingual communication effortless and effective.
A Perfect Fit for Any Video Editor
How To Convert Text to Speech With Filmora?
Using Filmora AI text-to-speech feature is very easy. Let's have a quick view of 3 steps.
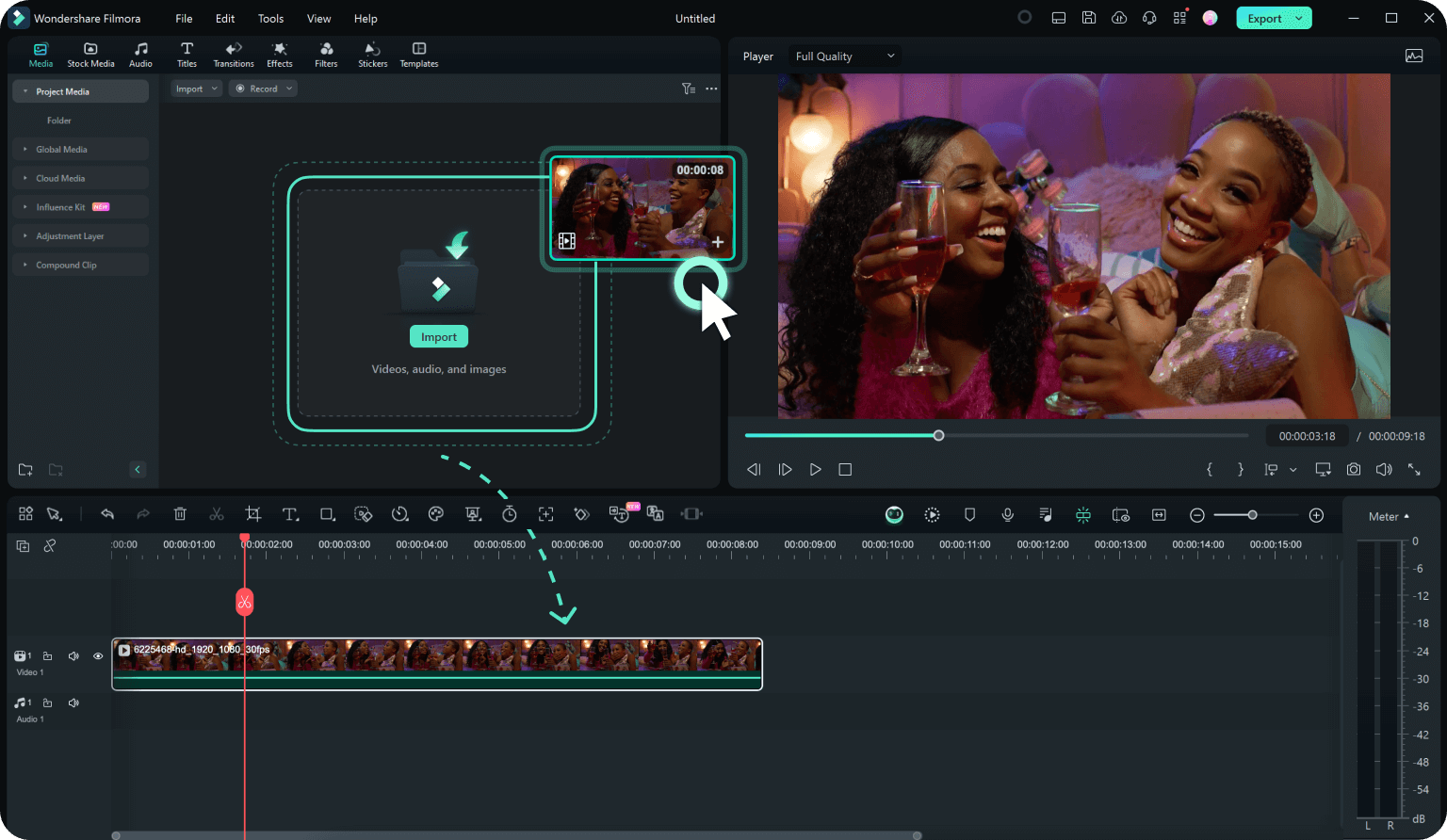
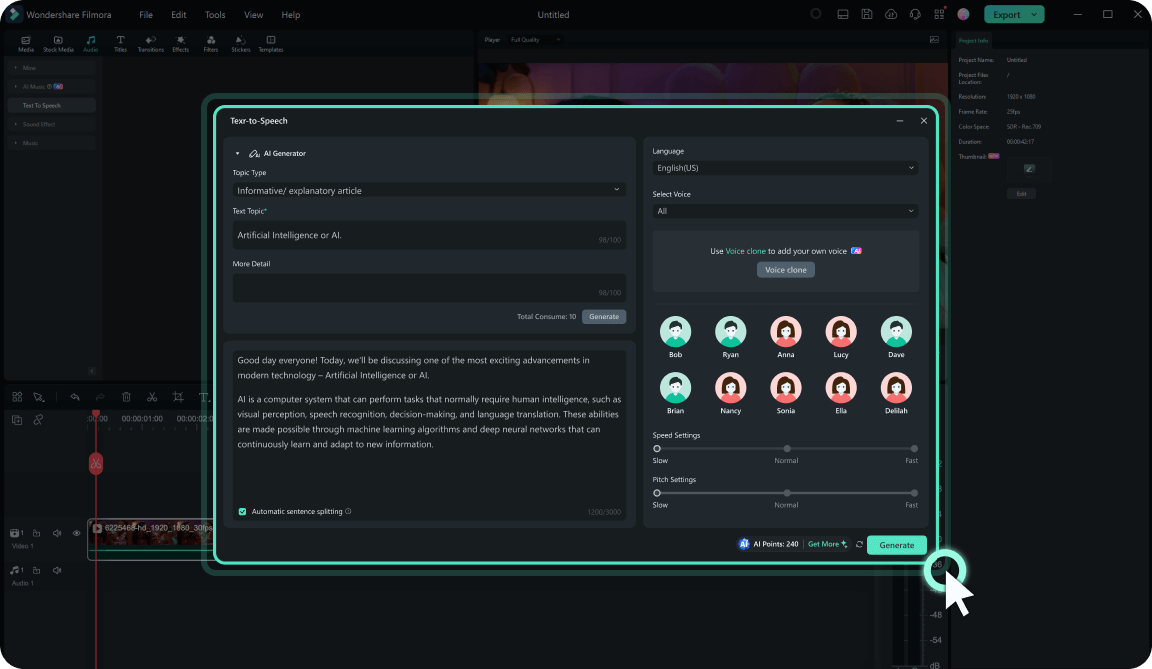
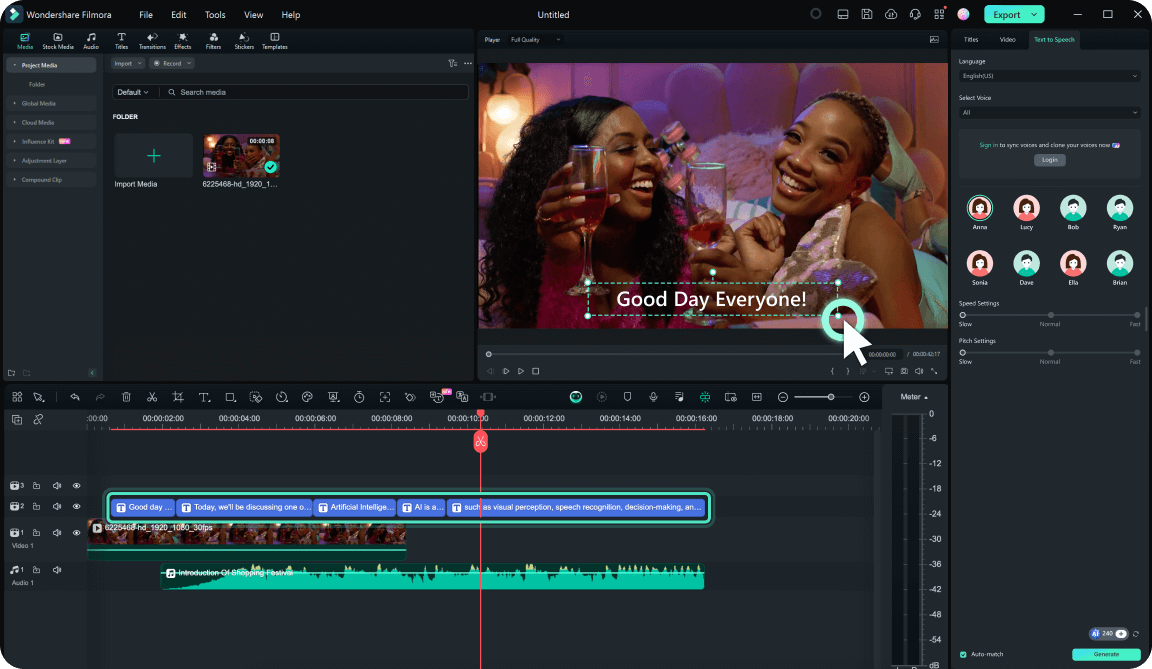
Step 1: Import the Videos & Choose Text To Speech Function
Import your video in Filmora, and then in the Audio section, choose Text To Speech feature.
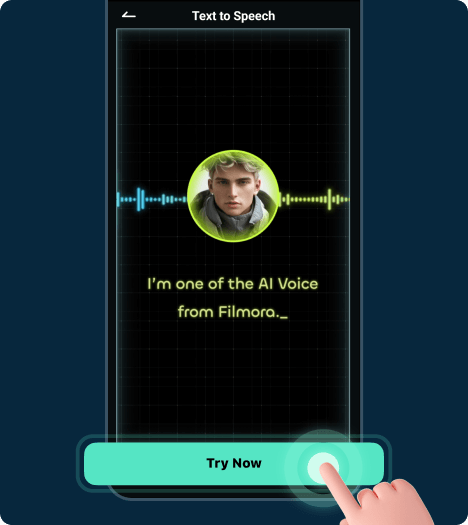
Step 2: Input Your Texts / AI Generates
Type your prepared texts into this function, or choose a theme to let AI generate the texts. Select the language you wish to generate, and the satisfied voice tone, and then click Generate.
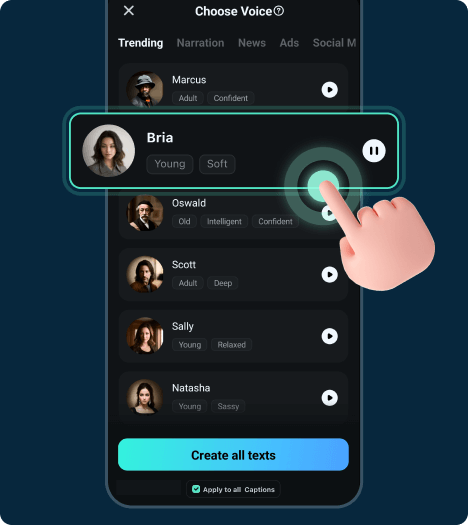
Step 3: Get the Results & Edit the Texts
After you get the generated results, you can edit the texts and speech track freely.
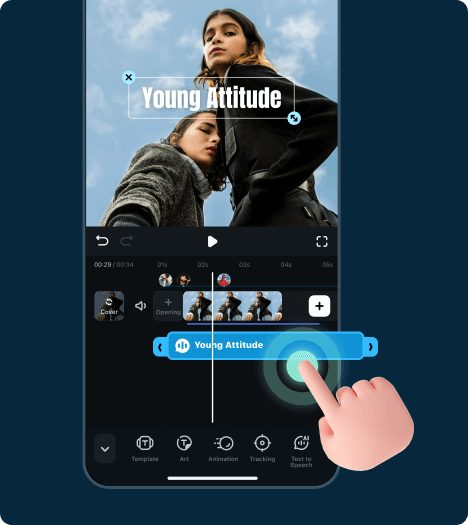
Explore the Latest Articles About Text To Speech
What Our Customers Say About Us
Frequently Asked Questions
How do I add text-to-speech in a video?
To use the Text to Speech feature, simply download Filmora, and input your text, choose a voice and language, and let Filmora automatically convert it into a voiceover for your video.
What languages are supported by Filmora's Text to Speech?
Filmora supports up to 33 types of languages to transcribe. Whether you speak English, Japanese, French, or another language, Filmora can convert them all. The language includes: Arabic, Bengali, Chinese(Mandarin/HK/TW), Croatian, Danish, Dutch, English(US/UK), French, German, Hebrew, Hindi, Indonesian, Italian, Japanese, Korean, Malay, Marathi, Norwegian, Polish, Portuguese(Brazil/Portugal), Romanian, Russian, Spanish(US/Spain), Swedish, Tamil, Telugu, Turkish, Ukrainian
Can I customize the voice and tone in Filmora's Text to Speech?
Yes, Filmora offers over 45 voices and tones, giving you the flexibility to choose the one that best fits your project. You can even clone your own voice.
Discover More Powerful AI Functions