- • Avidemux tutorials
- 1. Avidemux alternatives
- 1.1 Top 15 Avidemux Alternatives for Windows and Mac
- 2. Basic editing tips for Avidemux
- 2.1 How To Join/Merge Video Clips With Avidemux
- 2.2 How to reduce video size with Avidemux
- 3. Advenced editing tips for Avidemux
- 3.1 How to Add Video Effects Filters/Transitions to Videos in Avidemux
- 3.2 How to Edit Audio in Avidemux
- 3.3 How to add logo/watermarks to videos using Avidemux
- 3.4 How to add text/subtitles with Avidemux
- See More
How to Rotate Clips in Avidemux?
Jul 14, 2025• Proven solutions
Are you getting problem in rotating clips in Avidemux? Avidemux is one of the best free, open source video editing software that can support various digital video formats including AVI. The videos can also be rotated by using this video editor. You can get it done in just simple steps.
Steps for rotating video in Avidemux:
The following steps will guide you on how to rotate/flip clips in Avidemux.
- step 1. The first thing that you have to do is to launch Avidemux on your device. After this, go to “File” on the program menu and choose “Open”.
- step 2. Now select your video file in the file selection window and tap “Open” for importing file into the application.
- step 3. Once the file is imported, open the "Format" pull-down menu for choosing the required format.
- step 4. After that, go to “Video” option located on the program menu and click on “Filters”. On clicking it, a "Video Filter Manager" window will be appeared on the screen. Now choose “Transform” and click twice on the "Rotation" option.
- step 5. After that, open the "Rotate" pull-down menu and select angle whether it is 90 Degrees, 180 degrees or 270 degrees of your own choice. Click on “OK” button to apply the video filter.
- step 6. Now go to File> Save> Save video for saving the changes in your video and enter a file name and tap “Save” button.
Top 4 software to rotate/flip videos for Windows:
There are also certain limitations of using Avidemux such as errors in high resolution videos, complicated system for beginners etc. You do not need to worry as you will get information here about the 5 software alternative to Avidemux for rotating videos with Windows operating system.
1.Wondershare Filmora:
It is an excellent video editing software having advanced features such as audio equalizer, green screen, scene detection, audio mixer etc. Moreover, it supports most of the popular formats. It also has many amazing filters. You can follow the steps given below for rotating videos.
- Import the video files by drag and drop files to the user’s album. After this, drag and drop it on the timeline.
- Now click two times the video on timeline and choose rotation options present at the top. You can also watch preview of video in the preview window. Once you have decided the required degree of rotation, hit “Return” and then save the rotated video by clicking on “Create” button.
2. Freemake:
The videos can be rotated from your computer conveniently with Freemake video converter. This software is available absolutely free. It supports more than 250 formats. The steps required for rotating video are:
- Use drag-n-drop option or "+Video" button to add the video that you wish to rotate.
- Click on "Edit/Play" button and then select degree of rotation. After selecting, click “OK”.
- Now select a format, Preset "Same as source” and tap “Convert” to save the changes.
3. Windows Movie Maker:
It has a simple interface so users will not find any difficulty while utilizing it. The video can be rotated by the following steps.
- Install the Windows movie maker and import your video by dragging your file onto window of this software.
- After this, click on “Rotate Left” or “Rotate Right” present in the editing section for rotating video to left or right respectively.
- To save the video, go to “File” menu and choose “Save movie”.
4. Movavi:
This video editor is compatible with almost every video format. It can rotate the entire movie. The steps for rotating video are:
- The very first step is to install the Movavi on your system and import files by opening the program and selecting Create project in full feature mode and clicking on Add Media Files. After that, the files will be added on timeline.
- Click on video on timeline and tap “Rotate” button for rotating the video by 90 degree clockwise.
- Tap Export button and choose one of the saving options from the pop-up window to save it. Click Start for exporting the video.
An Easier Way to Rotate Clips in Filmora
Wondershare Filmora Video Editor is a video editing program aimed for Windows users. It offers a lot of the same capabilities as Adobe Premiere, but it's completely free. AVI, MP4, WMV, MKV, MOV, FLV, and 3GP are among the formats supported.
To rotate your clips, follow these steps:
Step 1: To import a video file, either drag and drop the file on the screen or click on "Import Files" in the toolbar.

Step 2: Right-click the video that is showing in the timeline to see the video editing window. Go to ‘Transform’, look for the ‘Rotate’ option, and use the slider to change the rotation value. You can also put a specific number in the box to change it.
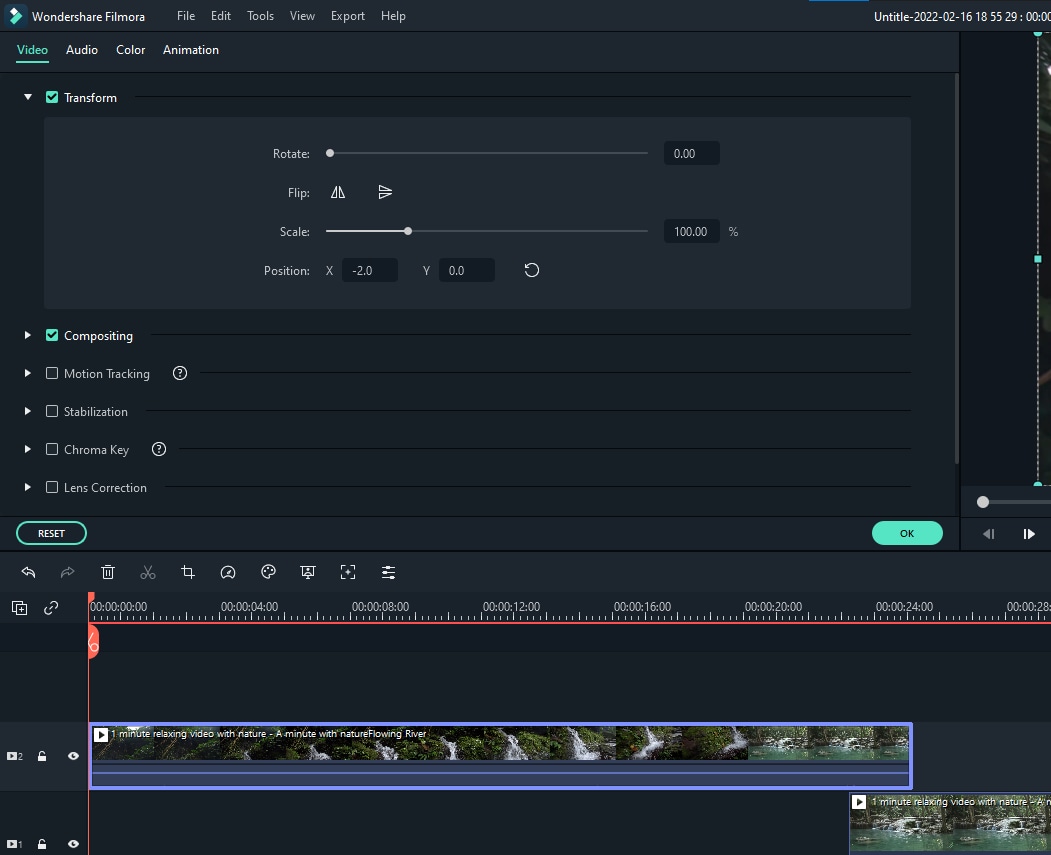
Step 3: Export the file by clicking ‘Export’.




