Top Gratis Zoom Meeting Recorder
May 13, 2024
Hoewel de Zoom-app voor videoconferenties de optie biedt om alle vergaderingen op te nemen, heeft u alleen toegang tot deze functie als de gastheer van de vergadering u hiervoor toestemming geeft. De opnameknop is niet beschikbaar als de host deze optie heeft uitgeschakeld in de instellingen van de vergadering.
Het gebruik van schermopnamesoftware of apps is uw beste alternatief als u Zoom-vergaderingen wilt opnemen zonder toestemming van de gastheer. In dit artikel gaan we u daarom een aantal van de beste gratis recorders voor Zoom-vergaderingen laten zien die u op een computer, smartphone of tablet kunt gebruiken.
- Deel 1: De 7 beste gratis zoom-vergaderrecorders voor desktop
- Deel 2: De 3 beste gratis Zoom-vergaderingrecorder-apps voor iOS en Android
Deel 1: De 7 beste gratis zoom-vergaderrecorders voor desktop
Het vinden van een schermrecorder die u kunt gebruiken op een Mac of PC zou niet al te moeilijk moeten zijn, aangezien er zo veel opties beschikbaar zijn. Bovendien zijn softwareproducten voor het opnemen van schermen gemakkelijk te gebruiken en heeft u niet veel ervaring nodig als u ze wilt gebruiken om een Zoom-vergadering op te nemen. Laten we eens kijken naar gratis recorders voor Zoom-vergaderingen die u kunt gebruiken onder Windows of macOS.
1. DemoCreator
De instelbare framesnelheid, ondersteuning voor een breed scala aan videobestandsindelingen en de toegang tot de volledige videobewerkingspakketten zijn slechts een paar van de vele redenen waarom DemoCreator momenteel een van de beste schermrecorders op de markt is.
Het is niet verwonderlijk dat het opnemen van een Zoom-vergadering met DemoCreator een eenvoudige taak is die iedereen kan voltooien, ongeacht hoeveel ervaring u heeft met schermopname. Nadat u de software hebt gestart, moet u beslissen of u alleen het computerscherm wilt opnemen of dat u de webcambeelden en het computerscherm tegelijkertijd wilt vastleggen.

U kunt vervolgens de framesnelheid van de video, de uitvoergrootte en zelfs het bestandsformaat kiezen waarin uw opname wordt opgeslagen. Bovendien biedt de Wondershare DemoCreator een krachtige toolkit voor videobewerking. Nadat u de opname van de Zoom-vergadering hebt voltooid, kunt u enkele effecten, annotaties, overgangen enzovoort toevoegen. DemoCreator kan gratis kan worden gebruikt met al zijn functies.
2. Windows 10 Game Bar
Pc-bezitters hoeven geen app van derden te installeren als ze een Zoom-vergadering willen opnemen, want Windows 10 heeft al een programma waarmee ze het scherm van hun computer kunnen opnemen. Hoewel de naam suggereert dat Game Bar is ontworpen om videospellen op te nemen, kunt u het ook gebruiken om elk ander programma dat u gebruikt op te nemen.
Om toegang te krijgen tot de Game Bar moet u de toetsen Windows en Gop uw toetsenbord tegelijk indrukken, en dan op de Opnemenknop klikken.

Daarna moet u gewoon het Zoom-vergaderingsvenster openen en het programma neemt alles op dat tijdens de vergadering op het scherm wordt weergegeven.
Optioneel kunt u de audio opname optie aanzetten, als u geluid wilt opnemen tijdens de vergadering. Klik op de Stop opname knop als u klaar bent en ga naar de map waarin het videobestand is opgeslagen als u het wilt bekijken.
3. QuickTime Player
Compatibiliteit: macOS
Het opnemen van een Zoom-vergadering vanaf een Mac-computer is eenvoudig, want u hoeft alleen maar QuickTime Player te openen. Zodra het programma is gestart, gaat u naar het menu Bestand en kiest u de optie Nieuwe schermopname in het menu.
Ga verder met het aanpassen van de instellingen door de microfoon in te schakelen, de kwaliteit te selecteren waarmee uw video zal worden opgenomen en de locatie op te geven waar het bestand zal worden opgeslagen. Klik op de knop Opnemen wanneer u een nieuwe sessie voor het opnemen van het scherm wilt starten en ga verder met uw Zoom-vergadering.
Na de vergadering hoeft u alleen maar op de knop Stop opname in de balk van QuickTime te klikken en een voorbeeld van de video te bekijken. De schermopnamemogelijkheden die QuickTime Player biedt, zijn beperkt, omdat u niet kunt aangeven welk deel van het scherm u wilt opnemen en ook niet kunt instellen met welke beeldsnelheid de video moet worden opgenomen.
Check more details about Scherm en geluid opnemen met QuickTime.
4. VLC
Compatibiliteit: Windows, macOS
VLC is zonder twijfel een van de beste mediaspelers ooit gemaakt, omdat het video- en audiobestanden kan afspelen, ongeacht het formaat waarin ze zijn opgeslagen. Deze open-source mediaspeler is ook uitgerust met schermopname hulpmiddelen, hoewel het gebruik van deze hulpmiddelen een beetje technisch kan zijn.

Ga naar het Media menu, nadat u VCL hebt gestart en klik op de Open opname-apparaat optie en selecteer vervolgens Desktop in het Opnamemodus vervolgkeuzemenu. Daarna kunt u de gewenste beeldsnelheid instellen door een nieuwe waarde in te vullen in het vak naast de Gewenste beeldsnelheid voor de Opname optie.
Klik op de pijl naast de knop Afspelen die zich onder in het venster bevindt en selecteer de optie Converteren. Zodra het venster Converteren op het scherm verschijnt, kunt u het uitvoerformaat van de video wijzigen in het menu Profiel of de bestemming op de harde schijf selecteren waar de video zal worden opgeslagen. Klik op de Start-knop om een schermopnamesessie te starten en klik op de Stop-knop nadat de Zoom-vergadering voorbij is om te stoppen met het vastleggen van uw computerscherm.
5. OBS
Compatibiliteit: macOS, Linux, Windows
Het vastleggen van een Zoom-vergadering met OBS is een eenvoudig proces en het opzetten van een schermopnamesessie kost niet meer dan een paar tellen van uw tijd. Ga naar het menu Bronnen nadat u OBS hebt geopend, klik op het pictogram + en kies de optie Schermopname.
Het venster Maken/Selecteren Bron verschijnt op uw scherm, dus u hoeft alleen de nieuwe bron een naam te geven en op de knop OK te klikken. Klik op het uitklapmenu Venster nadat het Eigenschappenvenster op het scherm is verschenen, selecteer Zoom uit de lijst en klik op OK om de wijzigingen te bevestigen.

Met OBS kunt u kiezen of u bureaubladgeluid, geluid van een microfoon, of beide tegelijk wilt opnemen. Als u klaar bent met het aanpassen van de geluidsinstellingen klikt u op de Start opname knop in het tabblad Bedieningselementen en gaat u verder met uw Zoom-vergadering. U kunt uw bestanden bekijken na de schermopnamesessie door de optie Opnames tonen te selecteren in het menu Bestand.
6. ShareX
Compatibiliteit: Windows
ShareX is software voor het vastleggen van schermen en het delen van bestanden waarmee u moeiteloos Zoom-vergaderingen kunt opnemen. Het enige dat u hoeft te doen om een Zoom-vergadering op te nemen, is een van de beschikbare opnamemethoden selecteren, de video- en audio-instellingen aan te passen en op de opnameknop te drukken. Met de software kunt u het gedeelte van het scherm specificeren dat u wilt vastleggen en het biedt een breed scala aan opties voor het vastleggen.

Deze schermrecorder geeft u ook toegang tot een veelzijdige set annotatiehulpmiddelen die u tijdens uw Zoom-vergaderingen kunt gebruiken om de belangrijkste momenten te markeren. Nadat de schermopnamesessie is afgelopen, kunt u de video die u met ShareX hebt gemaakt, uploaden naar YouTube, Dropbox, Google Drive en tal van andere videohostingplatforms.
Bovendien kunt u uw video's rechtstreeks vanuit ShareX via e-mail verzenden. De interface van de software kan echter verwarrend zijn voor onervaren gebruikers, dus u moet er misschien even aan wennen als u besluit Zoom-vergaderingen ermee op te nemen.
7. Screencast-o-Matic
Compatibiliteit: macOS, Windows
Als u op zoek bent naar software voor het vastleggen van schermen om regelmatig Zoom-vergaderingen op te nemen, kunt u het gebruik van Screencast-o-Matic overwegen. Met deze platformonafhankelijke app kunt u het computerscherm naast de webcambeelden opnemen en een externe microfoon gebruiken om audio op te nemen.
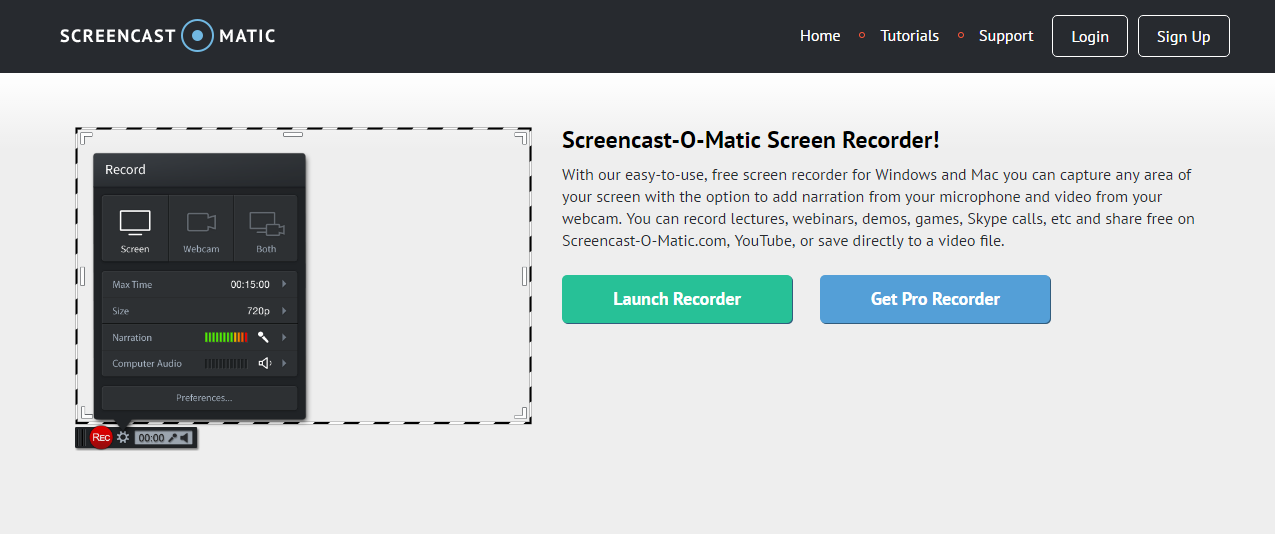
Met de software kunt u het gedeelte van het scherm dat u wilt vastleggen specificeren, terwijl u ook het hele scherm kunt opnemen. U kunt ook de bibliotheek van Screencast-o-Matic gebruiken om muziek of bijschriften aan uw opnamen toe te voegen.
Heeft u een recorder nodig met een aantal videobewerkingsfuncties? Bekijk de beste schermrecorders met een video-editor.
Bovendien kunt u het begin en het einde van een video verwijderen zodra de schermopnamesessie voorbij is en alle delen van de opname verwijderen die u niet met anderen wilt delen. U moet echter upgraden naar de Deluxe-versie van de software als u uw video's naar YouTube wilt uploaden, de annotatiehulpmiddelen wilt gebruiken, de automatische ondertitelingsfunctie wilt gebruiken of het picture-in-picture-effect wilt gebruiken.
Deel 2: De 3 beste gratis Zoom-vergaderingrecorder-apps voor iOS en Android
Het is niet mogelijk om Zoom-vergaderingen lokaal op te nemen vanaf een mobiel apparaat, omdat de toepassing u toestaat om opnames van uw vergaderingen op te slaan in de cloud. Deze optie is echter alleen beschikbaar in de betaalde versie van de app, dus als u geen Zoom abonnement hebt, moet u vergaderingen opnemen met een schermopname-app.
Als uw smartphone iOS 12 of hoger of Android 11-besturingssystemen gebruikt, kunt u het scherm van het apparaat vastleggen met de ingebouwde schermopnamehulpmiddelen. Het opnemen van een Zoom-vergadering is zelfs mogelijk op apparaten die op sommige eerdere versies van deze besturingssystemen draaien, omdat er zoveel verschillende schermopname-apps van derden zijn die u gratis kunt gebruiken. Hier zijn een paar van de beste gratis iOS- en Android-apps die u kunt gebruiken om uw Zoom-vergaderingen op te nemen.
1. iOS built-in Screen Recorder
iPhones en iPads hebben een ingebouwde app voor schermopname waarmee ze alle activiteiten op het scherm van het apparaat kunnen vastleggen. Dus om een Zoom-vergadering op te nemen op iPhones en iPads, hoeft u alleen maar een nieuwe vergadering te starten en vervolgens naar het Control Center te gaan. Zoek de knop Schermopname, druk er lang op en uw apparaat begint het scherm vast te leggen.

Als u de optie Schermopname niet kunt vinden in het Control Center, gaat u naar het menu Instellingen en schakelt u deze functie in. Nadat de schermopnamesessie is gestart, ziet u een werkbalk waar u de opname kunt onderbreken, hervatten of stoppen. U moet ervoor zorgen dat u voldoende opslagruimte heeft voordat u begint met het vastleggen van het scherm van het apparaat, zodat u de hele Zoom-vergadering probleemloos kunt opnemen.
Draait u eerder versies dan iOS 12? Controleer enkele apps voor iOS schermopname.
2. Mobizen Screen Recorder
Compatibiliteit: Android
Als u op zoek bent naar een app die het scherm kan opnemen in een 1080p resolutie en met 60fps dan is Mobizen de juiste keuze voor u. Het opnemen van een Zoom-vergadering met deze app is eenvoudig, aangezien u Mobizen alleen hoeft te starten, een nieuwe Zoom-vergadering moet starten en op het zwevende pictogram van Mobizen hoeft te tikken. U kunt vervolgens op de opnameknop tikken om het scherm van uw telefoon vast te leggen en zodra de vergadering voorbij is, kunt u op de knop Stop tikken om de schermopnamesessie te voltooien.

Met de app bewaart u uw beeldmateriaal op een externe SD-kaart, zodat u zich geen zorgen hoeft te maken over de opslagruimte. Houd er rekening mee dat Mobizen advertenties weergeeft en dat u in-app-aankopen moet doen als u alle functies wilt gebruiken.
3. AZ Screen Recorder
Compatibiliteit: Android
Dit is een eenvoudige maar krachtige app voor schermopname die video's in Full HD-resolutie kan opnemen. Het feit dat er geen tijdslimiet is voor schermopnames, maakt deze app een betrouwbare keuze als u hem wilt gebruiken om Zoom-meetings op te nemen.

Bovendien kunt u zowel intern als extern geluid opnemen, of tegelijkertijd het scherm en de beelden van de camera aan de voorkant vastleggen. AZ Screen Recorder werkt goed, zelfs met de meest veeleisende apps, wat betekent dat het niet waarschijnlijk is dat het midden in uw Zoom-vergadering crasht.
Het enige dat u hoeft te doen om de opname te stoppen, is uw telefoon schudden en de app stopt onmiddellijk een schermopnamesessie. Bovendien is AZ Screen Recorder uitgerust met elementaire videobewerkingshulpmiddelen waarmee u uw video snel kunt opleuken voordat u deze met uw vrienden of collega's deelt.
Veelgestelde vragen over het opnemen van Zoom-vergaderingen
1. Kunt u Zoom-vergaderingen opnemen?
De gastheer van een Zoom-vergadering kan deze opnemen vanuit de Zoom-app. Deelnemers kunnen de vergadering ook opnemen, op voorwaarde dat de gastheer hen hiervoor toestemming heeft gegeven.
De gastheer kan opnametoestemming geven door naar het menu "instellingen" van zijn Zoom-app te gaan, dan "opnames" en vervolgens "Cloud Opnames" en "Lokale Opnames" in te schakelen. PC-gebruikers kunnen vergaderingen opnemen door op de knop "opnemen" onderaan hun scherm te klikken. Gebruikers van mobiele apparaten moeten eerst klikken op de knop met de drie stippen en vervolgens op de knop "opnemen in de cloud". U kunt meer details krijgen over hoe u Zoom-vergaderingen kunt opnemen.
2. Hoe neem ik een Zoom-vergadering op zonder toestemming?
Hoewel Zoom een ingebouwde opnamefunctie heeft, kunt u een vergadering niet opnemen als de gastheer geen toestemming heeft gegeven voor opname. Opnemen zonder toestemming kan met aparte opnamehulpmiddelen. Er zijn talloze gratis en betaalde schermrecorders beschikbaar voor Linux, Mac en Windows, zoals Camtasia, Bandicam, Filmora X, enz. Er zijn ook veel apps voor het opnemen op iOS- (ingebouwde recorder, Record it!, enz.) en Android-toestellen (AZ, DU, Mobizen, enz.). Installeer gewoon een geschikte opname-app en druk op opnemen.
3. Kunt u gratis Zoom opnemen?
Er zijn twee manieren om Zoom-vergaderingen op te nemen met de Zoom-app: Lokaal opnemen en Cloud Recording. Lokaal opnemen is beschikbaar voor gratis en betaalde abonnees.
Met lokale opname kunnen deelnemers vergaderingen lokaal op een computer opnemen. Maar het is alleen beschikbaar voor desktopgebruikers. Mobiele gebruikers kunnen alleen opnemen met behulp van de cloudopnamefunctie. Deze functie neemt de video-, audio- en chat-teksten op in de Zoom-cloud. De opnamebestanden kunnen naar een computer worden gedownload of vanuit een browser worden gestreamd. Alleen de betaalde host kan een cloudopname starten op mobiele apparaten.
Conclusie
De mogelijkheid hebben om een Zoom-vergadering op te nemen, zelfs zonder toestemming van de gastheer, kan om talloze redenen belangrijk zijn. Gelukkig zijn er vele schermrecorders voor pc's, Macs en smartphones die gratis kunnen worden gebruikt, en hoeft u geen cent uit te geven als u uw Zoom-vergaderingen wilt opnemen. Welke gratis recorders voor Zoom-vergaderingen gaat u kiezen? Laat een reactie achter en laat het ons weten.


Piotr Jaworski
staff Editor