9 beste gratis videocompressoren voor Windows 10
May 13, 2024
Het formaat van de video's die je met je smartphone of digitale camera maakt, kan soms net te groot zijn voor online gebruik. Bij video's die zijn opgenomen in Full HD of 4K-resolutie kan het uren duren om ze te uploaden naar een van de videobestandhostingservices en overschrijden ze vaak de video-limieten op sociale medianetwerken.
Pc-bezitters die vaak video-inhoud uploaden naar hun sociale media-accounts of een YouTube-kanaal beheren, kunnen hun beelden eenvoudig comprimeren in Windows 10 Er zijn een aantal opties waarmee je de grootte van een video kunt verkleinen in de nieuwste versie van Windows OS, maar welke je zal kiezen hangt af van een aantal factoren die variëren van je voorkeursmethode voor het verkleinen van de grootte van een videobestand tot hoe snel het compressieproces is.
In dit artikel leggen we je de negen beste gratis videocompressoren voor Windows 10 voor en helpen we je degene te vinden die jij het prettigst vindt om te gebruiken.
- Deel 1: 9 beste gratis videocompressoren voor Windows 10
- Deel 2: Hoe werkt videocompressie?
- Deel 3: Veelgebruikte videocompressiemethoden
De 9 beste gratis videocompressoren voor Windows 10
Je hebt geen ervaring met videobewerking nodig om video's te comprimeren met de gratis videocompressoren voor Windows 10 die we in dit artikel zullen bespreken. Voordat je voor de ene of de andere gratis videocompressor kiest, moet je er eerst voor zorgen dat de bestandscompressiemogelijkheden aan je eisen voldoen. Laten we dus eens kijken naar de 9 beste gratis videocompressoren voor Windows 10.
1. Filmora - [Gratis proefversie en betaald abonnement]
Als je de videobestandsgrootte wilt verkleinen zonder de videokwaliteit te verliezen, dan kan Filmora je helpen de videogrootte te verkleinen wanneer je een video exporteert. Je kunt een andere video-bitsnelheid, -indeling en -kwaliteit kiezen om de videobestandsgrootte te verkleinen. De belangrijkste kenmerken van Wondershare Filmora staan hieronder vermeld.
- Snijd de ongewenste segmenten van een videobestand weg.
- Hiermee kun je de videoresolutie, bitsnelheid en framesnelheid wijzigen.
- Converteer video's naar andere indelingen met een kleiner formaat.
- Deel eenvoudig op YouTube of brand een dvd-collectie.
- Ondersteund besturingssysteem: Windows en Mac.
Voor een stapsgewijze handleiding kun je deze pagina raadplegen: Comprimeer een video met Filmora

2.Photos App
De eigen Photos-app van Windows 10 biedt een breed spectrum aan foto- en videobewerkingstools die zelfs door beginnende foto- en video-editors kunnen worden gebruikt. Naast de standaardfuncties voor fotobewerking waarmee je je foto's met slechts een paar klikken kunt verbeteren, kun je met de Photos App ook bijsnijden, tekstoverlays en filters samenvoegen of ze toevoegen aan je video's.
Om een videobestand te comprimeren met de Photos App, kun je een nieuw project aanmaken door op het vervolgkeuzemenu Nieuwe video te klikken en de optie Nieuw videoproject te selecteren. . Vervolgens kun je de videoclips die je wilt comprimeren importeren in het project dat je hebt aangemaakt en alle andere gewenste videobewerkingstaken uitvoeren.
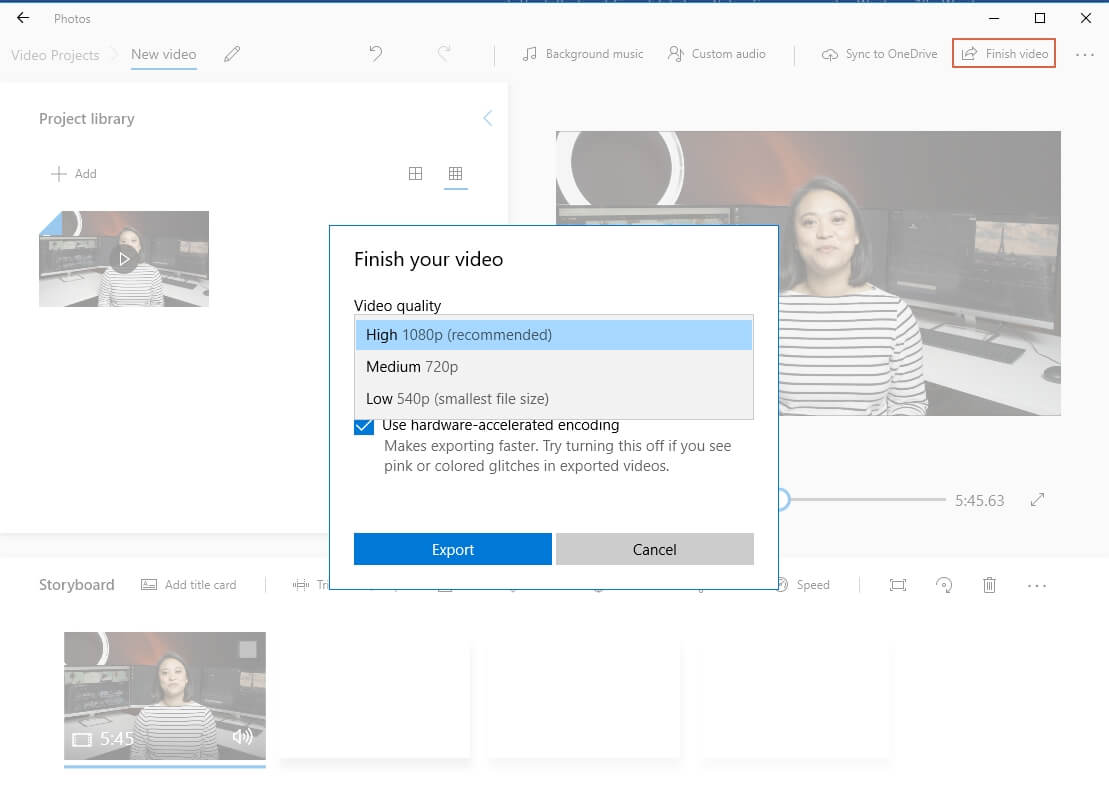
Wanneer je klaar bent, klik je op de knop Voltooi video en kies je uit Klein, Medium of Groot video-uitvoerformaat voordat je begint met het exporteren van de video. Het enige nadeel is dat je de bestandsindeling van de video die je exporteert vanuit de Photos App niet kunt kiezen. Toch kun je met de Photos App MP4-video's gratis comprimeren naar een kleiner formaat, wat handig is als je een video snel wilt comprimeren voordat je deze op sociale media deelt.
3.VLC
Dit is waarschijnlijk een van de beste open-source mediaspelers ooit gemaakt, omdat het alle videobestandsformaten ondersteunt. Behalve de mogelijkheden voor het afspelen van video's biedt VLC ook een aantal videobewerkingsfuncties waarmee je ongewenste delen van videoclips kunt verwijderen of filters en effecten kunt toepassen. Er zijn drie verschillende manieren om een video in VLC te comprimeren.
Je kunt een bestand converteren door het uitvoerbestandsformaat te wijzigen, de bitsnelheid en de framesnelheid aan te passen of door segmenten van de videoclip die je wilt comprimeren bij te snijden en op te nemen.
De snelste en gemakkelijkste manier om de grootte van een video in VCL te verkleinen, is door het bestandsformaat te wijzigen. Je kunt dit doen door op de optie Converteren/Opslaan in het Menu Media te klikken. Vervolgens kun je een van de beschikbare voorinstellingen selecteren in het vervolgkeuzemenu Profiel en de optie selecteren die het meest geschikt is voor de context waarin de video zal worden gebruikt. Optioneel kun je op het pictogram Instellingen naast het vervolgkeuzemenu Profiel klikken als je de resolutie van een video handmatig wilt aanpassen.
4.Freemake Video Converter
Freemake Video Converter is compatibel met alle versies van het Windows-besturingssysteem die sinds 2006 zijn uitgebracht, waardoor het een van de beste gratis videocompressoren voor Windows 10 is. Het ondersteunt meer dan vijfhonderd videobestandsindelingen en je kunt er foto's en audiobestanden mee omzetten in video's.

Nadat je de Freemake Video Converter hebt geïnstalleerd en uitgevoerd, kun je een video in de applicatie importeren door op het +Video-pictogram te klikken. Je kunt vervolgens het uitvoerformaat kiezen, de aangepaste groottelimiet opgeven en op OK klikken om de wijzigingen te bevestigen. Vervolgens kun je het bestandsconversieproces voltooien door op de knop Converteren te klikken.
Verder biedt Freemake Video Converter batchconversiefuncties waarmee je meerdere bestanden tegelijkertijd kunt converteren. Je kunt deze op Windows gebaseerde bestandsconverter ook gebruiken om Full HD- en 4K video-bestanden zonder kwaliteitsverlies te comprimeren.
5.HandBrake Video Transcoder
Als je op zoek bent naar een open-source videocompressor die compatibel is met macOS-, Windows 10- en Linux-besturingssystemen, dan hoef jeniet verder te zoeken dan HandBrake Video Transcoder. Het beste is dat je een videobestand met slechts een paar klikken kunt comprimeren met de open-source videotranscoder. Er zijn honderden ingebouwde apparaatvoorinstellingen waaruit je kunt kiezen, waarmee je je video's kunt optimaliseren voor weergave op verschillende apparaten.
Het enige wat je hoeft te doen is een of meer videoclips importeren in HandBrake Video Transcoder en vervolgens het uitvoerbestandsformaat wijzigen in MP4 Ga daarna naar het tabblad Afmetingen en stel de grootte van de gecomprimeerde video handmatig in. Ga naar het tabblad Video om de nieuwe voorinstelling voor de video-encoder te selecteren en klik op de Startknop om te beginnen met het comprimeren van je video's. Met de batchconversiefuncties van de Handbrake Video Transcoder kun je de grootte van meerdere video's tegelijkertijd verkleinen. Je kunt de video's die je comprimeert met HandBrake Video Transcoder echter alleen exporteren als MP4- en MKV-bestanden.
6.AnyVideo Converter
PC-eigenaren kunnen de grootte van hun video's verkleinen met AnyVideo Converter, ongeacht de versie van het Windows-besturingssysteem die ze hebben, omdat de bestandscompressiesoftware compatibel is met Windows XP en alle latere versies van het besturingssysteem. Het verkleinen van video's die je hebt gedownload van YouTube, Facebook, Vimeo en meer dan honderd andere online bestemmingen is een snel en eenvoudig proces dat in slechts een paar minuten kan worden voltooid.

Importeer eenvoudig de video die je wilt comprimeren in de AnyVideo Converter en pas de videoconversie-instellingen aan. Hoewel de bestandsconversie snel is, behoudt de software de hoge kwaliteit van alle video's die je comprimeert. Naast het aanbieden van een enorme selectie aan video-uitvoerindelingen, biedt AnyVideo Converter zijn gebruikers ook de mogelijkheid om het uitvoerapparaat te kiezen waarvoor ze hun video willen optimaliseren. Bovendien kun je de videobewerkingstools van AnyVideo gebruiken om ondertiteling toe te voegen, bij te snijden, te roteren of visuele effecten toe te passen op de video's waarvan je de grootte verkleint.
7. Miro Video Converter
Miro is een van de gemakkelijkste videoconverters voor Windows 10, die gratis is. De reden waarom hij zo goed is, is omdat de software een eenvoudige drag-and-drop-optie heeft. Daarnaast kan de app ook op Mac-besturingssystemen worden geïnstalleerd.
Zoals de meeste tools biedt Miro Video Converter je twee compressie-opties. Je kunt de video comprimeren door aangepaste instellingen te kiezen of door verschillende indelingen te selecteren (de indeling die de video tot een minimum comprimeert). Bovendien kun je met deze tool batchvideoconversie uitvoeren door een standaardindeling te kiezen.
Om een video via Miro te comprimeren, installeer je het programma op je pc en open je het. Sleep de video naar de interface van Miro of kies eenvoudigweg de maplocatie waar de video aanwezig is. Klik vervolgens op het tabblad “Indeling” en kies “MP4” (selecteer gerust het formaat van jouw keuze). Klik ten slotte op de knop "Converteren".


Je kunt verwachten dat een videobestand van 1 MB wordt gecomprimeerd tot 230 KB nadat je de MP4-indeling hebt gekozen. Dit conversieverschil staat echter niet vast. We informeren over dit verschil in videogrootte om je te helpen begrijpen hoe goed Miro werkt met videocompressie.
8. VSDC Video Converter
VSDC Video Converter is een open-source videocompressietool die gratis beschikbaar is. Het programma ondersteunt alle belangrijke videoformaten, inclusief MP4 en AVI. Zo ondersteunt het ook alle Windows-besturingssystemen. Het heeft ook verschillende andere functies, zoals een ingebouwde editor om bestanden te verwijderen, splitsen en samen te voegen. Geavanceerde voorinstellingen voor het exporteren van je video's naar populaire apparaten en formaten. Bovendien kun je ook afzonderlijke videoframes of audiotracks opslaan.
Om de video te comprimeren, moet je eerst de VSDC Video Converter downloaden en op je pc installeren. Als je klaar bent, open je de software en klik je op het tabblad "Indelingen". Klik vervolgens op het tabblad “PC” om je bestand te uploaden. Klik vervolgens op "Naar" AVI, MPG, MOV, enz. Selecteer vervolgens de kwaliteit in het vervolgkeuzemenu en begin met de conversie. Houd er rekening mee dat videocompressie afhankelijk is van de door jou geselecteerde kwaliteit.

VSDC Video Converter is een geweldig hulpmiddel voor het converteren van zware videobestanden naar gecomprimeerde versies. Je kunt ook andere opties uitproberen voordat je de bestanden comprimeert. Je kunt bijvoorbeeld de video bijsnijden voordat je deze tot welke kwaliteit dan ook comprimeert.
9. XMedia Recode
XMedia Recode is een gratis videocompressor. De software kan worden gedownload op Windows 7, 8, 8.1 en 10. Het ondersteunt veel video-indelingen, waaronder enkele van de zeldzaamste, zoals VP9 en Dat is om ervoor te zorgen dat video's zo klein mogelijk worden gecomprimeerd.
Naast de videocompressiefunctie biedt XMedia Recode ook verschillende nuttige opties, zoals aanpassingen van de audio- en videobitsnelheid, schaling, fps en framegrootte. Er zijn ook veel andere videobewerkingsfuncties, waaronder bijsnijden, roteren en meer.
Je zult de interface verwarrend vinden als je XMedia Recode voor de eerste keer gebruikt. Het meest voorkomende probleem is dat nieuwe gebruikers niet op de knop ‘Coderen’ kunnen klikken om het videoconversieproces te starten, omdat ze niet de knop ‘Toevoegen aan wachtrij’ kiezen. Dit is dus wat je moet doen om je video gratis te comprimeren in Windows 10 met XMedia Recode.
Na het downloaden en installeren van XMedia Recode op je computer, kies je de optie "Bestand" en selecteer je "Bestand openen" om de video toe te voegen die je wilt comprimeren. Klik vervolgens op het tabblad "Indeling" en kies het doelprofiel of het uitvoerformaat. Klik vervolgens op het tabblad "Video" en selecteer "Kopiëren" of "Converteren" in het vervolgkeuzemenu "Modus". Klik ten slotte op de knop "Toevoegen aan wachtrij" in het bovenste menu en klik dan pas op de knop "Coderen".

Als je de bovenstaande stappen correct heeft gevolgd, zou de knop “Coderen” moeten worden geactiveerd. We raden je ook aan de optie “Kopiëren” in het menu “Modus” te selecteren. Waarom? Het is zodat het het bestand zal comprimeren zonder de kwaliteit te verliezen. Als je het echter wilt converteren zonder bang te zijn voor kwaliteitsverlies, dan kun je de optie ‘Converteren’ kiezen.
Deel 2: Hoe werkt videocompressie?
Tenzij je je beeldmateriaal op professionele videocamera's opneemt, is de kans groot dat je videoclips al gecomprimeerd zijn op het moment dat je ze naar een pc overbrengt en in videocompressiesoftware importeert. De meeste video-opnameapparaten op consumentenniveau vertrouwen op codecs om video's te comprimeren terwijl de opname nog bezig is.
Codecs kunnen lossless of lossy zijn, afhankelijk van de methode die wordt gebruikt om informatie te laden of te verwijderen die tijdens een opname niet verandert. De lossy codec-formaten verkleinen de grootte van een videobestand aanzienlijk, maar ze verlagen de kwaliteit van de video. Daarom is het beter om lossless codecs te gebruiken als je video's opneemt voor YouTube en andere sociale mediaplatforms.
Deel 3: Wat zijn de meest voorkomende methoden voor videocompressie en bestandsgroottereductie die worden gebruikt door videocompressie-apps?
Nadat het video-opnameproces is voltooid, kun je een aantal methoden gebruiken om de grootte van het bestand te verkleinen dat je hebt gemaakt. De snelste en gemakkelijkste manier om een video te comprimeren is door de resolutie te wijzigen. Als je dus een video in 4K-resolutie hebt opgenomen, wordt de grootte ervan kleiner als je de resolutie wijzigt naar Full HD.
De meeste videocompressor-apps bieden vooraf ingestelde video-uitvoerresoluties en bieden je de mogelijkheid de resolutiewaarde handmatig te wijzigen. Bovendien kan het wijzigen van het bestandsformaat van een video ook de grootte ervan verkleinen, maar als je voor deze methode kiest, heb je geen controle over de mate waarin je video's worden gecomprimeerd.
Naast resolutiereductie kun je ook de bit- en framesnelheid van een video verlagen. Naarmate je het aantal frames vermindert dat elke seconde wordt weergegeven, wordt de grootte van een videobestand ook kleiner. De kwaliteit van de video gaat echter achteruit naarmate je het aantal frames dat per seconde wordt weergegeven vermindert.
De beste manier om je videobestanden binnen een bepaalde limiet te houden is waarschijnlijk door de duur ervan in te korten. Door alle ongewenste delen van een videoclip bij te snijden of uit te knippen, kun je de grootte ervan verkleinen, waardoor je gemakkelijker kunt uploaden naar YouTube of een ander sociale-mediaplatform dat videocontent ondersteunt.
Conclusie
Het comprimeren van videobestanden op Windows 10 is een eenvoudig proces, ongeacht de videocompressor-app die je kiest. Het aantal videocompressietools dat je tot je beschikking hebt, kan echter van invloed zijn op de kwaliteit van de uitgevoerde video. Daarom moet je een gratis videocompressor voor Windows 10 kiezen die aan al je behoeften voldoet. Welke van de vijf gratis videocompressoren voor Windows 10 die we in dit artikel hebben besproken, ga jij kiezen? Laat een reactie achter en laat het ons weten.



Piotr Jaworski
staff Editor