Many businesses have used Snapchat Geofilters as a marketing tool to engage audiences. These location-based overlays were widely popular for events, promotions, and personal celebrations. They allow businesses and individuals to boost visibility, drive interaction, and create memorable experiences.
However, Snapchat discontinued its On-Demand Geofilters on February 10, 2023, leaving users searching for alternative ways to achieve similar effects. In this blog, we'll explore what Snapchat Geofilters are, their role in marketing, and how to create Geofilter-like designs using alternative tools. Let's dive in!
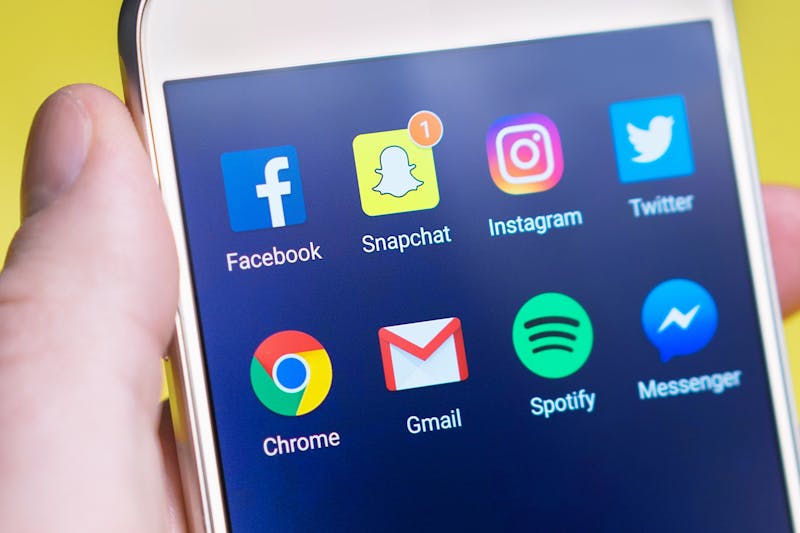
In this article
Part 1. What is a Snapchat Geofilter?
Snapchat Geofilters are location-based features that let users add creative overlays to their snaps. These overlays, such as text, graphics, or logos, appear when users are within a specific geographic area.
Types of Snapchat Geofilters
- Community Geofilters
Community Geofilters are free and available for public spaces like parks, landmarks, or schools. These filters are designed to celebrate local pride and events but are strictly non-commercial. For example, a Geofilter might feature a city's iconic monument and be accessible to users within a specific geofence.
- On-Demand Geofilters (No Longer Supported)
These filters allowed users to create paid, customized filters for personal or business purposes. For example, for weddings, product launches, or promotional events. These filters were tied to specific locations and could include commercial branding. However, this feature is no longer supported as of February 2023.
Even though On-Demand Geofilters is no longer supported, alternatives like Sponsored Lenses and Snap AR exist for businesses to achieve similar goals. If you're interested in creating free, custom filters for your events, Community Geofilters Snapchat is a great option. Let's jump right into the next section to create one!
Part 2. Creating Your Own Snapchat Geofilter
If you're interested in creating a Community Geofilter Snapchat, you'll be glad to know it's completely free. You can design and upload your own custom filters for specific events or locations. The process is simple, but it's essential to follow Snapchat's submission guidelines to ensure your filter meets their requirements.
Here's a step-by-step guide to help you create your Community Geofilter:
Step 1. Visit the Snapchat Community Filters page.
Step 2. Select the option for Geofilter and click Continue to proceed.
Step 3. Upload your custom design. Make sure your design complies with Snapchat's rules for dimensions and file size—check their submission guidelines beforehand.
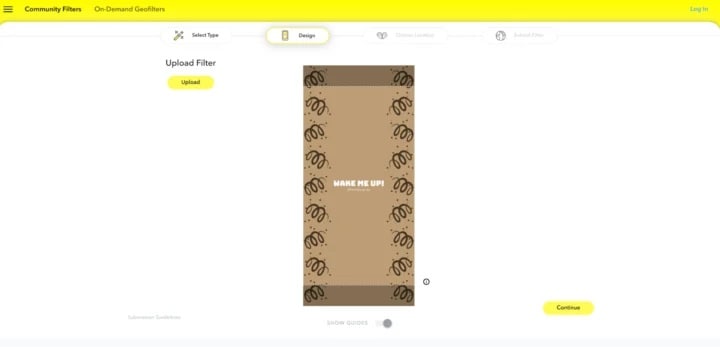
Step 4. If your filter is for a specific event, choose Event Geofilters and set the start and end dates as well as the timing.
Step 5. Define your filter's geographic area by selecting the geofence. This setting ensures that the filter will only appear to users within your chosen location.
Step 6. Once everything is ready, click Continue, review your filter design, and submit it for approval.
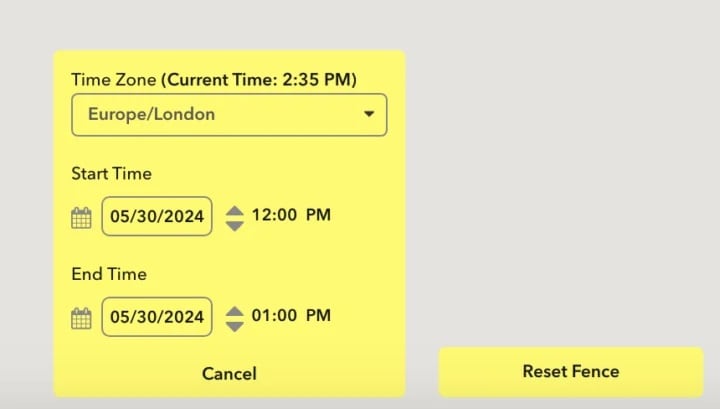
With these steps, you'll be able to create a unique and engaging Snapchat Geo filter to enhance your event or celebration. Keep in mind that Snapchat reviews submissions before approval. So, it's a good idea to submit your design well in advance of your event date.
Part 3. How to Create Geofilter-Like Effects in Filmora
Snapchat Geofilter is a fun way to make your event more festive or showcase your location. But they come with some limitations. For instance, not all regions have access to this feature. Plus, the filters are only available for a limited time.
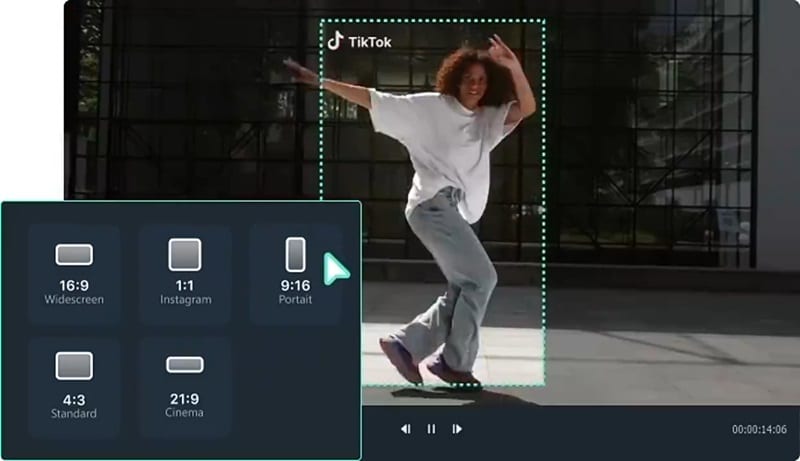
Do you want to look like you're in a specific location? Or, are you visiting a place that doesn't have a filter like a Geofilter on Snapchat? Fret not! You can edit a video using similar effect using Wondershare Filmora. With its extensive resources, you get access to many visual assets to enhance your designs.
Here's the guide on how to create Snapchat Geofilter-like effects using Filmora:
Step 1 Open Filmora and Start a New Project
First, you need to open the latest version of Filmora on your computer. On the startup window, go to Create Project,New Project. Don't forget to set up the Aspect Ratio to 9:16 to fit the vertical screen for Snapchat before proceeding.

Step 2 Import The Files
Once you are on the editing workspace, go to Media,Project Media,Import. Select all the files you want to edit and import them.

Step 3 Use Auto Reframe Feature (If Needed)
If your video files are not in vertical mode, you can use the Auto Reframe feature. This feature will crop your video to keep the main focus in view. To use this feature, click on the imported video clip and select the Auto Reframe feature.
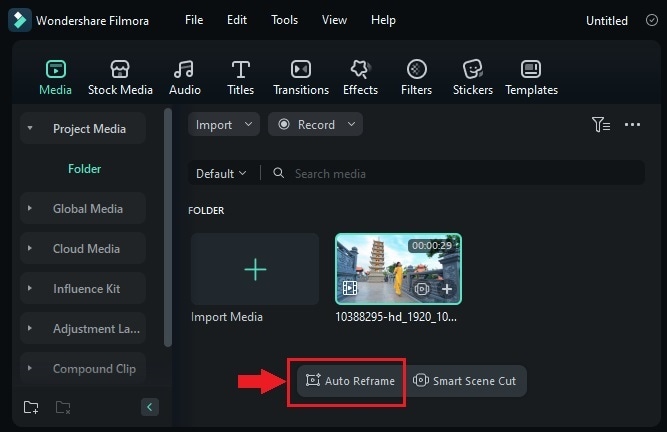
Then, the Auto Reframe window will open. Set the Aspect Ratio to 9:16 to change it into vertical mode to fit the Snapchat format. You can also change the speed of the video with the Motion Speed option. Continue the process by clicking Analyze,Add to Timeline.
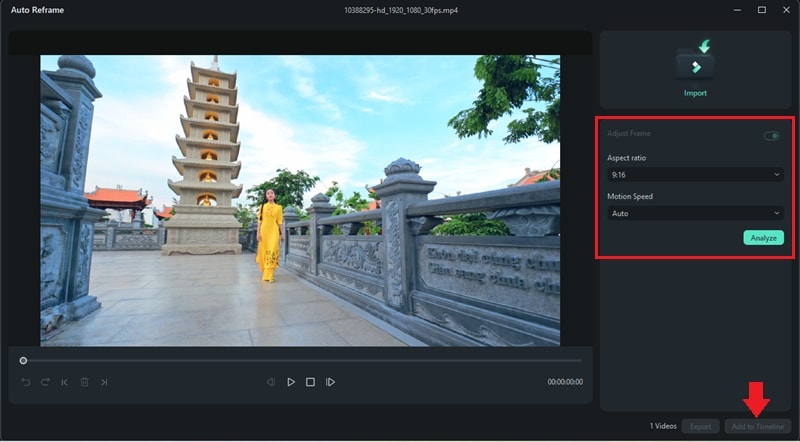
Step 4 Insert Visual Elements
Add any visual elements that show the characteristics of the location you are visiting. For example, you can add overlay effects, stickers, or text relevant to your video.
- Add Overlay Effect
- Add Sticker
- Add Text
Go to the Effects tab, and type the overlay you want to add in the search box. Then, select the overlay and drag it to the timeline. The default length for the overlay is five seconds, drag the edge of the overlay to change the duration.
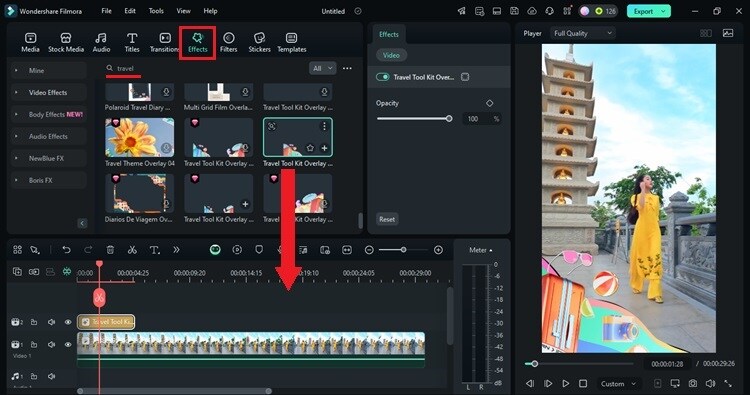
Select the Stickers tab, and choose your desired stickers. Then, download them before dragging them to the timeline. You can change the position of the sticker on the preview panel.
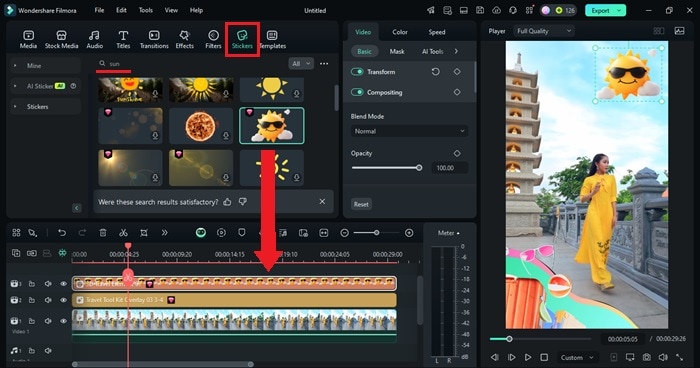
Pro Tip: You can find various location tag icon stickers here.
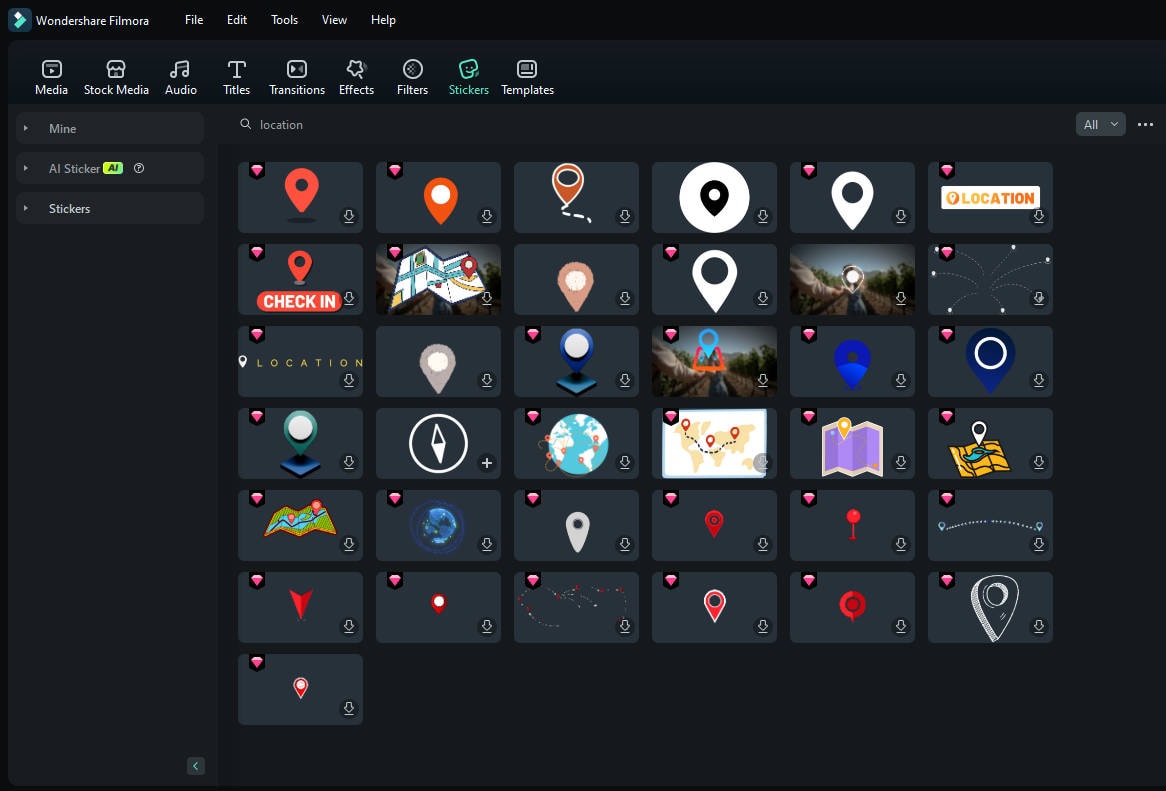
Click on the Titles tab and choose any title style that you want. Drag and drop it to the timeline, then click on it to open the editing panel on the right side of the editing screen. Navigate to Text, Basic to change the text, font, and color to suit your preferences.
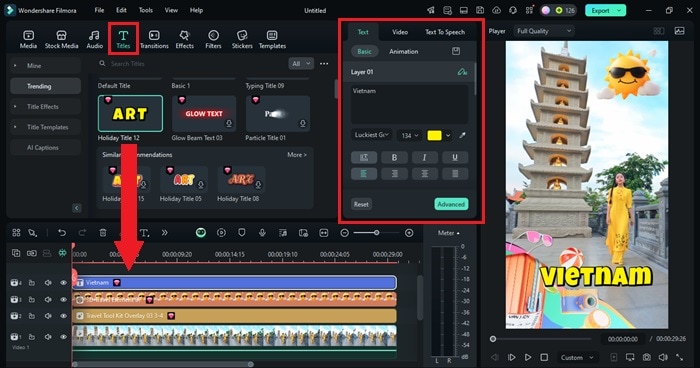
Step 5 Export and Save the Video to Your Device
Once you're happy with your edits, head over to the Export button to save your video. In the export window, choose the Local tab and adjust the settings according to your preferences. Finally, click Export to export the video to your device.

Conclusion
Snapchat Geofilters may no longer be the same, but their creative legacy remains significant for marketing and engagement. If you want to create Snapchat Geo filter-like effects, you can try Wondershare Filmora video editor to create one. So, what are you waiting for? Start designing today!



 100% Security Verified | No Subscription Required | No Malware
100% Security Verified | No Subscription Required | No Malware

