If you're a gamer or streamer, chances are you've looked around for a solid screen recorder at some point. One name that keeps popping up is iTop Screen Recorder. Known for its smooth screen recording on Windows, it's become a go-to for YouTubers, gamers, and online educators.
But is iTop Screen Recording just another basic capture tool, or does it actually bring something extra to the table compared to your usual screen recorder? That’s exactly what we’re digging into in this review. We'll dissect what it does well, where it falls short, and what you might want to try if you're looking to level up your content.
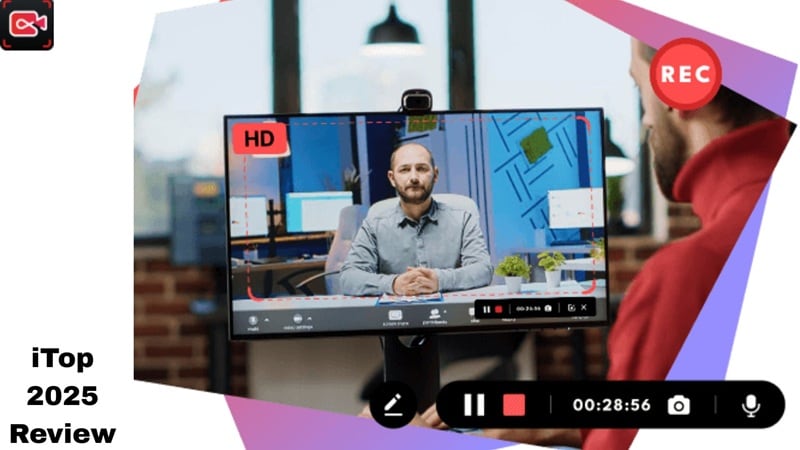
First Impressions: What You Get with iTop Screen Recorder
Before we break everything down in detail, it helps to see what iTop Recorder brings to the surface right away. Think of this as your appetizer before the main course. Just check out the table below to get a feel for what’s included right out of the box:
| Category | Details |
| Flexible Screen Recorder | Capture full screen, a window, or just part of it in a few clicks. |
| Built-in Video Editor | Trim clips, add text, subtitles, filters, and stickers all inside the app. |
| AI Features | Provide tools like AI Voice Changer, AI Background Remover, AI Text to Speech, and AI Blur. |
| Screenshot Ease | Grab full, selected, or scrolling screenshots and save them directly to PC. |
| Audio Input | Records both system sound and microphone for clearer content. |
Of course, this is just scratching the surface. Stick around as we roll through what each iTop screen feature really does and how well it holds up when you're actually recording, editing, or creating content on the fly.
Free vs Pro: What You Get and What You Don’t
Moving on, it’s time to look at what really separates the iTop Screen Recorder free version from the Pro. Here’s a quick look at what the free version gives you versus what the Pro unlocks:
| Feature | Free Version | iTop Screen Recorder Pro |
| Recording Quality | Up to 1080p, 60fps | Up to 4K, 120fps |
| Watermark | Included | Removed |
| Recording Duration | Limited | Unlimited |
| Video Editor | Basic tools only | Full editing suite |
| Scheduled Recording | Not available | Included |
Just to be clear, this is only a quick peek at what sets the two versions apart. You can grab the iTop Screen Recorder free download directly from their site, or unlock the Pro starting at $19.99 per month. If you're in it for the long haul, it's $32.99 a year for 1 PC or $39.99 a year for up to 3 PCs.
For a closer look at what you’re really getting before you decide to download iTop Screen Recorder, check their upgrade page or scroll down to the breakdown below.
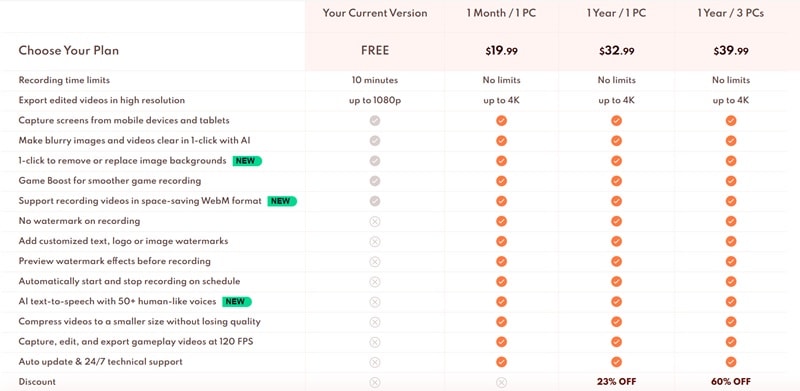
Overall, the free version is solid for basic use, especially if you just need to capture short clips or take quick screenshots. But once you unlock iTop Screen Recorder Pro, it starts to feel like a different experience since you'll have cleaner exports, longer recordings, and access to more creative tools.
Recording + Editing: What You Can Actually Do with iTop
Alright, time to roll up our sleeves and see what the iTop Screen Recorder is really made of. Below, you’ll find each key feature explained in plain terms, so you know exactly what tools you’re working with and how they can fit into your workflow.
Flexible Recording Modes
Let’s kick things off with what iTop Screen Recorder does best: flexible recording. You’re not stuck with one setup here. You can capture your entire screen, just a single window, or crop out a custom area if that’s all you need.
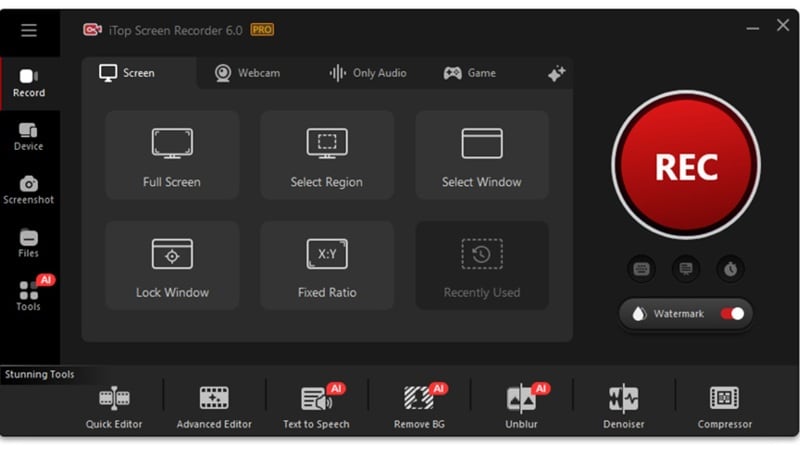
Turn on your webcam to show your face in the corner, which works great for tutorials or reaction videos. You can even switch up the background if you want.
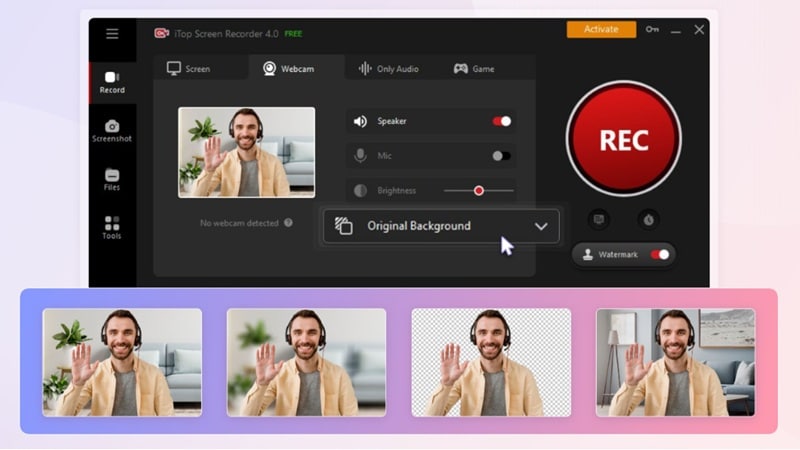
Screen Recorder iTop captures both system sound and mic audio at the same time, or just one if you're doing a voiceover or podcast. There's also a voice changer feature for creative content and a handy magnifier that lets you highlight important parts of the screen while you record, perfect for walkthroughs or live demos.
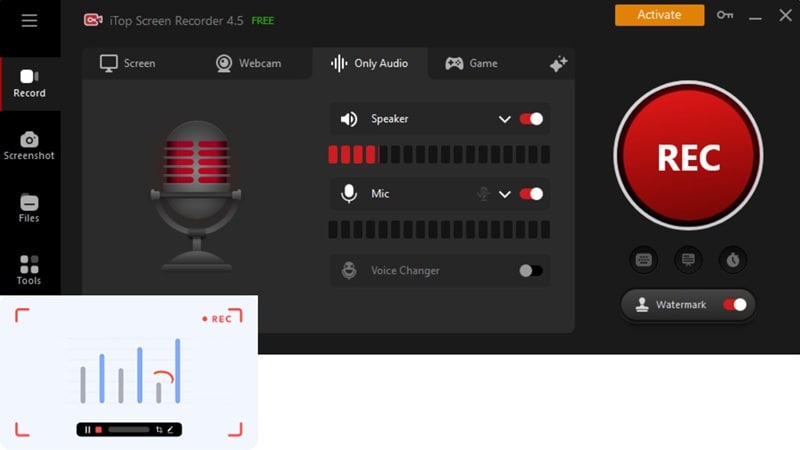
Screenshot Flexibility While Recording
The iTop video recorder doesn’t just handle screen recording; it also lets you snap clean screenshots while you’re recording. From full screen, custom crop, or even a long scrolling page, it handles it all without breaking your flow. You can even scribble, highlight, or drop a quick note on your screenshot before saving it to your PC.
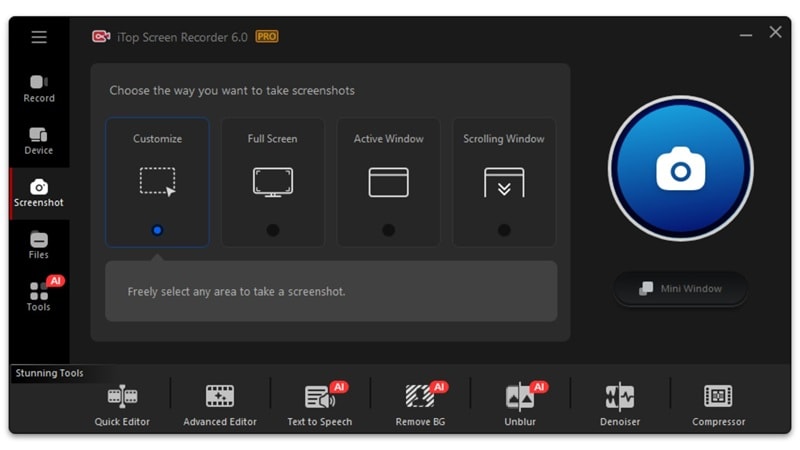
Built-in Video Editor
iTop Screen Recorder comes with its own built-in video editor that installs automatically when you install the iTop recorder. This editor lets you bring in multiple tracks, including screen recordings, extra footage, voiceovers, and music. It also gives you basic editing tools to trim clips, cut out mistakes, combine scenes, and add effects with ease.
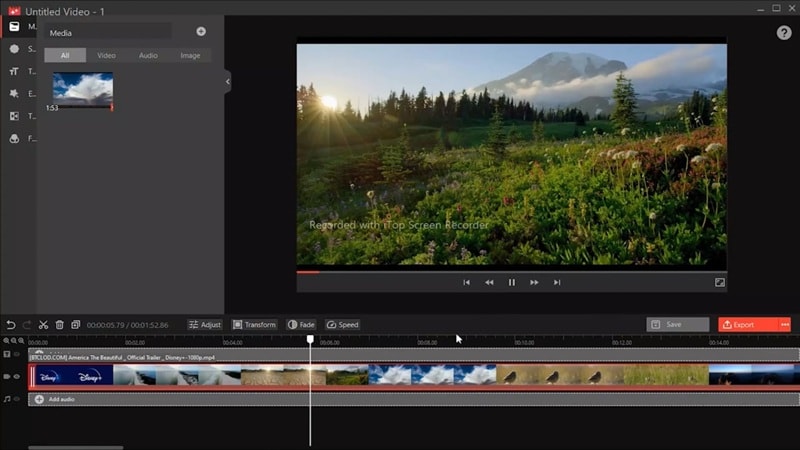
Game Mode That Actually Keeps Up
The iTop video recorder has a dedicated game recording mode that delivers smooth gameplay capture in 4K or 1080p without lag or dropped frames. Just add your game to the list, and it’s ready to capture every move on screen along with your webcam reactions and both system and mic audio.
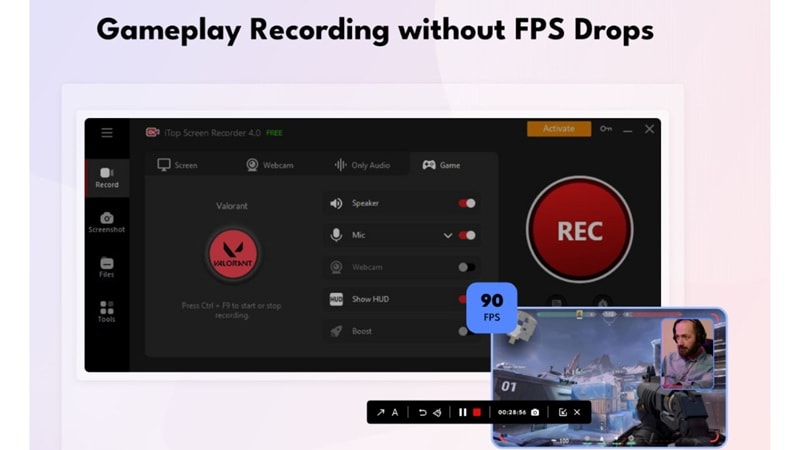
Other AI Features
Beyond the built-in video editor, iTop Screen Recorder also brings a bunch of AI-powered tools to level up your content after recording. You get AI Text to Speech with 57 different voices to pick from, five of which are available in the free version. There’s an AI Background Remover to clean up messy backdrops, and an AI Blur to hide sensitive info or just keep things focused.
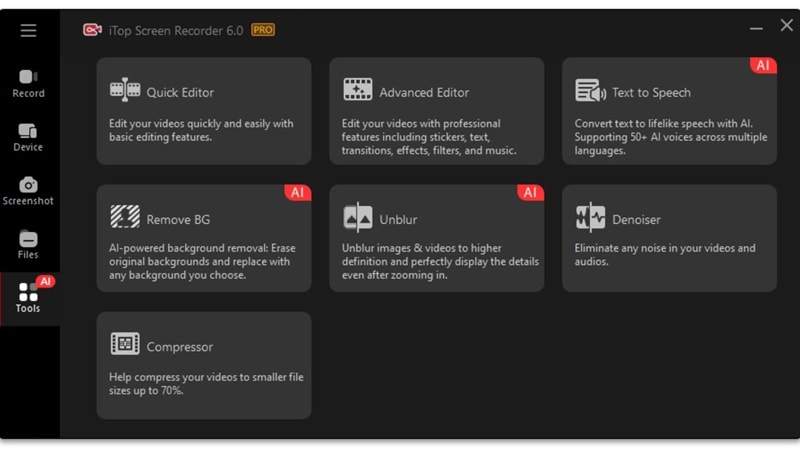
From First Click to Final Export: Is iTop Easy to Work With?
After exploring all the features packed into the iTop Screen Recorder, it’s just as important to talk about how it actually feels to use. So, this part of our iTop Screen Recorder review walks you through the interface, how the tools are laid out, and what it’s really like working inside the software from start to finish.
Interface & Design
The interface of iTop Screen Recorder keeps things simple without feeling stripped down. From the moment you open the app, everything is laid out clearly with big icons and easy-to-spot menus. Unfortunately, the app itself is a bit too small and can’t be resized or expanded until you start recording. You can fine-tune your preferences right before recording and hit the big red button when you’re ready to go.
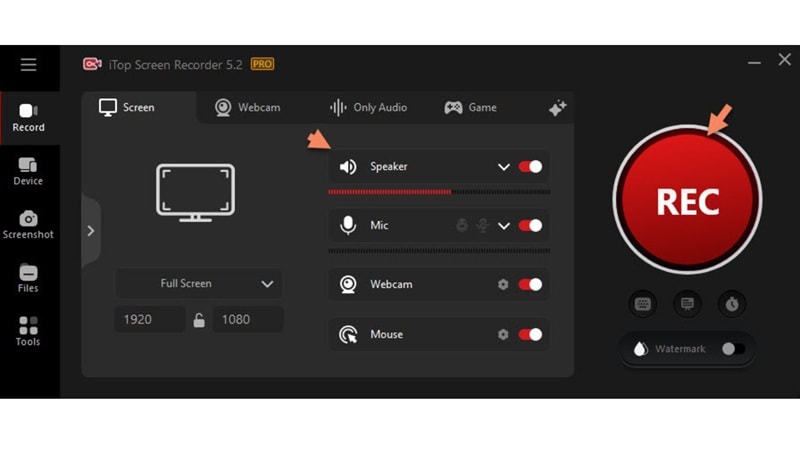
Recording feels smooth and responsive, and you’re free to take your time unless you’re using the free version, which caps sessions at 10 minutes. Once you’re done, you can export the video in popular formats and keep it ready for more editing later on.
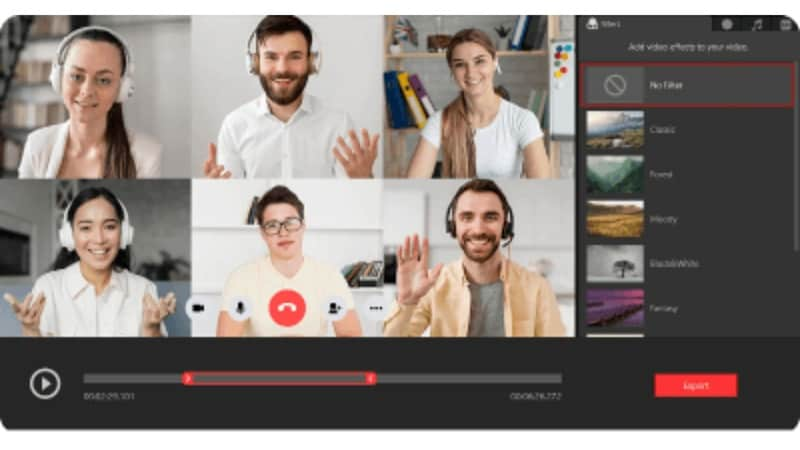
Once you’re done recording, head to the Files menu to find all your saved content, including your video recordings, audio files, and even the screenshots you’ve taken. It’s all in one place, so you won’t waste time digging around. Just double-click any video you want to edit, and it will open in the built-in editor for quick fixes or final touches.
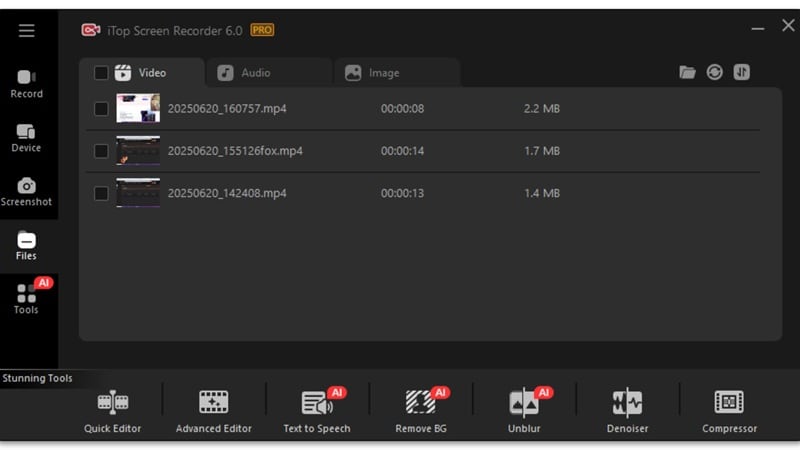
Ease of Use & Workflow
When it comes to ease of use, the iTop video recorder feels like it was built with beginners in mind. Everything from the layout to the tools is clean, simple, and easy to understand. Even inside the built-in video editor, the design stays straightforward so you’re not overwhelmed. That simplicity is great for quick edits or screen captures, but it might feel limiting if you’re looking for advanced features or deeper control over your edits.
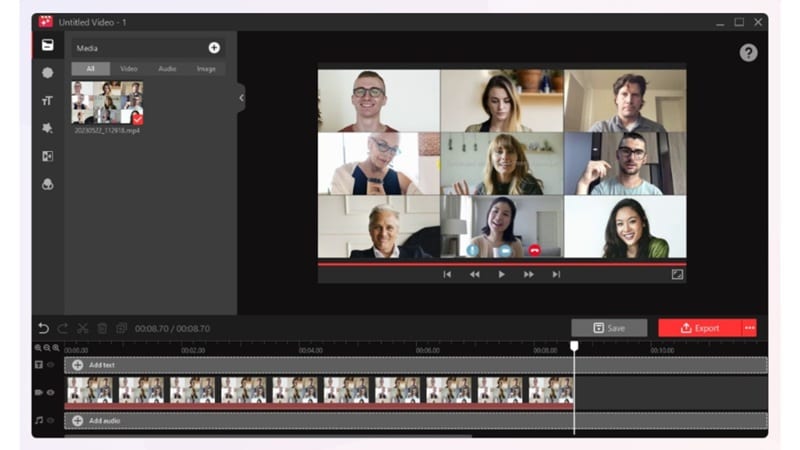
Performance Breakdown: Speed, Quality & Stability
Moving on, let’s take a closer look at how the iTop Screen Recorder performs behind the scenes. A smooth interface means nothing if the software lags, crashes, or messes up your footage. In the next section, we’ll break down how it handles real recording tasks in terms of speed, video quality, and overall stability.
System-Friendly Performance
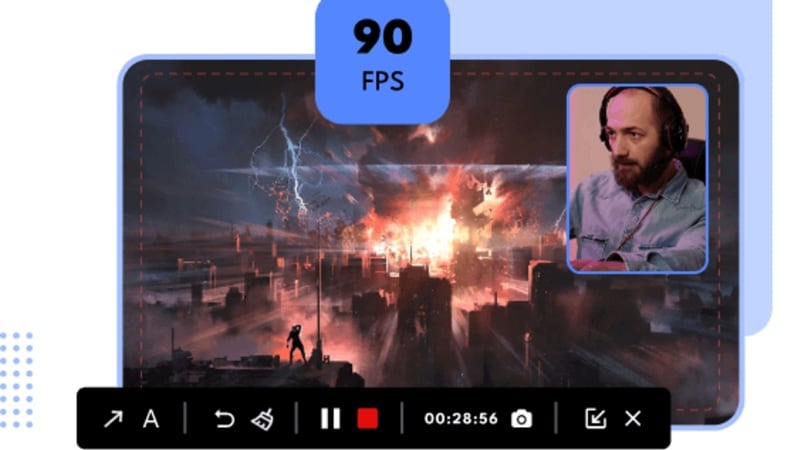
It runs surprisingly well on most mid-range PCs without eating up too much CPU. Thanks to GPU acceleration, everything feels light and responsive. If you're using it for gaming, the hardware boost from NVIDIA, AMD, or Intel keeps things smooth, even when you're capturing high-speed action in FPS games.
Fast and Reliable Output
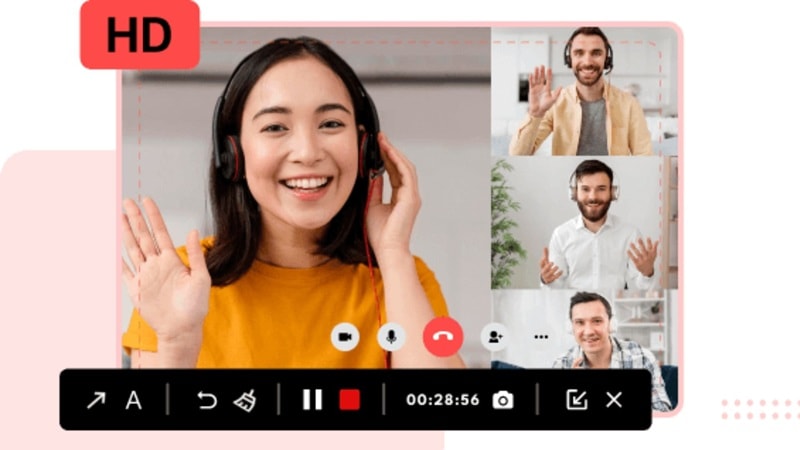
On a decent system, rendering in iTop Screen Recording usually wraps up in under two minutes. The Pro version steps things up with support for 4K and 120fps, while the free version sticks to 1080p at 60fps. Meaning, even with hardware acceleration from your GPU, the free plan may show minor hiccups like webcam sync issues during high-speed gameplay.
Platform Support: Where iTop Screen Recorder Works Best
The iTop screen recorder for PC is clearly the main focus, with all features running smoothly and fully supported. It works best on Windows 10 and 11 if you want to get the full experience. As for Mac users, there’s still no official iTop screen recorder for Mac, so you might want to look into an iTop alternative if you're on that platform.
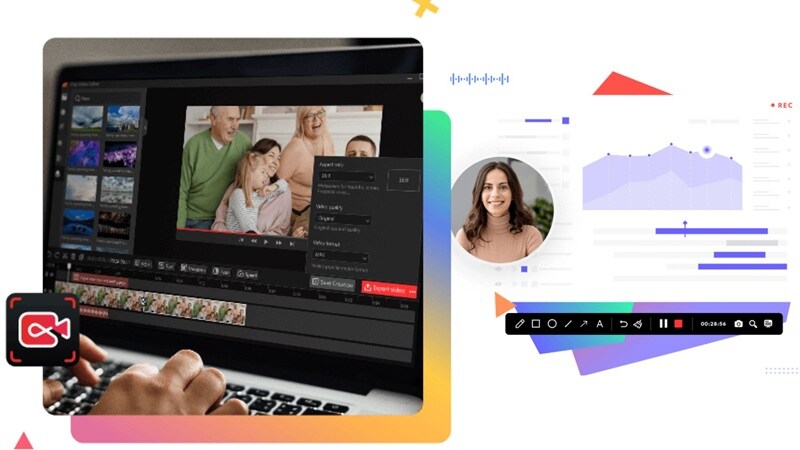
Technically, the iTop screen recorder for Android and iOS isn’t out yet either, but there’s a workaround. You can connect your Android or iOS device to your PC and capture mobile content through the device menu in the app.
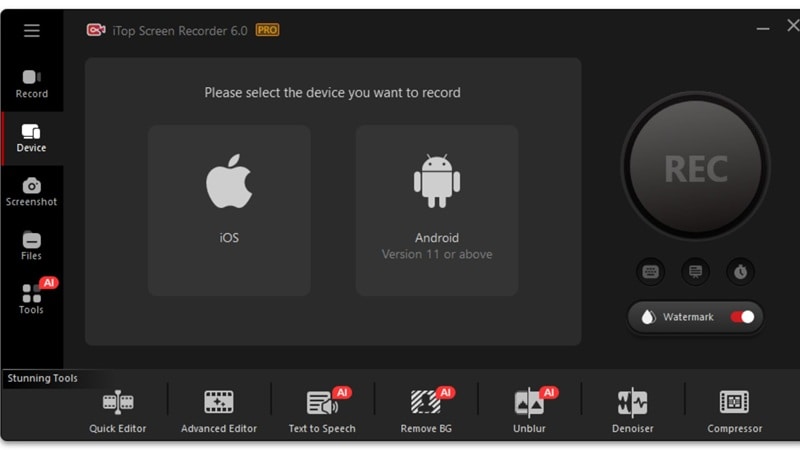
If installing software feels like too much, there’s also a free iTop online screen recorder. It lets you record your screen, webcam, and both system audio and mic right from your browser, then download the finished file to your local storage when you're done.
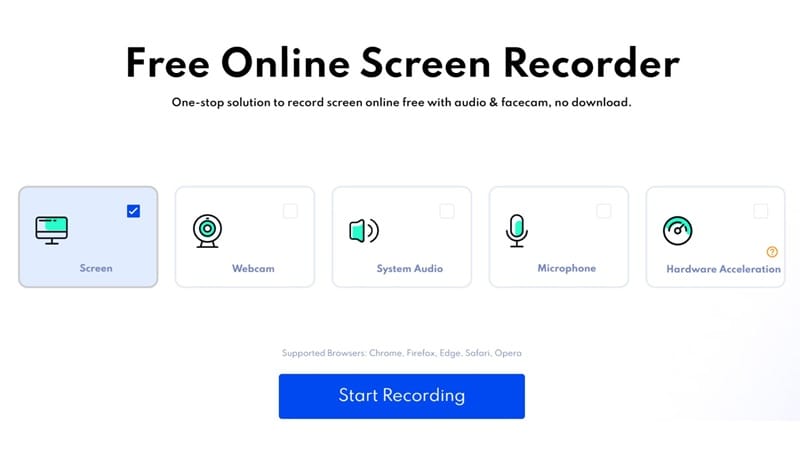
Need More Than Basic Recording? Try Filmora
Based on our iTop Screen Recorder review, this tool certainly does a decent job handling the basics and works fine for simple recordings or quick edits. But once you want more creative control, better visual polish, or advanced editing tools, it starts to feel a little limited.
If you’re ready to push past that, Wondershare Filmora is the tool that opens everything up. Filmora offers more than a screen recorder capabilities. It's also a complete editing studio packed with smart tools that are powerful yet easy to use, giving your videos the upgrade they deserve without overcomplicating the process.
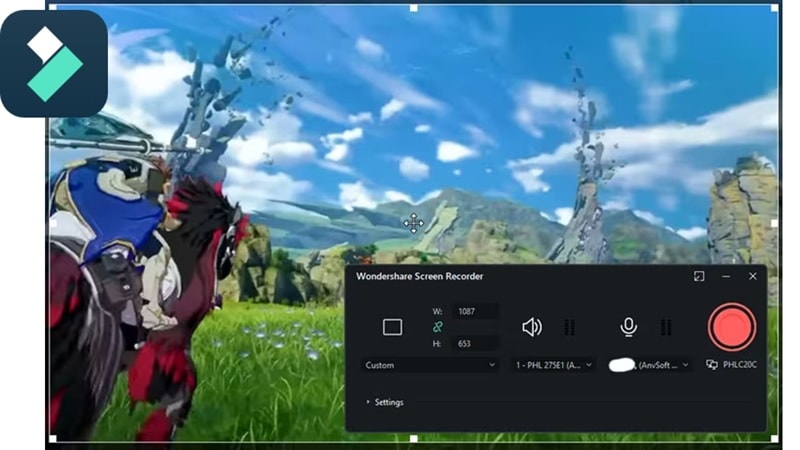
Here’s why creators often move to Filmora when they outgrow iTop Screen Recorder:
- More AI Tools to Play With: Filmora packs in next-level AI features like Smart Cutout, AI Video Enhancer, AI Auto Captions, AI Voice Translation, and even AI Color Palette. These make your edits faster and more creative without adding extra work.
- Screen Recording Still Built-In: You still get reliable screen, webcam, and mic recording with smooth performance and higher quality options, even during longer sessions.
- Extensive Creative Library: You’ll have access to thousands of templates, filters, sound effects, and stock clips to make your recordings look and sound professional.
- More Export Control: You can choose your video format, frame rate, and resolution, or just match the best settings for YouTube, TikTok, or Instagram automatically.
- Work From Anywhere: Filmora’s mobile app for iOS and Android lets you record and edit on the go. Start something on your phone, clean it up with pro tools, and post it straight from your device.
Conclusion
iTop Screen Recorder has made a name for itself as one of the go-to tools in the screen recording space. So, we looked closely at how the iTop screen recording experience holds up from its features and interface to overall workflow and performance.
It’s clear that the iTop video recorder is solid for everyday tasks and quick recordings, but if you're using the free version and need more flexibility or polish, it can feel a bit limiting. For those looking to do more, Wondershare Filmora is an easy iTop desktop alternative that covers all the bases.
It offers smooth screen recording like iTop, but takes things further with powerful editing tools, built-in AI features, a massive media library, and more. If your recordings are part of a bigger video project or content plan, Filmora gives you the creative control to bring everything together in one place.


