Snapchat is a widely used platform for sharing photos and videos with friends. One of its most popular features is the 24-hour Stories, where users can post content that disappears after a day. While Snapchat offers many editing tools, finding specific features can take time and effort.
If you’ve ever wanted to learn how to do slow-mo on Snapchat but are quite overwhelmed by the number of creative filters, you’re in the right place. This article will guide you through the process step by step. You’ll learn how to find and use the slow-motion feature, allowing you to add a cool effect to your Snapchat videos.

In this article
Part 1. How To Use Snapchat’s Slow-Motion Effects
Snapchat has offered various speed effects to enhance your videos for several years. One of the most popular is the “Snail” effect, which creates a slow-motion look. Users have used this in different creative ways. If you want to learn how to do it, this section will show you how to use this feature to make your videos more engaging.
Before starting, remember that Snapchat is all about creativity. Feel free to experiment with different effects, filters, and editing features. You can mix and match these tools to create unique and eye-catching videos. After all, snaps are meant to be fun, creative, and social. Be sure to edit to your heart’s content – you only have 24 hours to show off your work, so make it count.
Now, here are the steps on how to slow-mo on Snapchat:
Step 1: Launch Snapchat. Then, go to the Camera tab by tapping it or swiping to the right. Proceed to record by pressing and holding the white circle.

Step 2: After recording a video, swipe left through the filters until you see a snail icon. This signifies the slow-motion effect that you can apply to your video.

Step 3: After editing, click the download icon to save it to your device. You can also choose to add to your Story or tap the Send To button to share it with your friends via private message.

Creating Partially Slow-Motion Videos on Snapchat
The problem with Snapchat’s built-in snail effect is that you can’t add it to specific parts of a recorded clip. This results in your whole snap being slowed down. While learning how to slow down on Snapchat is pretty straightforward, applying advanced slow-motion techniques can be harder. Don’t worry; this section will teach you how to create partial slow-motion videos through the app.
Record multiple clips if you want a specific section of your snap slowed down. You can do this by recording your initial video, clicking the + button on the bottom left side, re-recording, and applying the snail effects to your desired parts.

This might seem not very easy, but creating dramatic slow-motion snaps from scratch is easy. Of course, there are easier ways to do this, like using a dedicated video editor and uploading the video to Snapchat. Nonetheless, using this neat feature of Snapchat is a great way to get started with slow-motion videos.
Remember, practice makes perfect. Don’t worry if your first attempts are different from what you wanted. Keep trying, and soon you’ll create amazing slow-motion videos on Snapchat!
Part 2. How To Upload Slow Motion Videos to Snapchat
Now, say that you have already recorded or edited a slow-motion video for Snapchat or want to apply slow-down effects to your recorded video through Snapchat. Then, this section will teach you how to do slow-mo on Snapchat using recorded videos.
How To Upload Slow-Motion Videos to Snapchat
First, if you already have a slow-motion video on your device and want to share it on Snapchat, you can easily do so. This section will guide you through uploading your pre-recorded slow-motion videos to Snapchat.
Step 1: Open Snapchat and go to the camera screen.
Step 2: Tap the small circle icon below the capture button to access Memories. At the top of the Memories screen, tap Camera Roll or Gallery (depending on the device). Find and select the slow-motion video you want to upload.

Step 4: Tap the blue send button to share it with friends or add it to your Story.
How To Apply Snapchat’s Snail Effects to a Recorded Video
It’s worth noting that you can apply Snapchat’s snail filter to videos you upload from your gallery. However, it’s usually better to edit your videos in slow motion before uploading them to Snapchat for the best quality. This approach helps avoid potential issues in the final edit.
This section will guide you in using Snapchat’s snail filter on an uploaded video.
Step 1: Find your video from the Gallery.
Step 2: Swipe left or right to tap the snail icon and apply the slow-motion effect.

Following these steps, you can easily share your pre-recorded slow-motion videos on Snapchat, adding variety to your Stories and messages.
Part 3. Enhancing Your Slow Motion Videos for Snapchat With a Dedicated Tool
While learning to do slow-mo on Snapchat is convenient, it has some limitations. Users often find they need more control over the effect and may encounter quality issues when applying it to their videos. Additionally, Snapchat’s tool lacks advanced speed controls that can take your slow-motion videos to the next level.
Consider using a dedicated video editing tool to create more impressive and engaging content for your Snapchat audience. These specialized software options offer superior results and greater creative freedom. It’s especially perfect for corporate or influencer accounts who want to give off a professional aura while keeping the fun through its built-in effects library.

One popular choice for video editing is Wondershare Filmora. This versatile software caters to both beginners and advanced users, offering a range of powerful features:
- Multi-track editing. Combine multiple video and audio tracks for complex, layered compositions.
- Effects and transitions library. Access a wide range of special effects and smooth transitions.
- Color correction tools. Adjust brightness, contrast, and saturation to perfect your footage.
- Advanced speed controls. Create precise slow-motion or fast-motion effects for dramatic impact.
Filmora for Mobile Filmora for Mobile Filmora for Mobile Filmora for Mobile Filmora for Mobile
Create Speed Rramping on Your Mobile Phone with 1-Click!
- • Powerful slow motion and fast speed.
- • Speed ramping presets elevate your videos.
- • Full-featured video editing for professional.

 4.5/5 Excellent
4.5/5 ExcellentHow To Create Slow Motion Videos on Snapchat Using Filmora
Filmora’s standout feature for Snapchat users is its advanced speed tools. These allow you to create smooth, slow-motion effects with precision. The software also offers preset aspect ratios tailored for different social media platforms, including the 9:16 format ideal for Snapchat.
To start learning how to do slow-mo in Snapchat through Wondershare Filmora, follow the steps below:
Step 1: Install, download, and launch Wondershare Filmora. Log in or sign up with a Wondershare, X (formerly Twitter), Google, Facebook, or Apple account.
Step 2: Before clicking Create Project > New Project, ensure you have the aspect ratio set to 9:16 (Portrait).

Tip: The 9:16 (Portrait) setting is the ideal aspect ratio for Snapchat because it’s mainly accessed through smartphones.
Step 3: Click Import to add your media. Then, you can drag and drop them directly to the timeline.
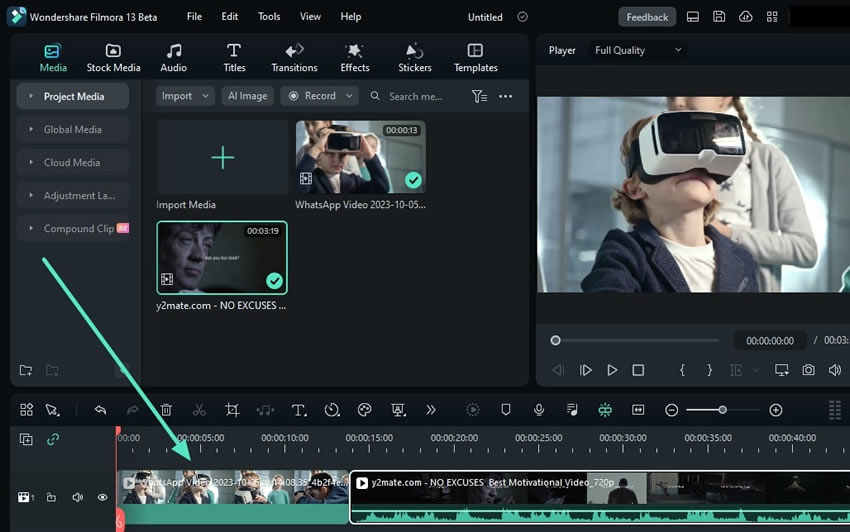
Step 4: Click the Speed icon on the timeline. You’ll have two options to apply slow-motion effects: Uniform Speed or Speed Ramping.
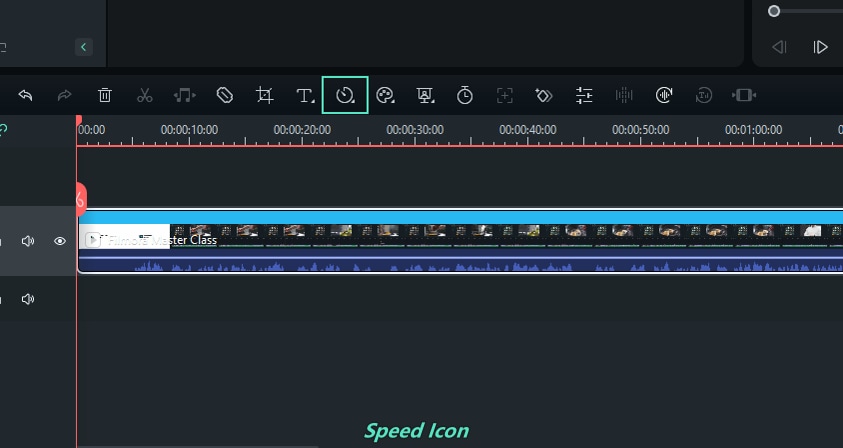
- Uniform Speed. Drag the speed slider to the left to uniformly slow down the entire clip. Similar to the Snail effect in Snapchat, a certain speed will be applied to the clip selected. To apply speed effects on certain parts of the clip, use the split button to separate the part you want to slow down.

- Speed Ramping. Use the speed curve tool to apply varying speeds throughout the clip. Drag the line downward to slow down specific parts of the video. A tooltip will show the applied speed as you adjust. This is an advanced yet easier way to apply slow-motion effects to your video.

Tip: For more detailed creative slow-motion editing ideas, visit the Wondershare Filmora YouTube channel.
Step 5: You can use Filmora’s advanced AI tools to strengthen your clips. Here are two examples of them:
- Auto Denoise Feature: Double-click the audio clip to open its adjustment window, right-click the selected clip, and choose Tools > Audio > Adjust Audio. Then, check the box beside AI Speech Enhancement, Wind Removal, and Normal Denoise.

- AI Music Generator: Navigate to the Audio tab > AI Music > Start. Set the parameters like Mood, Theme, Genre, Tempo and Music Duration, and click Start to generate a number of results.
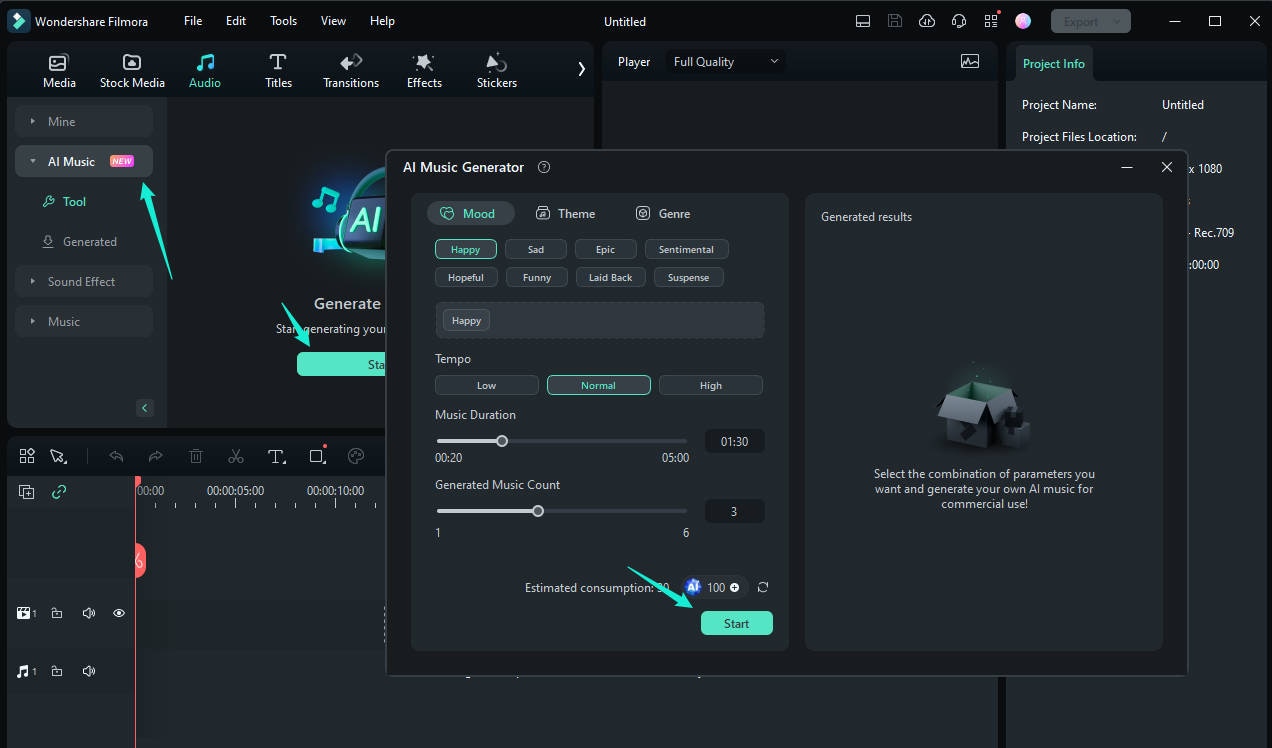
Step 6: After editing your video, click Export to save the clip.

Conclusion
In this article, you’ve learned how to do slow-mo on Snapchat using the built-in Snail effect. It also covered how to upload pre-existing slow-motion videos to the platform. For those looking to take their content to the next level, the article introduced Wondershare Filmora as a powerful video editing tool.
Whether you’re a casual user or a content creator, these techniques will help you make eye-catching slow-motion videos. For the best results and most creative options, try out Wondershare Filmora for more creative freedom. Anyhow, be sure to explore creative options when creating slow-motion videos for Snapchat because it’s meant to be a platform for sharing fun and engaging content.



 100% Security Verified | No Subscription Required | No Malware
100% Security Verified | No Subscription Required | No Malware



