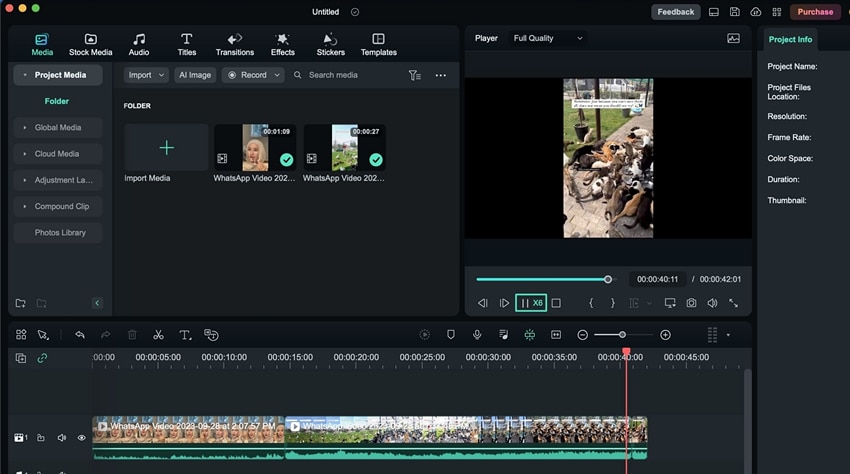คิดให้ใหญ่ขึ้นจากคู่มือผู้ใช้ Filmora
-
ข้อกำหนดความต้องการของระบบ - Mac
-
คุณสมบัติใหม่ - Mac
-
คุณสมบัติ AI - Mac
-
เริ่มต้นใช้งาน - Mac
-
การสร้างโครงการ - Mac
-
การสร้างโปรเจ็กต์ใหม่ (Mac)
-
-
การนำเข้าและการบันทึก - Mac
-
การนำเข้า (Mac)
-
การบันทึก (Mac)
-
-
สื่อสำหรับการใช้งาน - Mac
-
เสียง (แมค)
- เปิดเผยโลโก้สำหรับ Mac
-
-
เรียบเรียง-Mac
-
การตัดต่อวิดีโอ (Mac)
-
การแก้ไขเสียง (Mac)
-
การแก้ไขสี (Mac)
- ตัวควบคุมการตัดต่อวิดีโอ – Mac
-
-
ข้อความและคำบรรยาย - Mac
-
ข้อความและชื่อเรื่อง (Mac)
-
-
แอนิเมชันและคีย์เฟรม - Mac
-
เอฟเฟ็กต์และการเปลี่ยนภาพ - Mac
-
เอฟเฟกต์วิดีโอ (Mac)
-
การเปลี่ยนผ่าน (Mac)
-
-
สติ๊กเกอร์ - Mac
-
การส่งออกและการสำรองข้อมูลบนคลาวด์ - Mac
-
การส่งออก (Mac)
-
การสำรองข้อมูลบนคลาวด์ (Mac)
-
-
การทำงานร่วมกัน - Mac
-
การปรับปรุงประสิทธิภาพและการแก้ไขปัญหา - Mac
ทางลัดความเร็วในการเล่นสำหรับ Mac
การเป็นโปรแกรมตัดต่อวิดีโอมืออาชีพอาจมีเรื่องวุ่นวายในบางครั้ง และการสลับเคอร์เซอร์ไปที่คีย์บอร์ดอย่างต่อเนื่องอาจทำให้เหนื่อย แต่ Filmora มีวิธีแก้ปัญหา ด้วยการอัปเดตใหม่ ผู้ใช้งานสามารถควบคุมความเร็วในการเล่นวิดีโอได้โดยใช้งานแป้นพิมพ์ลัด นี่คือวิธีที่ Wondershare Filmora ทำให้การตัดต่อวิดีโอเป็นเรื่องง่ายสำหรับคุณ:
การเข้าถึงทางลัดการเล่น
Filmora ได้กำหนดปุ่ม 3 ปุ่มให้เป็นตัวควบคุมความเร็วในการเล่น ส่วนนี้ จะเปิดเผยทั้งหมดด้านล่าง:
ขั้นตอนที่ 1: ดาวน์โหลดเวอร์ชันล่าสุดของ Filmora และเข้าถึงอินเทอร์เฟซหลัก
ขั้นแรก ผู้ใช้งานจะต้องติดตั้งซอฟต์แวร์เวอร์ชันล่าสุดบน MacBook และเข้าสู่ระบบ จากนั้น ดำเนินการต่อโดยคลิกแท็บ "โปรเจ็กต์ใหม่" บนหน้าจอหลัก ซึ่งจะนำไปสู่อินเทอร์เฟซหลัก
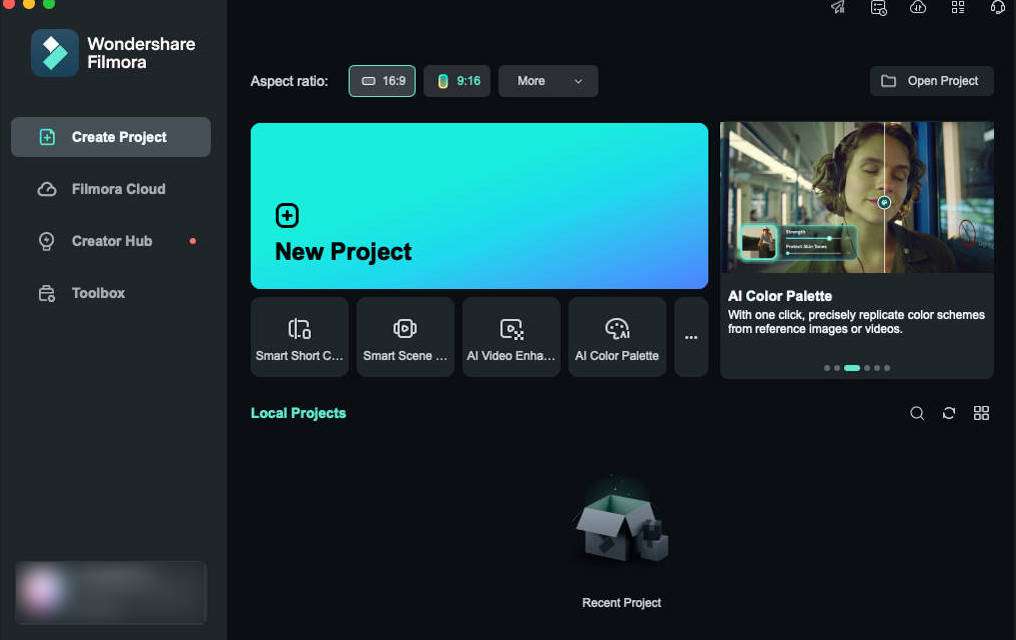
ขั้นตอนที่ 2: นำเข้าวิดีโอ และวางไว้บนไทม์ไลน์
จากหน้าต่างแก้ไขของ Filmora ให้ค้นหาแถบเครื่องมือด้านบนแล้วคลิก "ไฟล์" จากเมนูแบบเลื่อนลง ให้เลือก "นำเข้า" เลือกประเภทการนำเข้าที่ต้องการ และนำเข้าวิดีโอของคุณ หลังจากการนำเข้าวิดีโอสำเร็จ ให้ลาก และวางในไทม์ไลน์โดยใช้งานเคอร์เซอร์
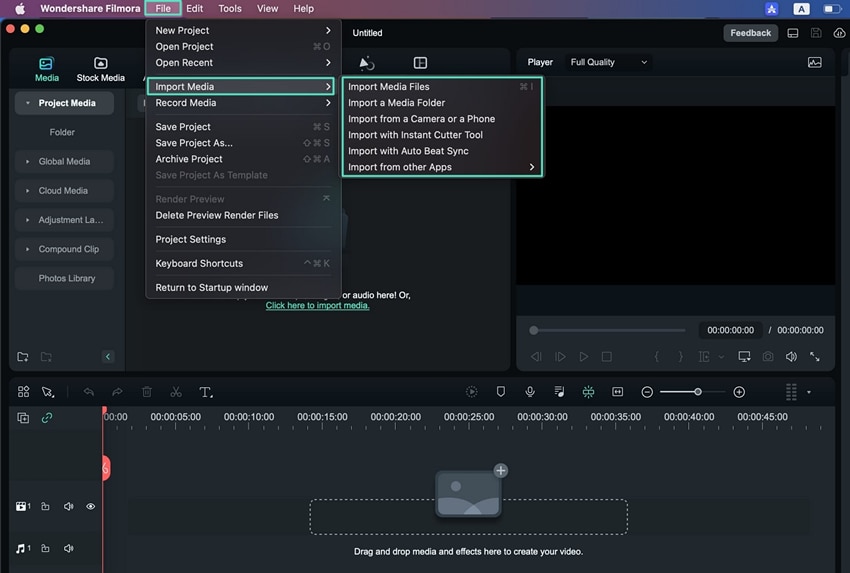
ขั้นตอนที่ 3: ทางลัดสำหรับการย้อนกลับวิดีโอ
หากต้องการย้อนกลับวิดีโอ ให้คลิกวิดีโอในไทม์ไลน์แล้วกดปุ่ม "J" บนแป้นพิมพ์ ช่วงความเร็วในการเล่นสำหรับการย้อนกลับวิดีโอใน Filmora คือตั้งแต่ - x1 ถึง - x32
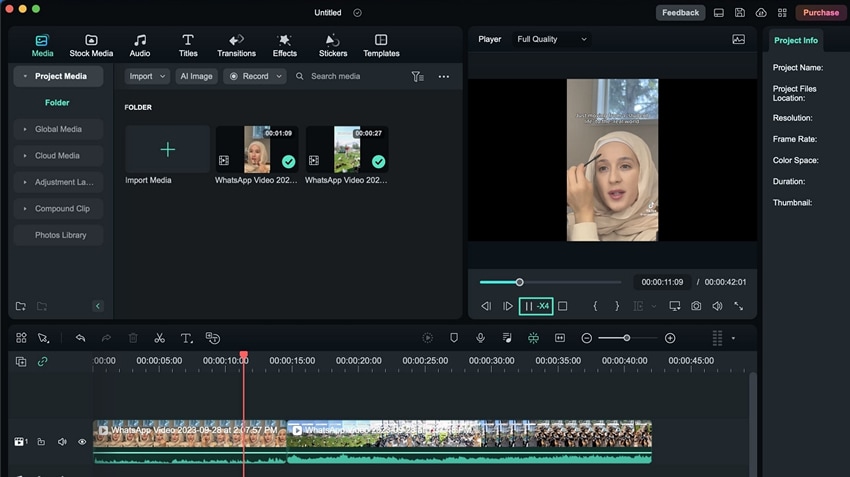
ขั้นตอนที่ 4: ทางลัดสำหรับการหยุดวิดีโอชั่วคราว
หากต้องการหยุดวิดีโอชั่วคราวระหว่างการแก้ไข ให้กดปุ่ม "K" บนแป้นพิมพ์เพื่อหยุดชั่วคราว
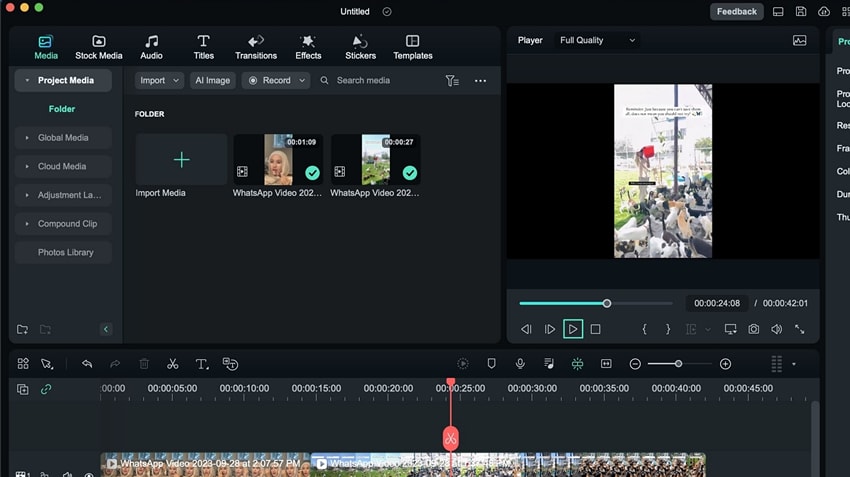
ขั้นตอนที่ 5: ทางลัดสำหรับการส่งต่อวิดีโอ
หากคุณต้องการส่งต่อหรือเพิ่มความเร็วในการเล่นวิดีโอของคุณ ให้วางนิ้วของคุณบนปุ่ม "L" บนแป้นพิมพ์แล้วแตะซ้ำๆ จนกระทั่งได้ความเร็วที่ต้องการ ช่วงความเร็วในการเล่นสำหรับการส่งต่อวิดีโอใน Filmora คือตั้งแต่ 2x ถึง 32x