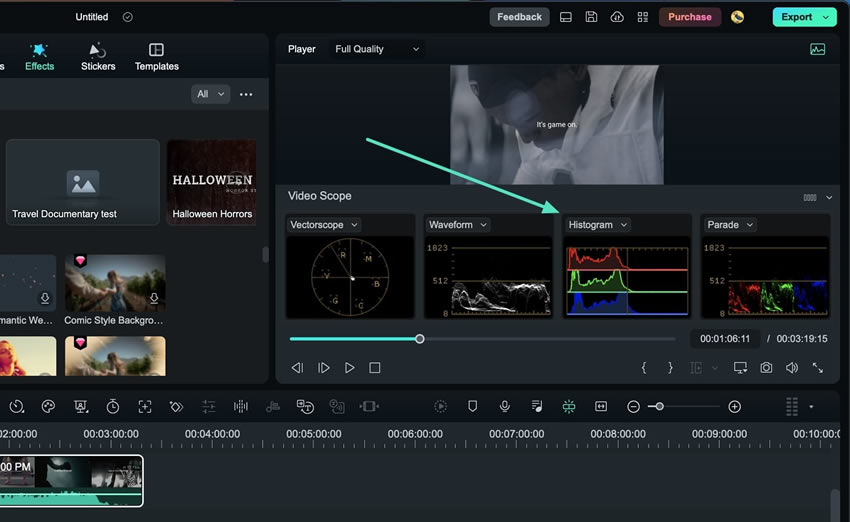คิดให้ใหญ่ขึ้นจากคู่มือผู้ใช้ Filmora
-
ข้อกำหนดความต้องการของระบบ - Mac
-
คุณสมบัติใหม่ - Mac
-
คุณสมบัติ AI - Mac
-
เริ่มต้นใช้งาน - Mac
-
การสร้างโครงการ - Mac
-
การสร้างโปรเจ็กต์ใหม่ (Mac)
-
-
การนำเข้าและการบันทึก - Mac
-
การนำเข้า (Mac)
-
การบันทึก (Mac)
-
-
สื่อสำหรับการใช้งาน - Mac
-
เสียง (แมค)
- เปิดเผยโลโก้สำหรับ Mac
-
-
เรียบเรียง-Mac
-
การตัดต่อวิดีโอ (Mac)
-
การแก้ไขเสียง (Mac)
-
การแก้ไขสี (Mac)
- ตัวควบคุมการตัดต่อวิดีโอ – Mac
-
-
ข้อความและคำบรรยาย - Mac
-
ข้อความและชื่อเรื่อง (Mac)
-
-
แอนิเมชันและคีย์เฟรม - Mac
-
เอฟเฟ็กต์และการเปลี่ยนภาพ - Mac
-
เอฟเฟกต์วิดีโอ (Mac)
-
การเปลี่ยนผ่าน (Mac)
-
-
สติ๊กเกอร์ - Mac
-
การส่งออกและการสำรองข้อมูลบนคลาวด์ - Mac
-
การส่งออก (Mac)
-
การสำรองข้อมูลบนคลาวด์ (Mac)
-
-
การทำงานร่วมกัน - Mac
-
การปรับปรุงประสิทธิภาพและการแก้ไขปัญหา - Mac
ขอบเขตวิดีโอ Pro สำหรับ Mac
Wondershare Filmora เป็นโปรแกรมตัดต่อวิดีโอมืออาชีพ มีขอบเขตวิดีโอ 4 ประเภท ในตอนแรกมีเพียงฮิสโตแกรมเท่านั้นที่ถูกเพิ่มเข้ามา แต่ตอนนี้ มีการเพิ่มอีก 3 ฮิสโตแกรมในเวอร์ชันใหม่เพื่อช่วยผู้แก้ไขในการปรับสมดุล และแก้ไขสี หากต้องการรับความรู้ที่ถูกต้องเกี่ยวกับขอบเขตวิดีโอเหล่านี้ และเข้าถึงได้ กรุณาอ่านคำแนะนำด้านล่าง:
เข้าถึงตัวเลือกขอบเขตวิดีโอ
ด้วยอินเทอร์เฟซที่เข้าถึงได้ของ Filmora การเข้าถึงขอบเขตวิดีโอจึงเป็นเพียงการเล่นของเด็ก แต่หากคุณใช้งานเป็นครั้งแรก ต่อไปนี้ เป็นขั้นตอนทีละขั้นตอน:
ขั้นตอนที่ 1: ดาวน์โหลด Filmora และสร้างโปรเจ็กต์ใหม่
หากต้องการเข้าถึงฟีเจอร์การตัดต่อระดับมืออาชีพของ Filmora ให้ดาวน์โหลดเวอร์ชันใหม่สำหรับ Mac ของคุณก่อน เปิดใช้งาน ค้นหาไอคอน "โปรไฟล์" ที่แถบด้านบนของเมนูหลัก และเข้าสู่ระบบหรือลงทะเบียน หากต้องการเข้าถึงฟีเจอร์นี้ คุณต้องเข้าถึงหน้าต่างแก้ไขก่อน เพื่อจุดประสงค์นี้ ให้ไปที่กึ่งกลางของหน้าจอแล้วคลิกปุ่ม "โปรเจ็กต์ใหม่"
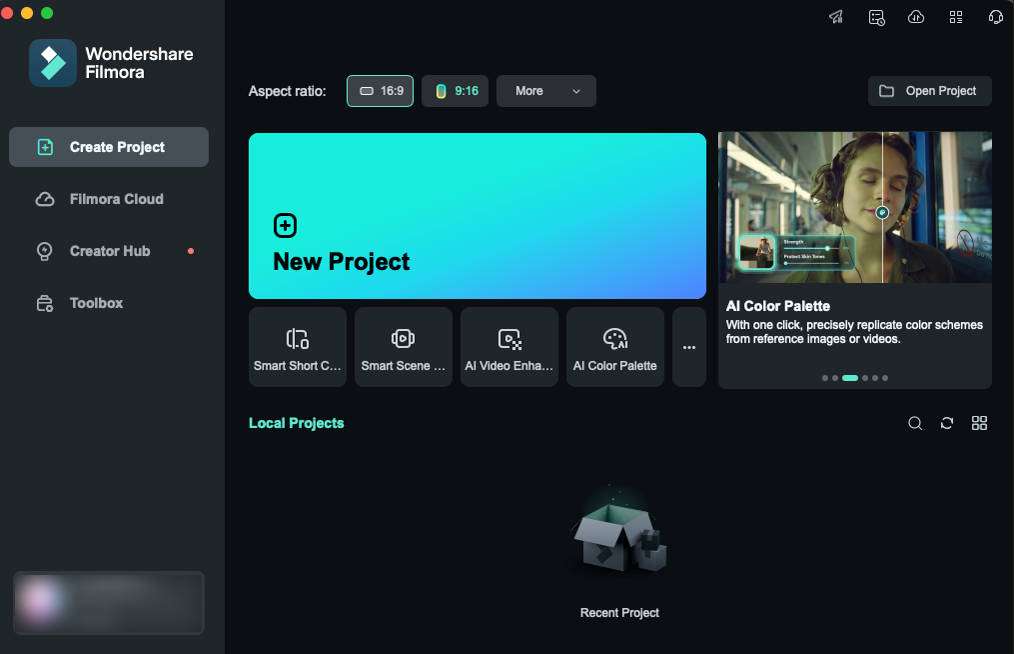
ขั้นตอนที่ 2: การเข้าถึงขอบเขตวิดีโอ
เมื่อคุณอยู่ในอินเทอร์เฟซหลักของ Filmora แล้ว ให้ไปที่มุมขวาบนของหน้าจอแสดงตัวอย่างทางด้านขวา คุณจะพบปุ่ม "ขอบเขตวิดีโอ" คลิกแล้วแถบขอบเขตวิดีโอจะปรากฏขึ้นบนหน้าจอแสดงตัวอย่าง
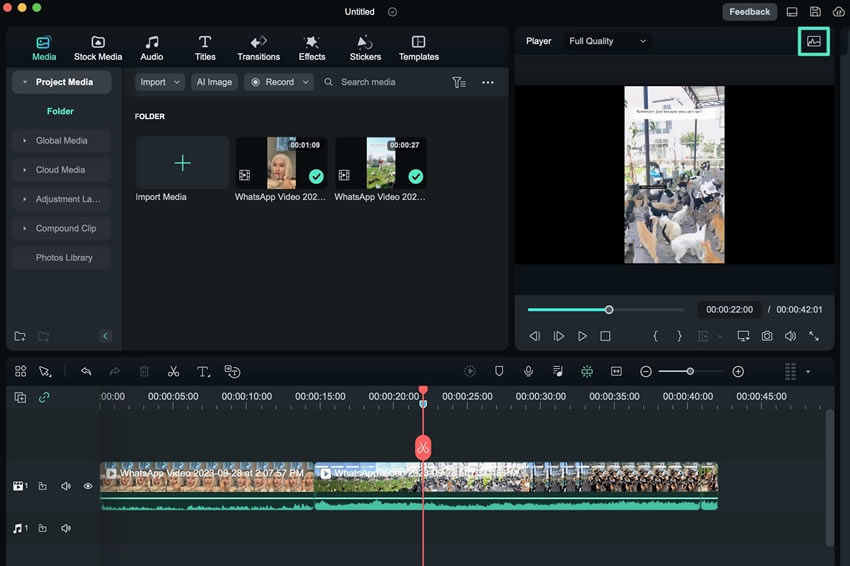
ขั้นตอนที่ 3: การปรับแต่งขอบเขตวิดีโอ
นอกจากนั้น ผู้ใช้งานยังสามารถปรับแต่งเลย์เอาต์ของแถบวิดีโอสโคปได้โดยคลิกที่ไอคอนที่มุมบนขวา พวกเขาสามารถเลือกได้จาก 4 ตัวเลือกเค้าโครง นอกจากนี้ ยังสามารถขยายปุ่มที่แสดงชื่อขอบเขตวิดีโอ และแก้ไขตัวเลือกการแสดงผลสำหรับแต่ละขอบเขตวิดีโอได้
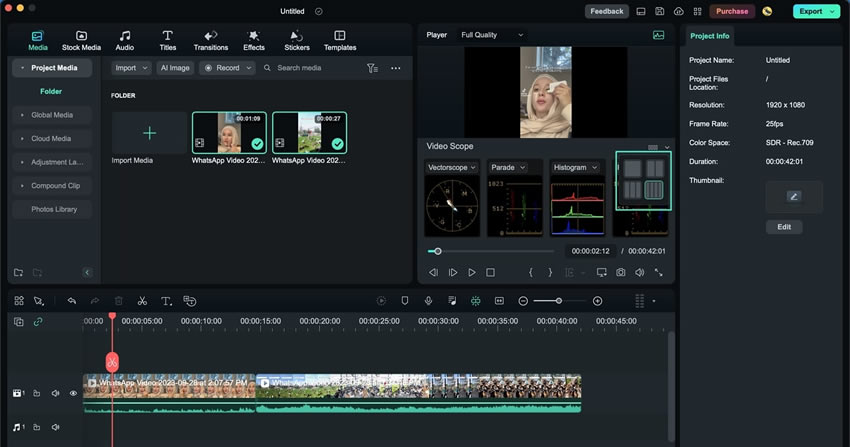
ขั้นตอนที่ 4: เริ่มต้นด้วยการจัดการขอบเขตวิดีโอเวคเตอร์สโคป
จัดการขอบเขตวิดีโอต่างๆ ที่แสดงบนหน้าจอตัวอย่าง ตัวอย่างเช่น คุณสามารถกำหนดสีผิวด้วยขอบเขตวิดีโอ "เวคเตอร์สโคป"
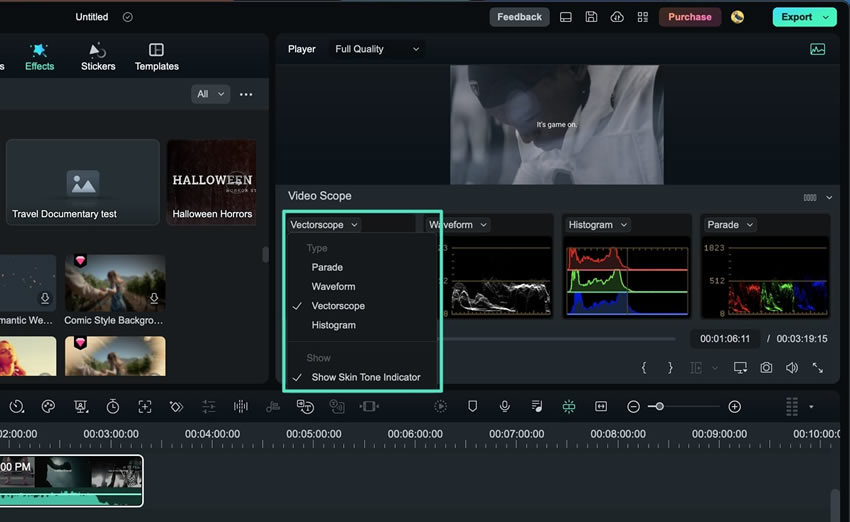
ขั้นตอนที่ 5: เปลี่ยนขอบเขตวิดีโออื่นในหน้าต่าง
แม้ว่าคุณจะสามารถเปลี่ยนตำแหน่งของประเภทขอบเขตวิดีโอในหน้าต่างเดียวกันได้ แต่ก็มีขอบเขตวิดีโออื่นๆ ที่ช่วยให้คุณควบคุมการจัดระดับสีของวิดีโอได้ คุณสามารถดูการเปลี่ยนแปลงสีได้ผ่านขอบเขตวิดีโอ "รูปคลื่น", "ฮิสโตแกรม" และ "พาเหรด" เปลี่ยนช่องสีสำหรับการดูการเปลี่ยนแปลงสีเฉพาะทั่วทั้งวิดีโอ