If you're exploring advanced AI video editing software for Windows, Cyberlink PowerDirector 2025 is one of the most popular choices. It comes with AI scene detection, real-time stabilization, and professional editing features. However, compared to Filmora – a more user-friendly and affordable alternative – PowerDirector can feel complex for beginners. This review breaks down PowerDirector’s features, pricing, and performance, while also showing why many creators prefer Filmora in 2025.
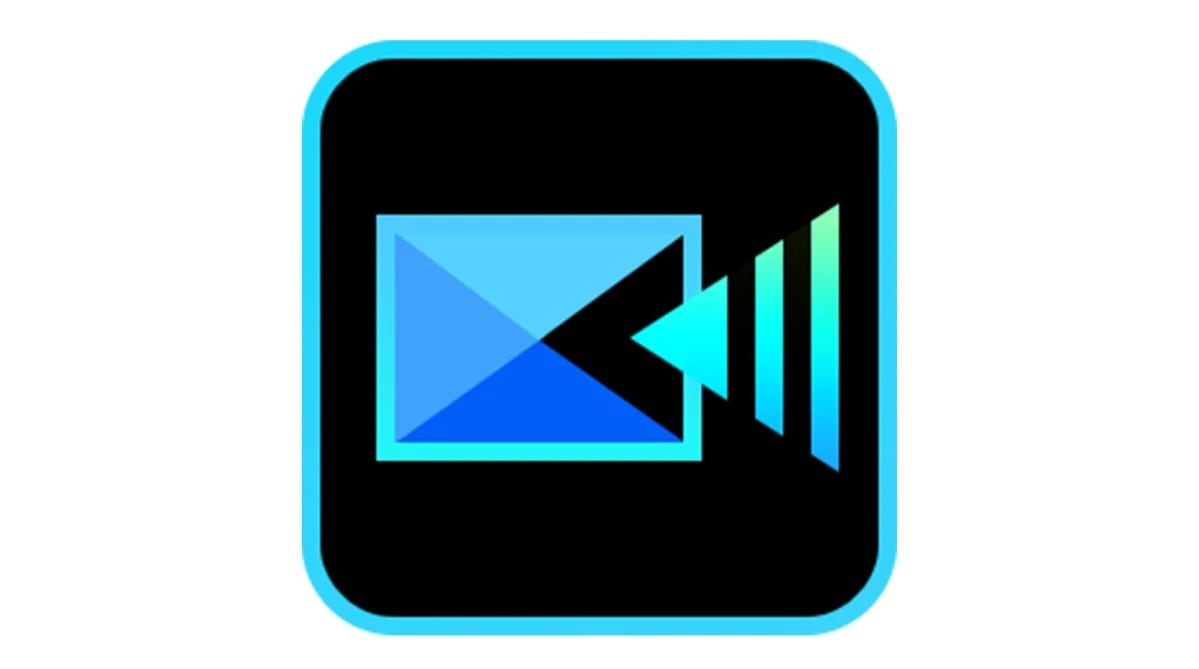
Part 1. What is Cyberlink PowerDirector?
PowerDirector was first introduced to the public in the early 2000s. Initially, it was a basic, consumer-level video editor, but it has since evolved into one of the most respected video editing tools for both regular consumers and professionals. It offers many features, allowing you to create anything from simple YouTube clips to full wedding videos with complex scene direction and transitions. It even offers features for editing in the VR environment. It's not that easy to master, but it is not overly complicated either. It's somewhere in the middle.
What's New in the 2025 Cyberlink PowerDirector: Latest Features & Improvements
- AI Scene Detection: The tool can now automatically analyze footage to separate different scenes for easier editing.
- Real-time Video Stabilization Improvements: The software now features an enhanced algorithm that offers smoother footage correction without pre-rendering.
- Expanded LUT and Title Packs: They have added new collections that are tailored to different genres, including travel, vlog, cinematic, and retro looks.
- Enhanced Cloud Collaboration Tools: Cyberlink Cloud offers a feature that allows teams to share and co-edit projects across Windows devices.
- Updated UI with a Smart Workspace: You now have access to a new adaptive layout that changes based on the editing task to reduce clutter.
Cyberlink PowerDirector Pricing: Plans, Subscriptions & Value
- PowerDirector 365 (Subscription): $69.99/year or $19.99/month (includes all features, effects packs, and cloud storage)
- Ultra (One-time Purchase): $99.99 (core features only)
- Ultimate (One-time Purchase): $139.99 (includes additional effects and plugins)
Part 2. Cyberlink PowerDirector: In-Depth Features & Usability Analysis
The second section of this review will focus on specific features you can look forward to if you choose to purchase this tool. We will also give you the minimum PC specs.
PowerDirector Video Editor: Core Features & AI Capabilities
- AI Scene Detection – Automatically splits footage into scenes for faster timeline editing.
- Real-time Video Stabilization—There is no need for pre-rendering, as the app will smooth out shaky footage as you work.
- Motion Tracker – This feature allows you to lock effects, text, or other graphics onto moving subjects in a video.
- 360° Video Editing – This tool features full VR support with seamless stitching, object tracking, and stabilization in 360-degree image and video formats.
- AI Object Detection & Cutout – The AI feature can automatically remove the background or isolate the subject without the need for a green screen.
System Requirements: Minimum & Recommended Specs
The PowerDirector tool was developed well. It works fine even on lower-end Windows PCs and laptops. Check out the minimum specs to see if you can use it on your rig.
Minimum Requirements:
- Windows 10 (64-bit)
- Intel Core i-series or AMD Ryzen 3
- 4 GB RAM (8 GB for HD/4K)
- 2 GB VRAM
- 10 GB of hard disk space
Part 3. Cyberlink PowerDirector User Experience
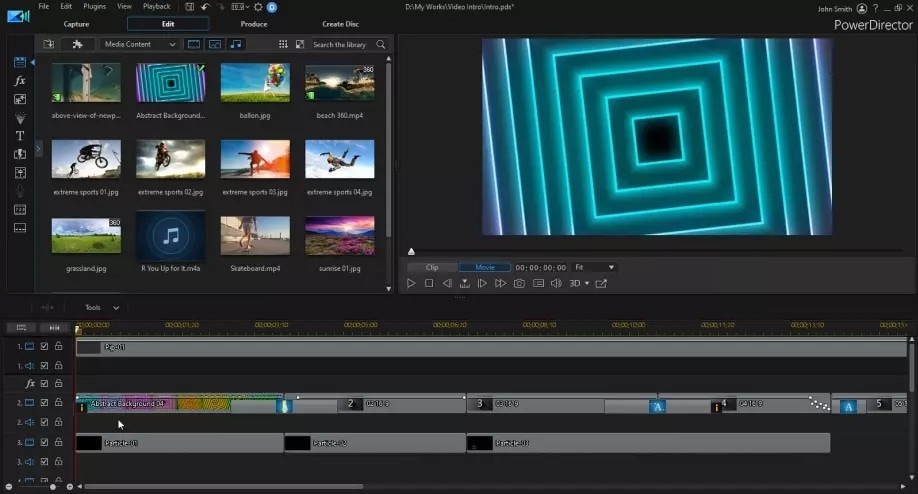
We have been using this tool for a while, and there are a lot of good features here that you will admire as a general user. Let's take a look at our hands-on experience and testing.
Cyberlink PowerDirector Hands-On Experience
This video editor is a fine example of how to create a robust tool that offers a relatively smooth experience for users who want to step up their video editing game. And, even though it's not the easiest tool out there, it does not have a very steep learning curve. The installation process is straightforward, just like any other tool, and the new Smart Workspace UI helps reduce clutter by dynamically showing tools relevant to your current task.
Yes, the interface does offer many options to users, but you won't feel bombarded with features. After you spend some time learning the layout, you'll get the hang of it.
PowerDirector 2025: Performance & Speed Tests (Rendering, Stability, Exports)
This tool is regularly updated and well-developed, and the performance is generally stable across mid-range devices. Naturally, if you have a high-end PC, it will work flawlessly. Here are the key takeaways from our performance and speed testing experiments.
- Render Speed: The tool can render a 1-minute 1080p video in about 45 seconds, and if it's 4K, it will take about 90 seconds on a mid-range PC.
- Stability: The Cyberlink PowerDirector video editing tool is generally stable, with occasional lags when stacking multiple effects or during 360° video editing.
- Crashes: Crash incidents are generally rare, though some users have reported crashes when experimenting with third-party plug-in integration.
- Resource Usage: The tool requires a significant amount of RAM and GPU during rendering, but thanks to preview optimization, you can expect a smooth playback experience.
Part 4. Cyberlink PowerDirector Pros and Cons
What did this Cyberlink PowerDirector review tell you thus far? Are you going to try this tool? To help you make your decision, we also prepared a pros and cons table.
| Strengths | Weaknesses |
| The app has a lot of cool features | It might not be ideal for new users |
| There are a few very easy AI tools | Advanced users might need time adjusting to the UI |
| Solid export options with VR support | There are occasional times when the tool is under a heavy load |
| Advanced motion tracking features | Most would consider the tool a bit pricey for casual users |
| The app comes with regular updates | As you are using the tool, you will experience constant pushes to subscribe |
Part 5. Who Cyberlink PowerDirector 2025 Is For
Are you the right person for this tool? In this section, we outline the most common use cases and Cyberlink PowerDirector's target users. Are you among them?
Recommended Use Cases
Expand on these bullet points.
- Content creation for YouTube: If you are a visual storyteller and you want to build your channel by posting videos with a professional polish, you can try this.
- Learning about filmmaking: If you have just enrolled in filmmaking school, as a student, you can try this tool for homework and school projects to hone your skills.
- Working with 360° and VR content: This is a new field, and if you want to jump on the bandwagon, you can practice basic concepts with PowerDirector.
- Multi-camera editing: This feature will be very helpful if you are working on live broadcasts or simply assembling footage from multiple sources.
Target Users
- Intermediate and advanced video editors looking for a fairly easy tool;
- Users who want powerful timeline controls in their video editors;
- Users who prioritize AI effects and precision edits;
- Film school students who are learning about filmmaking;
- VR and 360-degree video creators and editors.
Part 6. Best Cyberlink PowerDirector 2025 Alternative: Wondershare Filmora AI Video Editor
After reviewing PowerDirector 2025, we found two major downsides: the software is not intuitive for beginners, and its pricing is relatively high compared to alternatives. If you are looking for an AI video editor that balances advanced tools with simplicity, Wondershare Filmora is the best choice. Filmora offers AI background remover, subtitle generator, and video enhancer while remaining far more affordable and easier to use than PowerDirector. Available on Windows, Mac, iOS, and Android, Filmora ensures creators can edit seamlessly across devices.
An immediate advantage is that the desktop version of Filmora is available for Windows and macOS users, but there is also a mobile version for Android and iOS devices. We have a lot more benefits to share in this section, so stay tuned.
Why Filmora is a Better Choice Than Cyberlink PowerDirector 2025
- 4.5/5 – TechRadar: "Feature-rich without being intimidating."
- 4.5/5 – G2: "Best entry-level editor with serious power."
- 4.0 – PCMag: "A near-perfect balance of usability and creativity."
Filmora Mobile vs PowerDirector: Feature Comparison
| Feature | Wondershare Filmora (Desktop) | Cyberlink PowerDirector 2025 |
| Platform | Windows, macOS | Windows only |
| Ease of Use | Beginner-friendly, intuitive layout | Advanced: Steep learning curve |
| AI Features | Multiple AI tools for video & image editing | AI scene detect, wind filter, denoise |
| Timeline Editing | Dual-view timeline | Pro multi-track support |
| Title & Text Tools | Motion titles, templates, keyframe animation | 3D titles, keyframe-based design |
| Effect Library | Thousands of drag-and-drop effects | Large packs, more manual setup |
| Rendering Speed | ✅ Fast on mid-range PCs | ✅ Fast but more GPU/RAM heavy |
| Best For | Creators wanting powerful simplicity | Editors needing deeper control & pro formats |
|
Show more
Show less
|
||
Conclusion
So, what do you think? Do you want to go with Cyberlink PowerDirector or Filmora in 2025? The former is a feature-packed editor designed for enthusiasts and professionals who need control and AI-enhanced workflows. However, for creators who want a more straightforward, budget-friendly experience without sacrificing performance or quality, Wondershare Filmora is the perfect alternative, making it the ideal choice in 2025.
Frequently Asked Questions
-
Is Cyberlink PowerDirector 2025 good for beginners?
It's not ideal. While tutorials exist, the interface and tools are better suited for intermediate users. -
What makes Filmora better than PowerDirector for casual users?
Filmora offers a cleaner interface, easier editing tools, and faster results with less setup. -
Does PowerDirector support 4K editing?
Yes, full 4K and even 360°/VR video editing support is included.Yes, full 4K and even 360°/VR video editing support is included. -
Can I use Filmora on a low-end PC?
Yes, Filmora is optimized for lower-spec machines and performs well even without high-end hardware.


