VSDC Free Video Editor has become an option for budget-conscious editors, beginners, and hobbyists looking for a powerful tool without a hefty price tag. It’s a feature-packed option that promises professional-grade editing capabilities without costing a dime.
But before you hit that download button, you probably have a few questions. Is it truly free, or are there hidden costs? What features can you access with the free version? Will it suit your editing needs, or are there limitations that might leave you searching for alternatives?
To help you find the answers, we’ll cover everything you need to decide if VSDC free video editor software is the right choice for your projects.

In this article
Part 1. VSDC Free Video Editor: What Does It Offer?
VSDC free video editor is a comprehensive multimedia suite that’s designed for creators who seek a powerful yet budget-friendly solution for video production. It’s a non-linear video editing application, which means you can layer multiple video and audio tracks, move elements around freely, and synchronize objects at any point in the scene.
When you launch the program, you can choose to create a new blank project, create a slideshow, import content, video capture, or screen capture. Additionally, there is a list of VSDC's top features at the bottom, which will direct you to its web pages of the VSDC editor tutorial.

List of Key Features
- Basic video editing tools, including trimming, splitting, cutting, zoom, charts, 360 video editing, and color correction (limited).
- Various video effects, filters, and smooth transitions to enhance your projects.
- Preconfigured export options that help you save videos in the best format for various devices and platforms.
- Video Capture – VSDC Video Editor is fully equipped to capture video from your webcam and can also record your screen with ease.
- Limited use of Masking tool and Chroma Key (to remove green screen background).
Supported formats
- Video Formats: H.265/HEVC, H.264, AVI, QuickTime (MP4/M4V, 3GP/2G2, MOV, QT), HDVideo/AVCHD (MTS, M2TS, TS, MOD, TOD), WindowsMedia (WMV, ASF, DVR-MS), H.264/MPEG-4, WebM, and more.
- Audio Formats: MP3/ MP2, WMA, M4A, AAC, FLAC, OGG, RA, RAM, VOC, WAV, and more.
- Image Formats: SVG, BMP, JPEG/JPG, PNG, PSD, GIF, ICO, and CUR.
VSDC System Requirements
For Desktops, the VSDC editor is only available for Windows users. It works with Microsoft Windows XP Service Pack 3 (32bit) to Microsoft Windows 11. But for Windows XP or Windows Vista, you may need to contact VSDC support to obtain a compatible version of the software. For mobile use, VSDC is available for iOS.

To download the VSDC free video editor for PC, you can head to the VSDC website and click the "Download Video Editor" button. Be sure to choose the appropriate version (32-bit or 64-bit) based on your computer’s specifications.
Part 2. Differences Between VSDC Free and Pro Version
The free version of VSDC for PC is ideal for beginners or casual users who are looking for basic video editing tools without any cost. However, it does come with certain limitations, as most advanced features are exclusive to the Pro version. You can just do some basic video editing.
The VSDC Pro version unlocks a range of premium tools and capabilities designed for more experienced users, such as:
- Motion Tracking: This allows you to follow moving objects in your video and apply effects that track their motion.
- Beat Editing: Ideal for music video projects, this feature syncs visual effects with the audio beat for dynamic, rhythmic results.
- AI Art Generator: Transform your video clips into artistic creations, giving them the appearance of famous paintings.
- Text Animation: Create eye-catching animated text for video intros, captions, or special effects.
- Blending Modes: Use various blending modes and alpha channel support to layer videos and images for creative compositions.
When you use the premium features, VSDC will prompt you at export to either proceed without those features or purchase the Pro version. If you want to upgrade to VSDC Video Editor Pro, it costs $29.99.

Is VSDC Free Enough for Your Video Editing Needs?
If you only need to do some very basic video editing, such as trimming clips, screen recording, and applying simple effects, downloading VSDC free video editor may be sufficient. It also exports videos without watermarks, which is a big advantage compared to many other free video editors that often add branding to your final product. We’ll cover more VSDC reviews and insights in the next section.
- Bountiful video editing features to improve efficiency.
- Vast video/audio effects and creative assets.
- Powerful AI for effortless content creation.
- Intuitive, professional yet beginner-friendly.
- Works on Mac, Windows, iOS, and Android.

Part 3. User Reviews of VSDC Free Video Editor
Overall, VSDC has a strong following among beginners and casual editors for its no-cost approach and lightweight system requirements. But is it really as good as it sounds? Let’s look at VSDC reviews, what users love about it, and a few common drawbacks they’ve mentioned.
Final Insights
VSDC video editor software is free, but even basic tasks can feel complicated due to its cluttered interface and outdated design, which isn’t very user-friendly. It’s easy to feel overwhelmed, especially if you’re new to video editing.
Moreover, the free version has the basic tools you need, but you might run into limits if you want to use advanced features. In the end, you may find yourself considering an upgrade to the Pro version or exploring other alternatives.
Part 4. Best VSDC Alternative Video Editor: Wondershare Filmora
If you rather opt for a video editor alternative to VSDC, Wondershare Filmora is worth considering. Filmora is designed to be intuitive. Compared to the VSDC video editor software, the GUI and navigation tools in Filmora are much easier to learn and use.
Despite the simplicity, Filmora still provides a rich set of editing features ideal for beginners and more experienced users. You can start with the free plan, which gives you access to most of the features, except those requiring AI Credits or exclusive to VIP users.

Keep in mind, though, that videos exported from the free version will include a watermark. If you decide to upgrade your plan, Filmora gives multiple options depending on your budget.
Filmora System Requirements
Unlike VSDC free video editor, Filmora is compatible with both Mac and Windows. It supports macOS starting from version 10.15 (Catalina), but users with older Macs can download an older version of Filmora. On Windows, Filmora runs on Windows 7 or newer. You can also use Filmora mobile on Android and iOS.
- Supported Formats
- Video Formats: MPEG-1/2 Video file: (.mpg, .mpeg, .m1v, .m2v), MPEG-4 Video file: (.mp4, .m4v, .3gp, .3g2, .3gp2), Flash Video: (.flv, .f4v), Windows Media: (.wmv, .asf), Matroska Video File: (.mkv encoded with MPEG 4 or MJPEG codec only), and more.
- Image Formats: .mp3, .m4a, .wav, .wma, .ogg, .flac, .aif, and .aiff
- Audio Formats: .svg, .jpg, .png, .bmp, .gif, .tif, and .tiff
- Key Features of Filmora
- AI Tools
Filmora uses advanced AI technology to simplify complex editing tasks. With features like AI background removal, audio noise reduction, and AI portrait, you can enhance your videos with just a few clicks.
- Video Templates
Filmora offers a wide selection of pre-made video templates, making it easy to create professional-looking videos quickly. Just replace the template material with your clips, and it will automatically adjust everything for you.
- Stock Asset Library
Access a comprehensive library of stock assets, including high-quality videos, images, music, and sound effects. They help you enhance your projects with royalty-free content within the video editing software.
- Video Effects and Transitions
Filmora comes packed with all kinds of video effects, filters, and smooth transitions. It also supports additional plugins, including Boris FX and NewBlue FX, which offer advanced effects like 3D titles and motion blur.
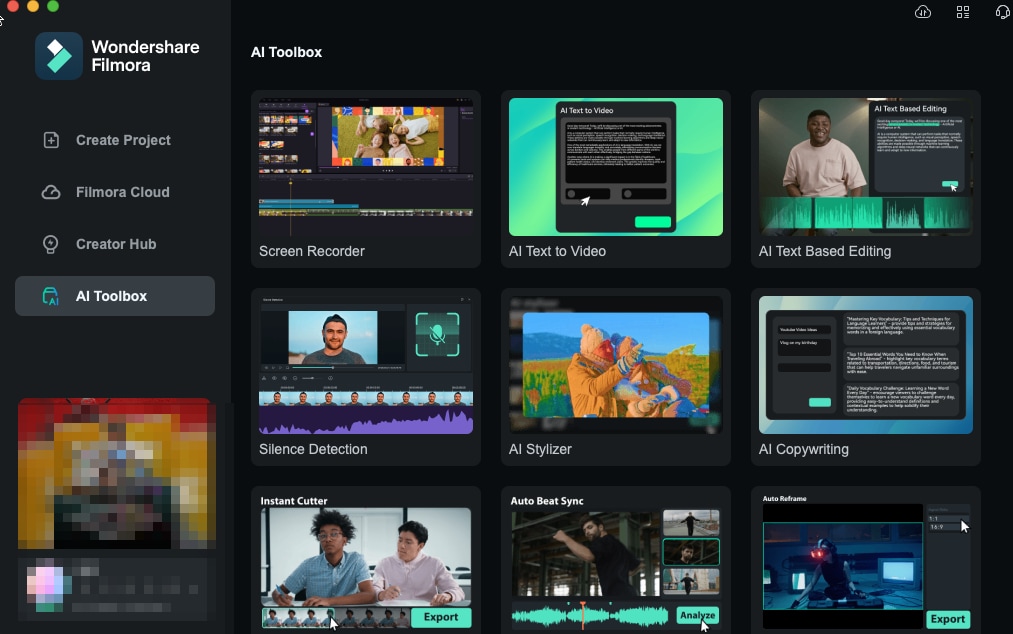
Features Comparison Between VSDC and Filmora
Compared to the VSDC video editor, Filmora provides even greater features that streamline your workflow.
| Features | VSDC | Filmora |
| Motion Tracking | ✔ (Pro) | ✔ |
| Auto Reframe | ❌ | ✔ |
| AI Art Generator for Video Effects | ✔ | ❌ |
| AI Image Generator from Text | ❌ | ✔ |
| AI Music Generator | ❌ | ✔ |
| Chroma Key | ✔ | ✔ |
| Video Interpolation (for Slow Motion) | ✔ (Pro) | ✔ |
| Masking Tool | ✔ | ✔ |
| Text Animation | ✔(Pro) | ✔ |
| Auto-caption | ✔Pro) | ✔ |
| Screen Recorder | ✔ | ✔ |
| AI Translation | ❌ | ✔ |
| Speech to Text / Text to Speech | ❌ | ✔ |
When Filmora May Be a Better Option?
Filmora might be a better fit in several scenarios, particularly for those who find VSDC’s interface hard to navigate and confusing. Filmora is pretty easy to use like VSDC video editor, but its design is more intuitive with a modern interface.
Moreover, you may need to use Filmora if you want greater flexibility. If you are a content creator, Filmora is packed with convenient extras like built-in video templates, a stock library of assets, and an auto-reframe tool that adapts videos for social media formats.
You May Also Like
How To Save Capcut Project? All You Want to Know
Magix VEGAS Pro 2025 Review: What's New, What Works, & What Doesn't
Conclusion
Before deciding to download VSDC, now you know what to expect from this free, feature-packed video editor. It's an excellent choice for those just starting out or anyone on a budget. You can create impressive projects with no worries about watermarks or limited format support, which is a huge plus for any editor.
But if you're feeling a bit hesitant about the interface or need a few more advanced features than what VSDC free video editor provides, you may want to consider Filmora. With its intuitive design, handy video templates, and smart AI tools, Filmora is designed to make your video editing as smooth and enjoyable as possible, no matter your skill level.



 100% Security Verified | No Subscription Required | No Malware
100% Security Verified | No Subscription Required | No Malware

