You took a great shot, but the background is a mess. It happens! A clean background makes your photos and videos look professional and delightful to see. That's why many people use InShot background remover to fix this problem.
But does InShot do the job well? Is there a better and easier way to remove backgrounds?
This article provides a step-by-step guide on removing backgrounds in InShot. We will also provide an alternative AI-powered tool that offers a faster and more efficient background removal solution. Let's find the best way to get clean, professional edits without the hassle!
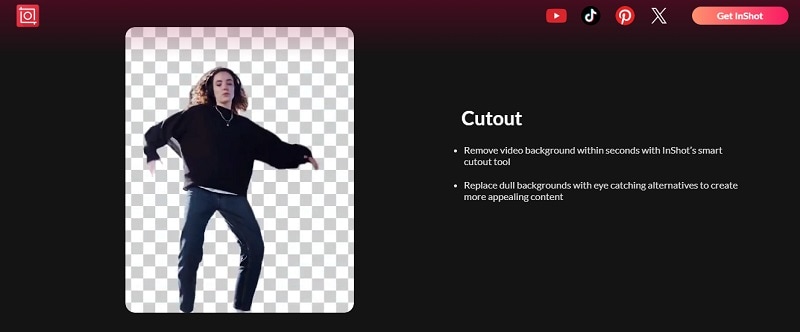
In this article
Part 1. How to Remove Background in InShot: Step-by-step
InShot is a popular mobile video and photo editing app. It offers basic editing tools, including cropping, filters, text, and background removal. Many users choose InShot to remove background to edit images, but it has some limitations, especially for complex backgrounds.
How to Remove Background in InShot (Step-by-Step)
Follow these steps to remove a background using InShot:
Step 1. Open InShot and select "Photo" or "Video" to import your file.
Step 2. Go to the Cutout tool. You will see two options available: Cutout and Chroma . If the background is a solid color, choose Chroma option to remove background automatically. If not, select Cutout.
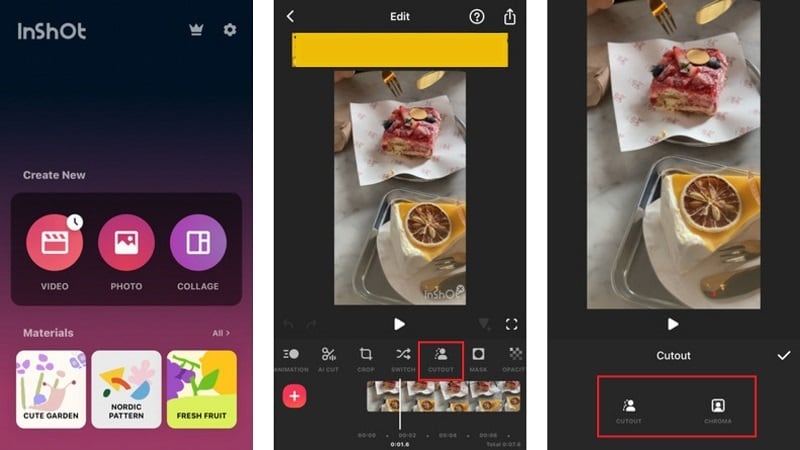
Step 3. Select the part you want to remove by moving the target tool. When choosing the targeted area, you can also adjust the Strength and Shadows settings.
Step 4. Replace the background with a solid color, blur, or another image. Find the option on the Canvas menu.
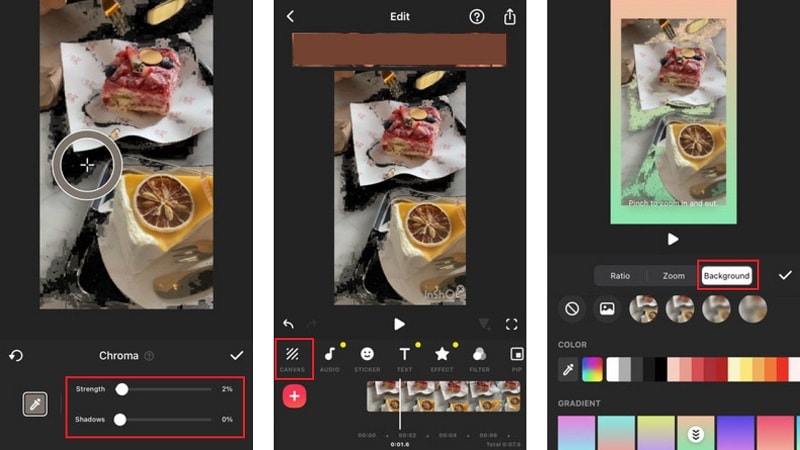
Step 5. Save and export your edited file.
Limitations of InShot Background Remover
- No AI auto-detection: You must manually erase backgrounds.
- Limited accuracy: Edges may appear rough and need extra adjustments.
- Ads for free users: The free version of InShot includes advertisements, which can disrupt the editing process.
Inshot Review: Overall, InShot works for simple background removal, but it's not the best choice for clean, fast, and professional results.😕✂️
Part 2. The Best Alternative: Remove Background with AI in Filmora Mobile
InShot's background remover requires manual work. If you want a faster, easier, and more accurate way to remove backgrounds, Filmora is the perfect solution.
The Filmora Mobile App uses AI-powered background removal, making the process quick and effortless. No need for manual erasing or complex editing—just one tap, and the background is gone!
Why Choose Filmora Mobile Over InShot?
- AI-Powered Background Removal: No need to erase manually. Filmora detects and removes backgrounds instantly.
- No Green Screen Needed: Works on any image or video without requiring a solid background every time.
- Chroma Key Supported: Replace backgrounds easily by removing specific colors, perfect for adding special effects.
- Smart Edge Detection: Avoids rough edges and cuts out the subject with precision.
- More Background Customization Options: Replace the background with solid colors, blur effects, custom images, or even another video.
- AI Object Remover: Includes object remover feature that automatically removes unwanted objects or people from your shots, keeping your videos clean.
How to Remove Background Using Filmora Mobile (Step-by-Step Guide)
Step 1. Download and install Filmora Mobile (available for iOS & Android).
Step 2. Open Filmora and tap New Project. Select and import the video you want to edit.
Step 3: Once imported, tap the video on the timeline. You'll find several menus, including:
- AI Remover: To remove the selected object
- Smart Cutout: To remove background or replace sky automatically
- Mask: To create custom shapes or apply effects to specific parts of your video without affecting the whole frame.
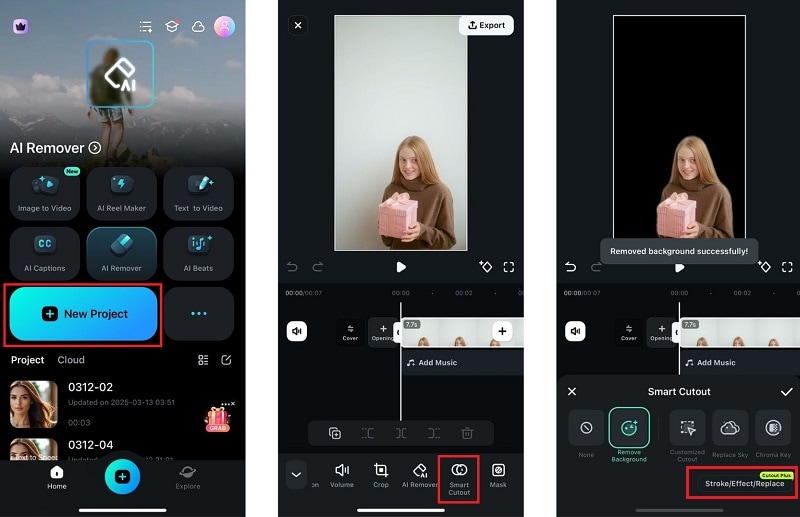
If you want to simply remove the background, select Smart Cutout. Then, select "Remove Background." Filmora AI will detect and remove the background automatically.
Step 4: After the background is removed, you can customize it by choosing a solid color, blur effect, custom image, or even another video. Select Cutout Plus and choose the action you want to apply.
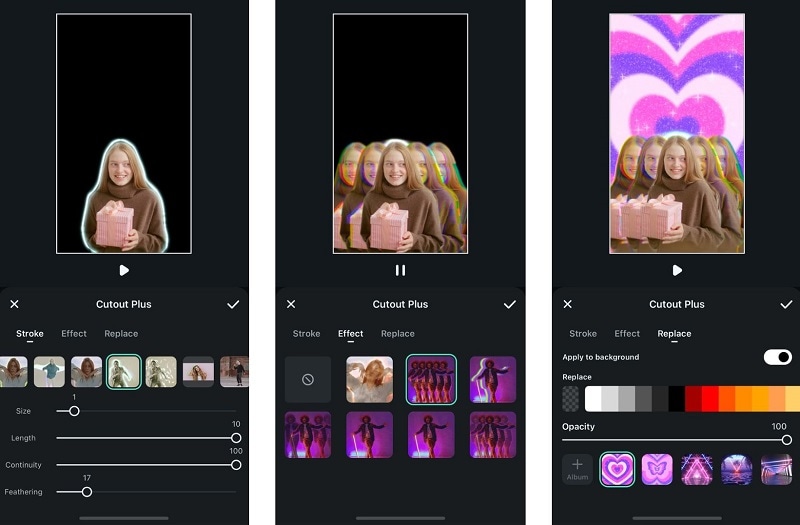
Step 5. Save your clean, professional edit and share it instantly!
That's it! No manual erasing, no rough edges, and no wasted time. Filmora makes background removal simple, fast, and professional.🎬✨
You can check the video tutorial to unlock more creative ways!
Part 3. InShot vs. Filmora Mobile: Which One is Better for Background Removal?
| Features | InShot | Filmora |
| Background Removal Method | Cutout, Chroma Key | AI-powered automatic removal (Smart Cutout), Chroma Key, Masking, AI Remover (for objects) |
| AI Edge Detection | No | Yes |
| Customization Options | Limited | Advanced |
| Green Screen Requirement | Sometimes needed for better results | No green screen required |
| Availability | iOS & Android | iOS & Android |
| Best For | Users who need simple background removal | Creators who want high-quality background removal |
Final Words:
Inshot----Ideal for Basic Image Background Removal
- ✅ Can perform basic background removal.
- ⚠️ Requires manual editing, which can be time-consuming.
- ⚠️ Edges may appear rough, affecting the final quality.
- ❌ Less ideal for professional-looking edits.
Filmora Mobile----The Best Choice for Fast and Effortless Background Removal
- ✅ Uses AI for one-tap background removal—no manual erasing needed.
- ✅ Works for both images and videos.
- ✅ Saves time and delivers better results compared to InShot.
- ✅ Allows background replacement with solid colors, blur effects, custom images and videos.
Conclusion
Background removal is essential for creating clean and professional visuals. Many users turn to InShot background remover, but it has limitations. It requires manual erasing and does not support video background removal.
For a faster and smarter solution, Filmora Mobile is the better alternative. It offers AI-powered background removal, requiring no manual effort or green screen. You can replace backgrounds with solid colors, blur, custom images, or even videos.
For quick and high-quality background removal, Filmora mobile app is the top choice.



 100% Security Verified | No Subscription Required | No Malware
100% Security Verified | No Subscription Required | No Malware


