In case you have a video captured on your iPhone, camera, or QuickTime, it's quite likely that you got a MOV file that is sideways or that even plays upside down. This is a typical issue that can cause your video to appear either unprofessional or just annoying to watch.
Most users' predicament is first how to properly turn a MOV file without losing the video quality. A few programs might change or compress your video while editing it, but the right method can assist you in rotating or flipping your MOV file without any trouble.
In this tutorial, you will get the knowledge of the step-by-step process to rotate MOV files on Windows, Mac, and QuickTime with ease of turning 90 degrees, 180 degrees, or flipping videos for the correct orientation and the original quality to be kept.
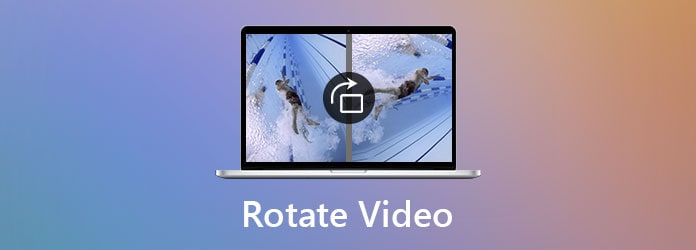
Table of Contents
Part 1. What's a MOV File and Why You Need to Rotate a MOV File?
A MOV is a media container that is designed for Apple. It stores the data of video, audio, and text that are tracks, which are the common uses of the format. In addition, due to its good performance and compatibility, the MOV format has a vast user base that includes users of iPhone, cameras, and QuickTime players.
1. Common scenarios requiring MOV file rotation
- Smartphone videos recorded in the wrong orientation
The latest cellular phones come with a gyroscope and an accelerometer which can accurately locate the orientation of the handset. Nevertheless, in case the recording is initiated before the device is completely adjusted, the footage may still be displayed at an incorrect angle (rotated or flipped). Such is one of the typical causes of the MOV turning issues.
- Camera misorientation during recording
Cameras, DSLRs, and GoPro can make MOV files that don't work straight if the device was at an angle or it was mounted the wrong way. Because MOV carries raw data, playing back the off-track recordings is the first thing to notice.
- Creative Purposes and Special Effects
Filmmakers or content creators might twist or turn a MOV file on purpose to get the artistic styles, undo mirror effects, or have the transition sequences while editing. For example, filmmakers or content creators might simply flip or rotate a MOV file with the sole intention of achieving artistic styles, reversing mirror effects, or having transition sequences in editing.
2. Difference between rotating and flipping video content
- Rotation is essentially a change in position by 90°, 180°, or 270° of the video to return it to a proper orientation.
- Flipping refers to a horizontal or vertical reflection of the video, which is typically done for aesthetic purposes or to correct the reversed part of the video.
3. Challenges with MOV file rotation
- Rotation of the actual pixels vs. only metadata: Some players merely update the orientation metadata, thus making videos rotated on the device where they were changed, but still the same on the others.
- First off, there is a risk of quality decrease: When you are performing re-encoding of MOV files just to be able to change orientation, the video resolution can be lowered sometimes.
- Additionally, the problem with the aspect ratio is that incorrect rotation may lead to distortion of the video's frame or the appearance of black bars.
Part 2. How to rotate a MOV file on Windows?
You need to rotate MOV files on a Windows system when the videos are sideways, upside down, or mirrored due to the wrong orientation of the recording. Windows users can, however, choose from several methods to rectify the problem, i.e., a range of solutions from the built-in Photos app in Windows 11, through Windows Media Player, or third-party tools like VLC media player.
1. Rotate a MOV file in the Photos app
The Photos app in Windows is primarily for image viewing and management, with video editing features such as cutting and rotating also supported. It is the easiest method for those users who only need the correct orientation of the video and don't want to install further software. The rotation can be done directly on the file, and the saved format will still be of good quality for casual viewing or sharing.
- Right-click your MOV file and select Open with → Photos.
- Click on the Edit with Clipchamp video editor menu.
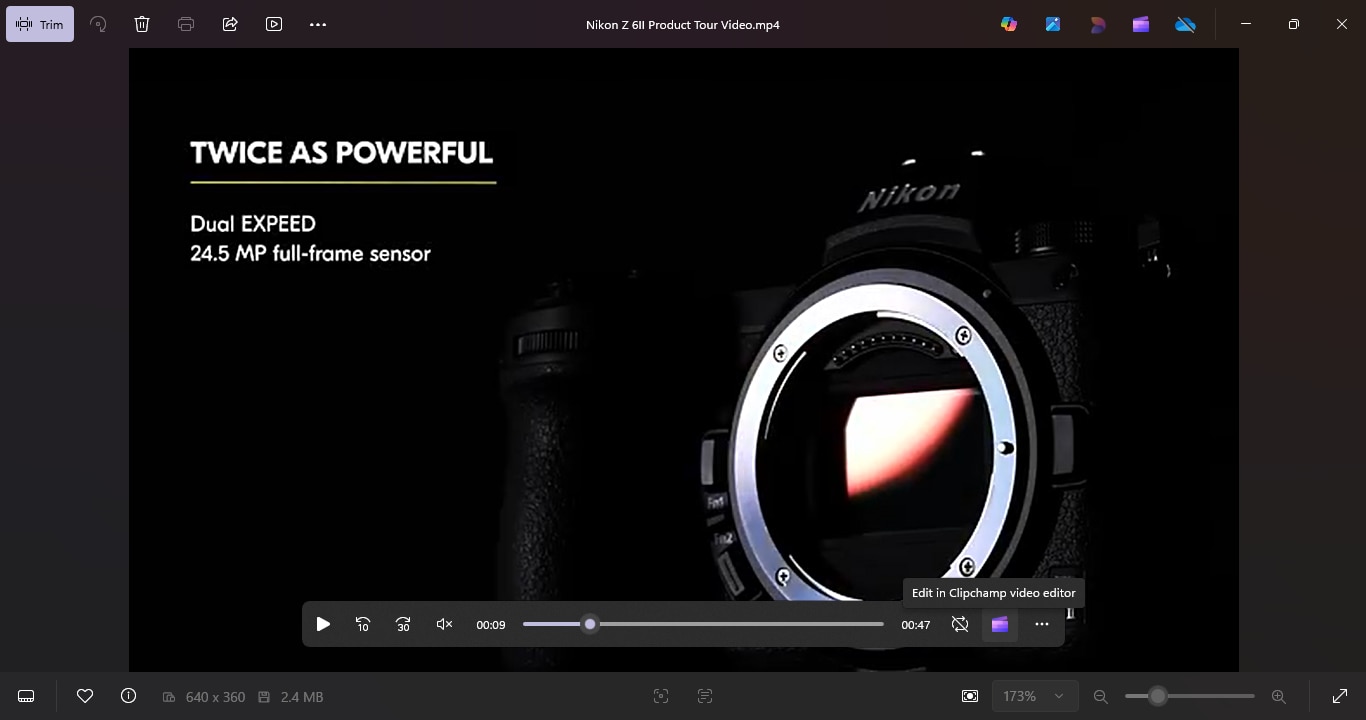
- Select three dots and then Rotate by 90 degrees until the video is in the correct orientation.
- Click Save a copy (or Export) to apply the changes permanently.
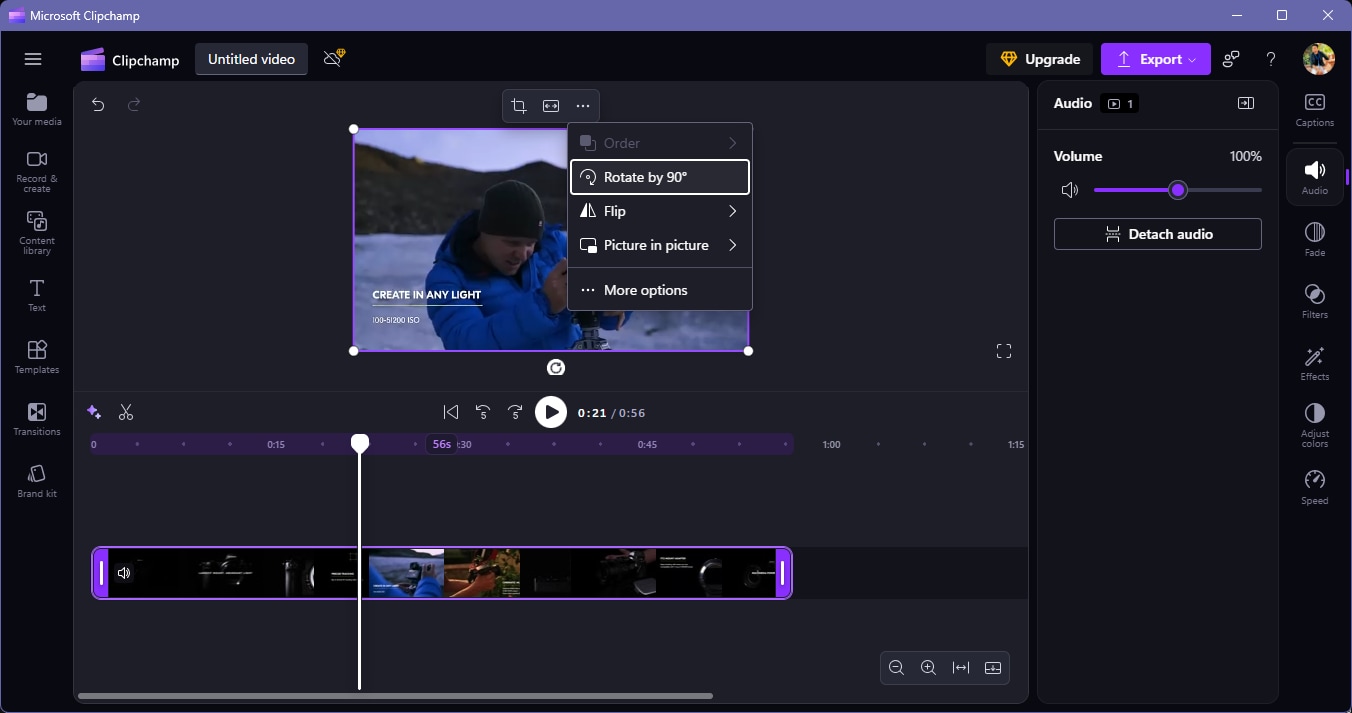
2. Rotate a MOV File in Windows Media Player
Windows Media Player on Windows 11 has been developed from scratch, with expanded codec support and a more contemporary design as compared to the previous versions. The playback feature is quite awesome, and the player is now equipped with some handy video rotation functionalities.
- Open your MOV file in Windows Media Player.
- Click on the three dots (···) in the bottom-right corner to open the menu.
- Select Video settings.
- Choose Rotate Video until your video is displayed in the correct orientation.
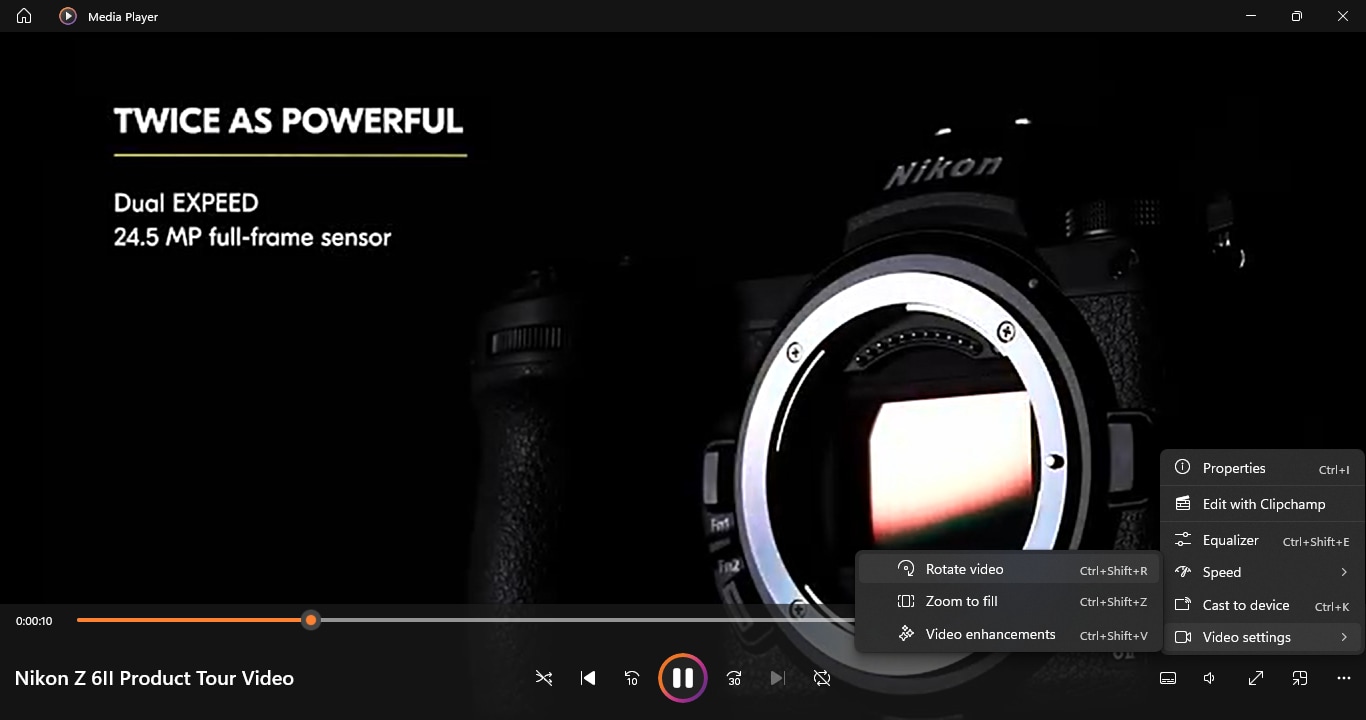
3. Rotate a MOV file with VLC Media Player
VLC stands for VideoLAN Client which is multifunctional and free open-source software that can be utilized in watching videos as well as in carrying out basic video editing tasks. The player is capable of playing nearly all types of videos such as MOV and is also compatible with Windows, macOS, as well as Linux. Transposing a video in VLC media player is possible both as a temporary change for the viewing and as a permanent change by saving the file. Consequently, this is perfect for those who simply want to rotate their file without the inconvenience of a bulky video editing software.
- Open the MOV file in VLC Media Player. Go to Tools > Effects and Filters.
- Under Video Effects → Geometry, check the Rotate box.
- Choose the desired rotation (90°, 180°, 270°, or flip horizontally/vertically).
- To save the rotated video, go to Media → Convert/Save, select your file, and export in MOV or MP4 format.
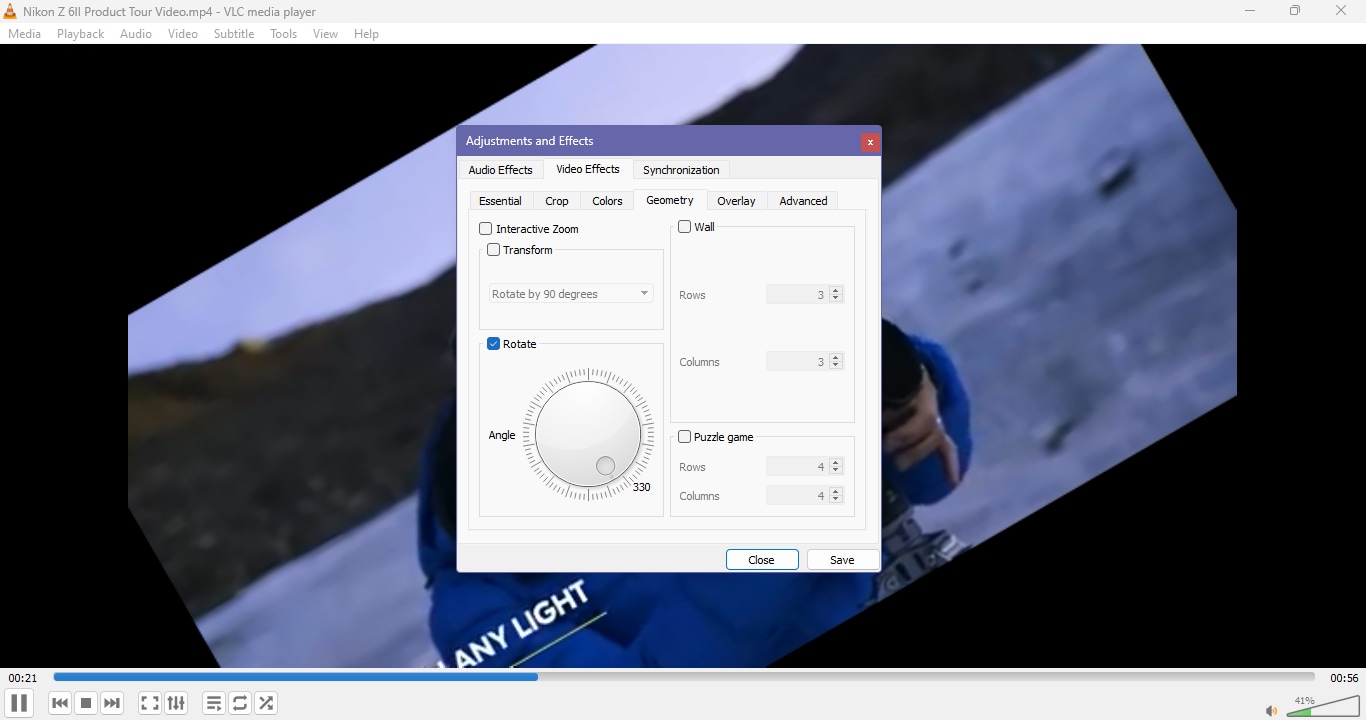
Part 3. How to Rotate a MOV File on Mac?
Mac users are in a better position to deal with MOV files as the format is an Apple product and is fully supported by macOS. The need for third-party software is eliminated when a user wants to rotate or flip MOV videos as the built-in QuickTime Player that comes with every Mac serves as a prompt and a reliable way to perform the action.
1. Rotate a MOV file in QuickTime Player
QuickTime Player is the default program on macOS that accepts user input as files in MOV format, opens them, and allows the user to edit them. Besides just playing videos, it also equips the user with a set of very basic video editing tools like cutting, rotating, and flipping.
- In QuickTime Player, open your MOV file.
- On the top menu bar, click Edit → Rotate Left or Rotate Right. Besides that, you can select Flip Horizontal or Flip Vertical if it is a proper case.
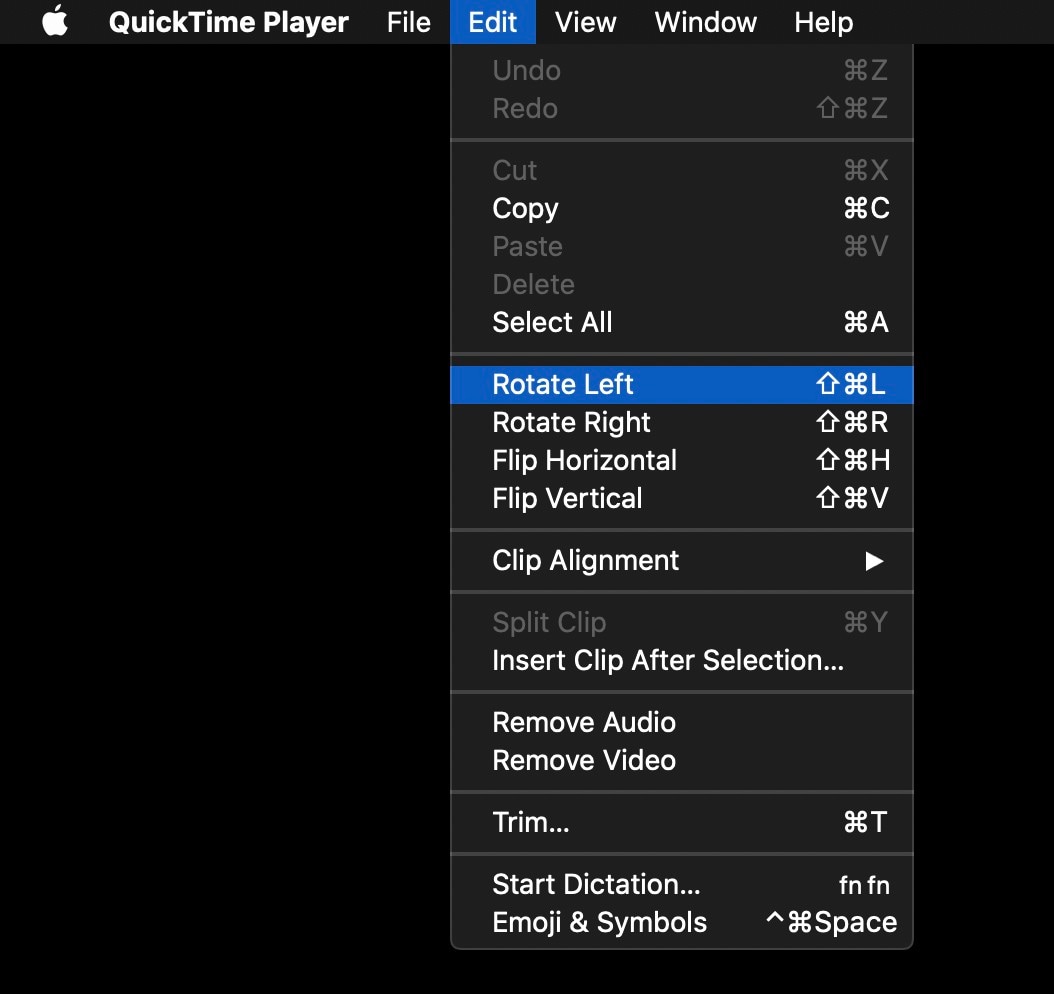
Using QuickTime is the fastest method for Mac users searching how to rotate a QuickTime movie 90 degrees without installing additional apps.
2. Using iMovie for Extra Editing
In case QuickTime is insufficient for you, iMovie, a sturdy utility that can be utilized for the Mac to change and edit MOV files, is at your disposal. If QuickTime is the most suitable for quick fixes, iMovie offers the user the full editing features like trimming, color correction, transition, and export settings control.
- Open iMovie and start a new project.
- Load your MOV file into the project timeline.
- Click on the video clip and use the Rotate buttons in the preview toolbar until the correct orientation appears.
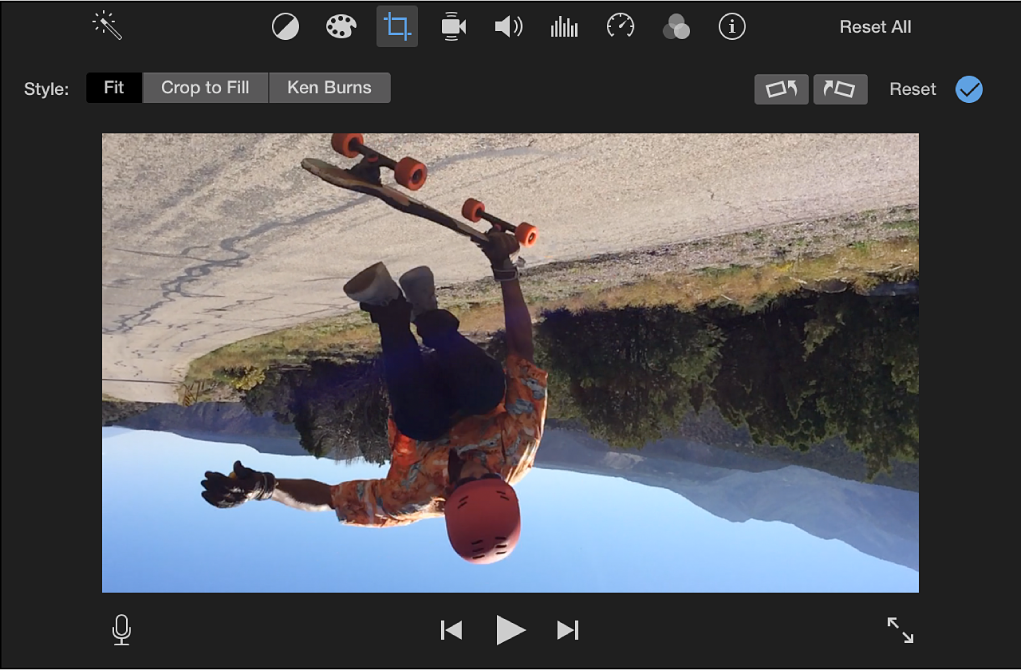
Part 4. How to rotate a MOV file on Mobile?
Sometimes you might not feel like waiting till you reach a computer to adjust the orientation of your MOV video. No matter if the video was made on your iPhone, iPad, or Android, you are allowed to turn MOV files anywhere. Actually, both iOS and Android users can fix the orientation of the video quite easily, just by using the respective native apps or a third-party editor.
1. Rotate a MOV file on iPhone/iPad
On an iOS device, the rotation of a MOV file is extremely easy and convenient, as the Photos app is the default application for media handling, and it also carries basic video editing functions. This feature of iOS is primarily used when you see that your new video is turned sideways or upside down.
- Open the MOV file in the Photos app.
- Tap Edit in the top-right corner.
- Select the Crop/Rotate tool at the bottom.
- Tap the Rotate icon until the video is oriented correctly.
- Tap Done to save the changes.
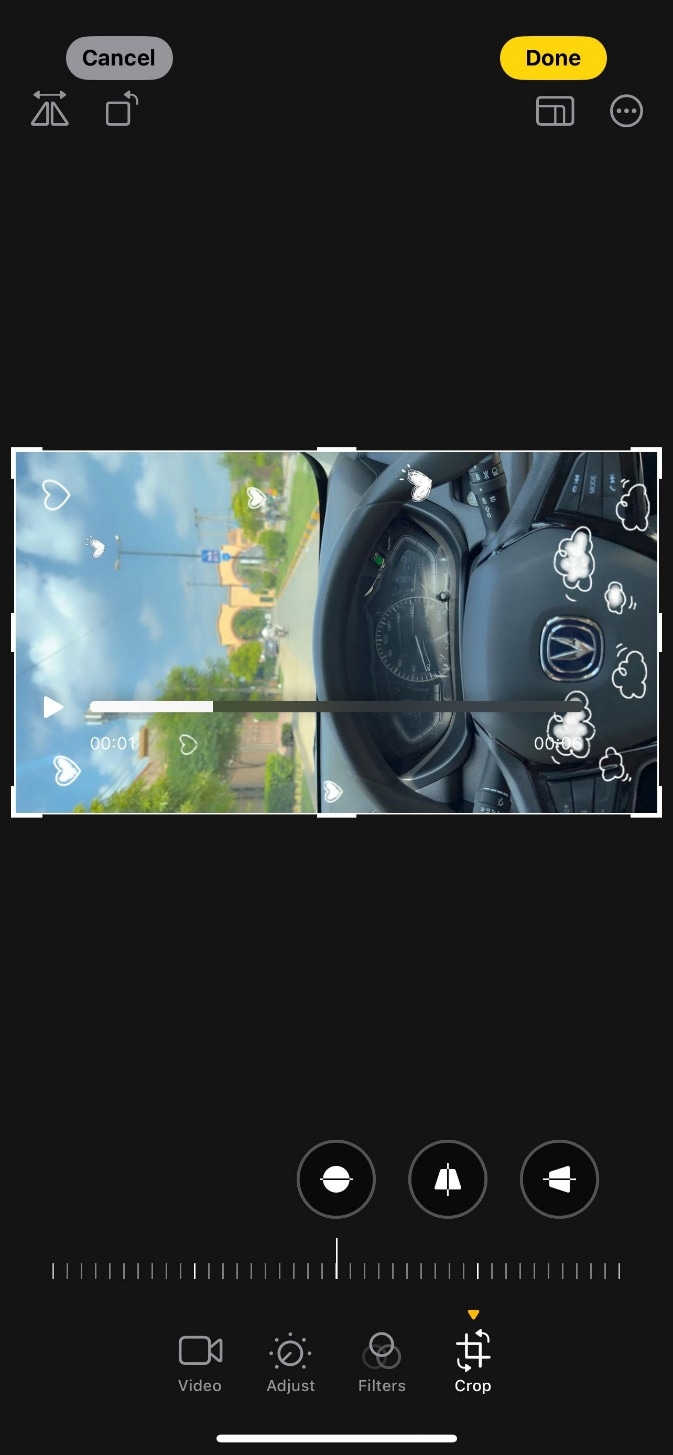
2. Rotate a MOV file on Android
In contrast with iOS, the standard gallery applications on most Android devices lack a video rotation feature. Nevertheless, with the help of such free third-party applications as Filmora for Android, you can rotate your MOV files.
- Create a new project and import your video from the mobile gallery.
- Select the clip from the timeline and use the Rotate function to change its orientation.
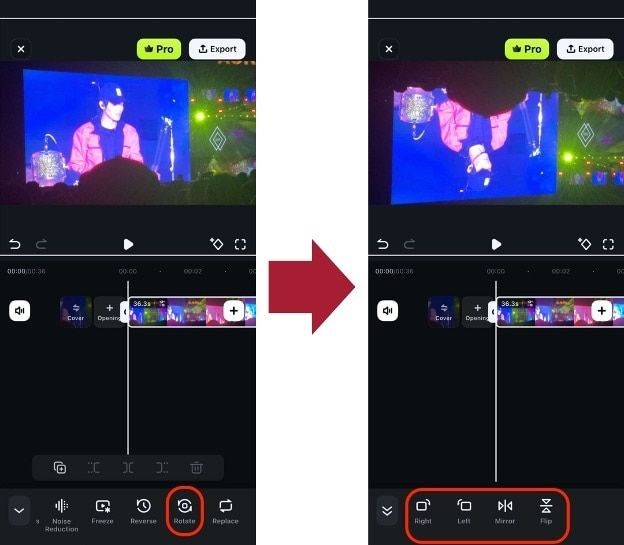
Part 5. Wondershare Filmora - The Best Video Editor for Rotating MOV Files
If you need to change your MOV files, Wondershare Filmora is one of the best tools available that offers a user-friendly and customizable solution. The software not only permits minor alterations, such as basic rotation or flipping, but it also gives a platform that is not only a support for MOV file rotation but also allows you to change trims, audio, transitions, and advanced effects.
Besides its user-friendliness, Filmora is a successful tool that almost achieves professional-quality results with your rotated MOVs. Actually, the rotation can be performed at any angle (90°, 180°, 270°, or custom), and simultaneously, you can change the format for which the output is adjusted in Filmora to be compatible with YouTube, TikTok, or Instagram.
Additionally, several AI tools are integrated with Filmora, making the software more than just a video editor. These tools include smart short clips, auto-captioning, and video enhancement. Therefore, it is the right choice for both amateur and professional filmmakers to opt for Filmora. Additionally, apart from this, Filmora is among the top software programs that millions of users love, and it is also highly rated by the industry as a market leader.
Download Wondershare Filmora today and enjoy effortless rotation, powerful AI features, and professional editing tools—all in one place.
How to rotate a MOV file using Wondershare Filmora
Step1Import your video
Firstly, on your PC or mobile, open Filmora and click on Import. You can add your MOV video by either dragging it into the media library or by browsing your device through the Import button, which allows you to locate your file.
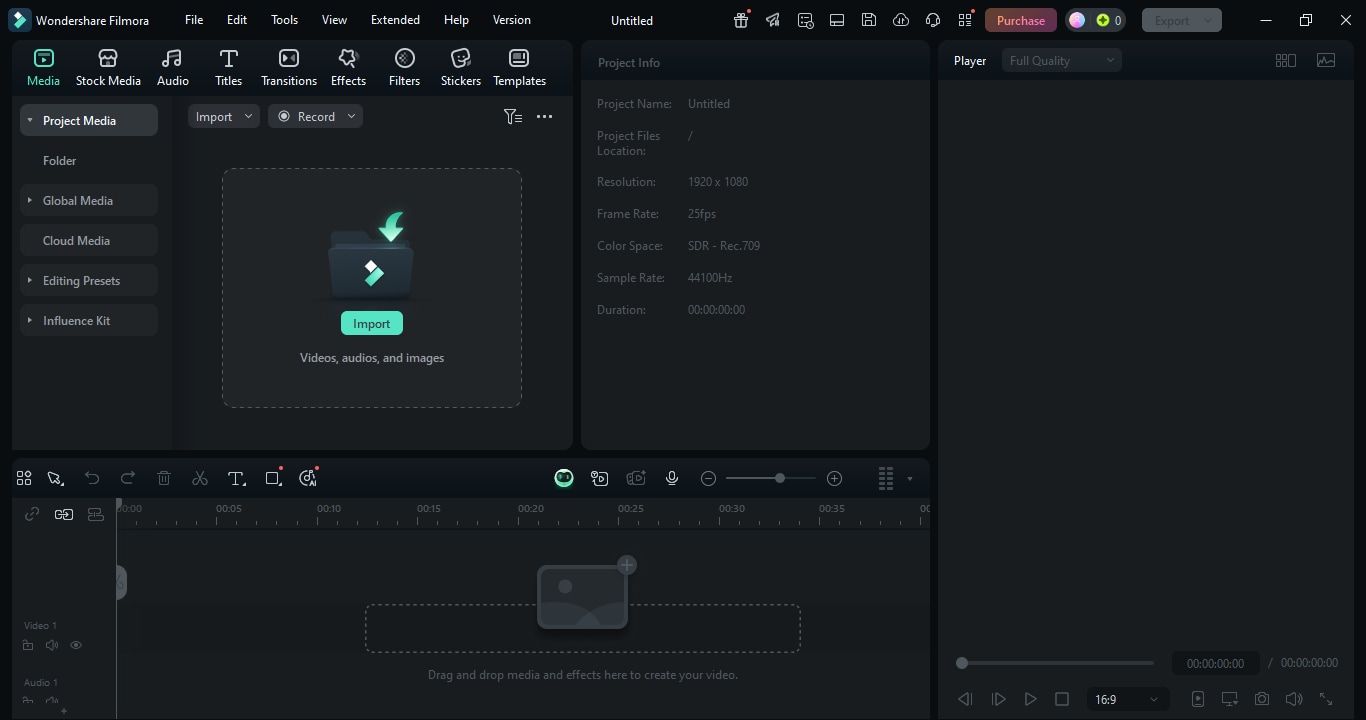
Step2Rotate the video
Next, place the video on the timeline. In the Basic section → Video tab, find the Rotate option. Type the rotation angle you want to get—90°, 180°, 270°, or even your own value. The preview space will display your changes immediately, so you can ensure they are correct.
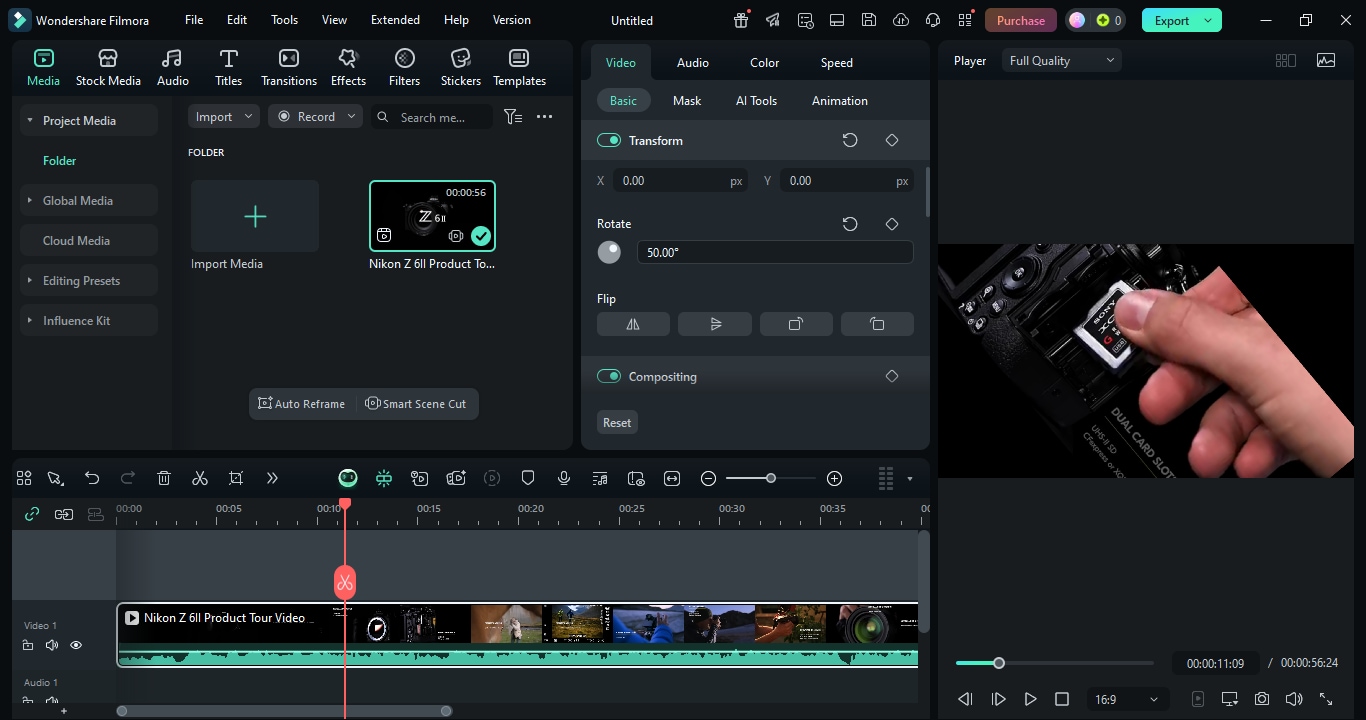
Step3Export the video
If the video is great, click on the Export button. Besides the details like file format and resolution, you can adjust several more parameters to suit your needs. Besides that, some of the presets that come with Filmora are ready to be used for YouTube and other platforms, and if it is convenient for you, just use them. The video will be downloaded in your MOV folder with the correct orientation.
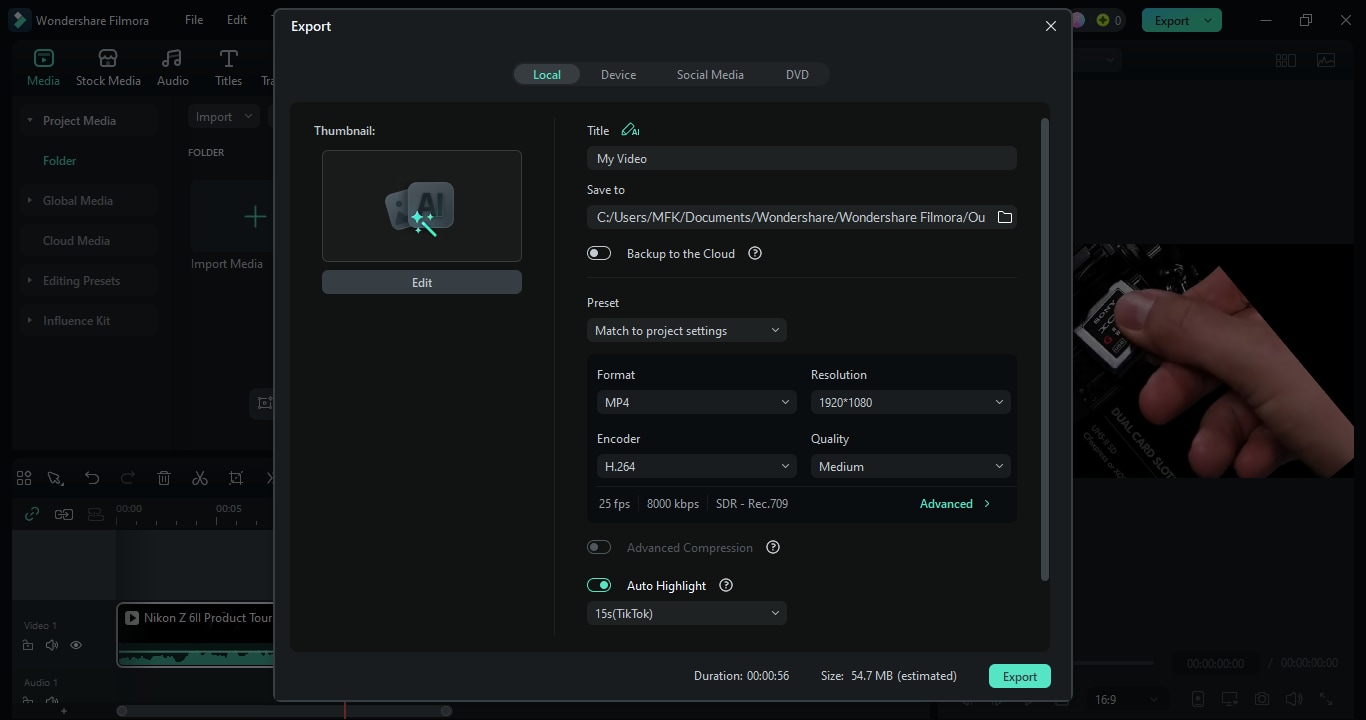
Part 6. Troubleshooting Common Issues
Rotating a MOV file is, most of the time, a straightforward task, but several errors can be encountered. Below is the instruction for the most common ones:
| Issue | Cause | Solution |
| MOV won't rotate in Photos app | The Photos app might not support codecs. | Convert the file to MP4 using a free converter or an editor like Filmora, then rotate it again. |
| Black bars after rotation | Aspect ratio doesn't match the frame size. | Adjust the aspect ratio before exporting. Use 16:9 for landscape or 9:16 for portrait in your editor. |
| Audio out of sync after rotation | Rotation may disrupt audio sync | Re-export the video with stable codecs such as H.264 or H.265 using Filmora or VLC. |
| Video still rotated incorrectly on playback | Some programs only update orientation metadata | Re-encode the video in Filmora or VLC to make the rotation permanent. |
Conclusion
Rotating a MOV file a different way is equally easy and fast on Windows, Mac, or mobile. The use of the inbuilt tools such as Photos, QuickTime, and iMovie is advisable if you only want to do a basic fix. On the other hand, the use of advanced editors such as VLC and Wondershare Filmora is recommended if you want not only to change the orientation of the video but also to keep the aspect ratio and quality of the video.
Speaking of which, the best way should be with Filmora. It is the app that can turn your videos around with just a single click besides providing you with a full range of editing tools to further your content for platforms like YouTube or Instagram.



 100% Security Verified | No Subscription Required | No Malware
100% Security Verified | No Subscription Required | No Malware

