It’s happened to all of us: you take a clip, click play, and it appears sideways or reversed. But instead of watching it with ease, you are tilting the screen or twisting your head. It might be a family reunion, a traveling vlog, or a casual hangout among friends.
The solution is easy; there's a way to rotate video on Google Photos for both mobile and computer in just a couple of steps.
In this article, we’re going to show you how to rotate or flip videos using Google Photos, note its limitations, and demonstrate the best desktop alternative that provides greater levels of control and editing features.

Part 1: How to Rotate a Video in Google Photos
Most clips look fine until one plays sideways. Google Photos can fix this. Learn the exact steps to rotate video in Google Photos on your phone:
- Open Google Photos on your Android or iOS phone.
- Upload the video you’d like to tweak; if that’s in Google Photos, open it from your library.
- Tap the Edit button at the bottom of your screen.
- Navigate to Crop and choose Rotate. Drag the bars until your clip is in the position.
- Tap Save copy to save the changes. Now, your video should be in the correct orientation.
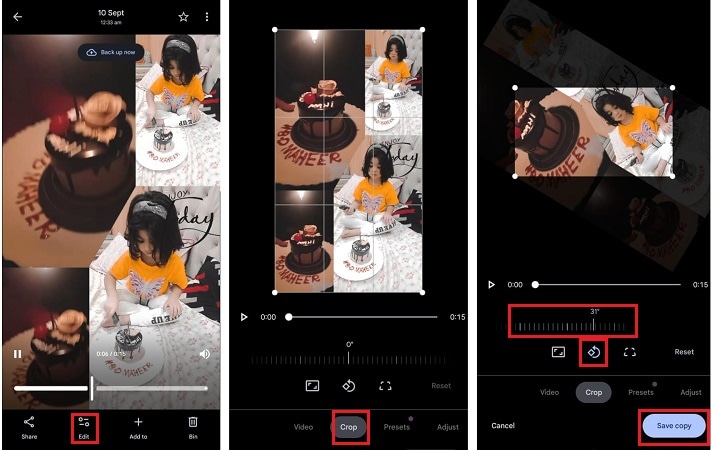
Part 2: How to Flip a Video in Google Photos
Horizontal mirroring is a more recent feature in Google Photos, which we’re calling flipping. This can be useful if the text is reversed or you want a backwards-facing selfie clip to look more natural.
- Launch the Google Photos app and choose the video that you’d like to flip.
- Scroll down and tap the Edit button.
- Choose the Crop tool from your editing tools.
- Besides the rotate control, you’ll find a new Flip button. Tap it to mirror the video.
- When the video is flipped, tap Save copy.
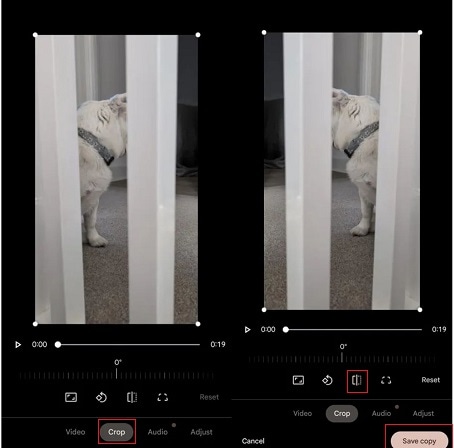
Example Uses of Flipping Videos in Google Photos
- The correct mirrored text: If your video displays writing, signs, or numbers backward, flipping makes it readable once more.
- Fix selfie recordings: Front-facing cameras constantly flip clips; flipping them restores your image or video to normal.
- Creative effects: Reversed videos can provide an artistic or stylish effect that might be handy for social media, just as long as the content makes sense reversed.
- Editing consistency: If you shot a series of clips at various angles, flipping the files can allow these to be lined up for a more cohesive final video.
Part 3: Limitations of Google Photos Editing
Google Photos makes it easy to rotate video in Google Photos or flip a clip, but its tools are very limited. Here are the key restrictions:
- Upload needed: A video must be uploaded to Google Photos before editing. Files in your camera roll or gallery cannot be rotated or flipped directly.
- Single edits only: The app does not allow bulk rotation or flipping. Each video has to be corrected one by one.
- No advanced tools: There’s no stabilization, keyframing, color grading, and custom export settings.
Because of these limits, Google Photos is helpful for quick fixes but not for creators who need detailed or professional editing control.
Part 4: A Smarter Way to Rotate/Flip and Edit Videos
Google Photos works for basic 90° turns, but not for precise angles or advanced edits. Using Wondershare Filmora, you have the option to rotate videos that Google Photos won't be able to handle, flip clips without any restriction, and try pro-grade tools.
With everything from motion tracking and keyframing to new AI effects and more than 500 templates, Filmora provides all the creative features for video enthusiasts to try.
Why Filmora is better:
- Perfect Angles: Rotate, tilt, and flip in infinite angles, not just 90 or 180 degrees.
- Keyframing: Dynamically scale, rotate, or pan over time throughout your timeline.
- Stabilization: Capture the perfect video, even with no tripod, thanks to steadier footage.
- Chroma Keys (Green Screen): Replace backgrounds and overlay elements for great effect.
- Speed Ramping: Speed up, slow down, and reverse video speed or go straight to where the action is with automatic time tracking that keeps just the moving parts in frame.
But Filmora doesn’t stop at the desktop. Filmora mobile app brings the same spirit of easy yet powerful editing to your phone. Moving beyond your standard rotation, it has tools like motion tracking, noise reduction, and object removal.
AI tools, like text-to-speech, speech-to-text, and beat detection, also speed up the editing process. And with 500+ templates, effects, and transitions, it’s easy to create short videos for any style on social media quickly.
Step-by-Step: Rotate/Flip Video in Filmora Mobile App
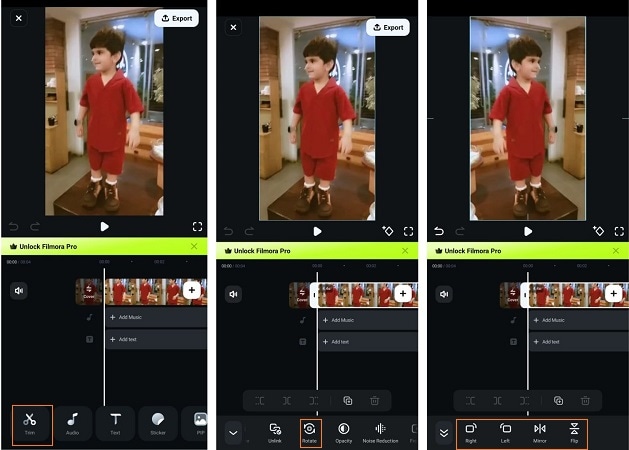
- Open Filmora for Mobile. Either tap New Project from the Quick Access panel or return to editing by tapping on an existing project.
- Open the video that you want to make adjustments to. Tap the clip, then tap Import in the bottom-right corner.
- Once you’re in the Work Area, select your video from the timeline. Tap the button for Trim at the bottom of your screen.
- Go into the Trim menu and then tap on the Rotate tool option.
- Available in four options: turn left, turn right, mirror, or flip. The effect is immediately applied in both cases.
- Once you are happy with the results, tap on Export in the top right corner to save your rotated or flipped video.
Step-by-Step: Rotate/Flip Video in Filmora on a Computer
After mastering mobile editing, desktop Filmora takes rotation further. With precise controls, sliders, and direct timeline access, you can rotate or flip videos smoothly and export in any format.
Rotate a Video in Filmora (Desktop)
- Open Filmora and choose a standard aspect ratio (say 16:9).
- Place your mouse over New Project, select Media, and click Import to take the video you’d like to rotate.)
- Drag the file to the timeline. Choose the video from the timeline and click Video > Basic, then turn on Transform.
- Turning the video, go to the Rotate slider; you can drag to rotate your clip at a certain degree or type in a degree number to rotate it. Or you also have a choice of using the Rotate Clockwise/Counterclockwise buttons to turn it 90°.
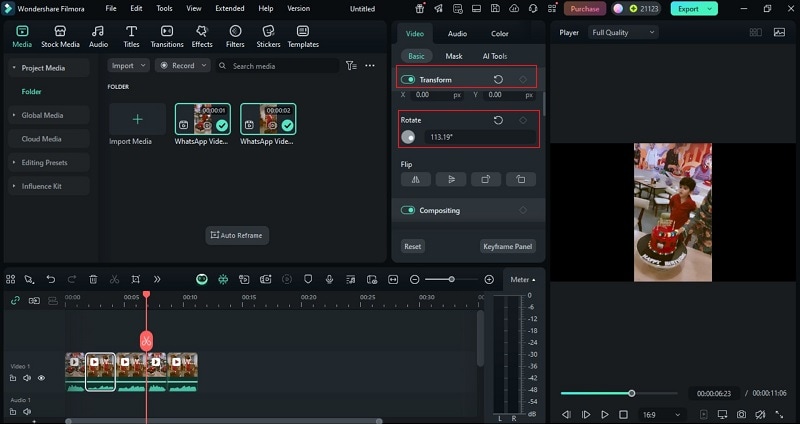
- Click OK and then Export, and save the video in its desired format.
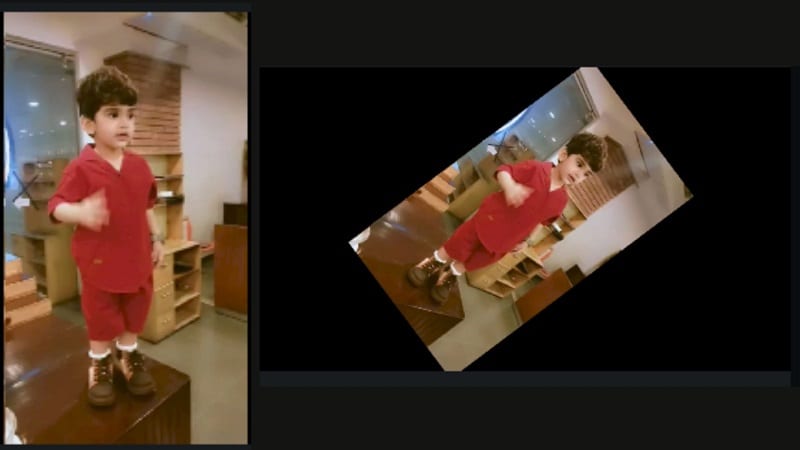
Flip a Video in Filmora (Desktop)
- Open the Transform panel under Video > Basic.
- Choose Flip Vertical to invert the video, or Flip Horizontal to duplicate it from left to right.
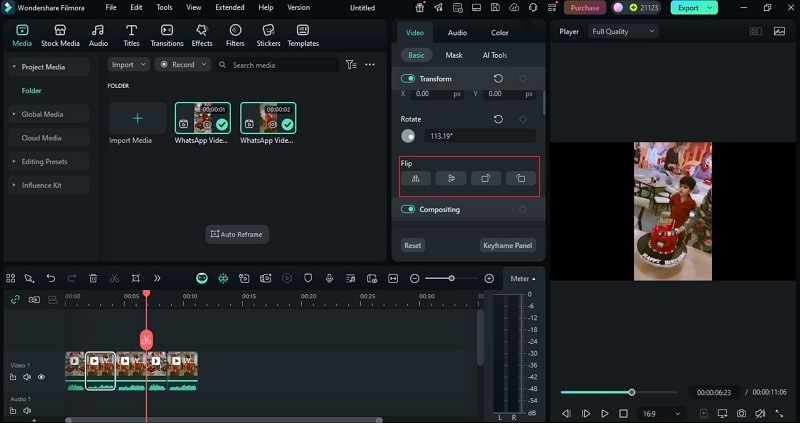
- Confirm with OK, then hit Export to save your flipped video.

Part 5: Extra Tips for Perfect Video Orientation
To make sure your rotated or flipped videos look polished and natural, try these proven techniques:
- Use Stabilization: When the footage is shaky, the orientation looks worse. Filmora’s Stabilization tool smooths out motion by analyzing the clip and letting you adjust the smoothness level. This helps keep your rotated video in Google Photos looking clean.
- Apply Auto Reframe: Auto Reframe helps when you change aspect ratios (e.g., from landscape to portrait). It detects your main subject and crops intelligently so the focus stays in frame. Ideal if you want to rotate video in Google Photos but need to adapt it for different platforms.
- Add AI Captions: They add accessibility and keep viewers engaged, especially on social media, where many watch videos without sound. With Auto Captions by Filmora, you can generate the text in a flash, saving time, while ensuring your video is understandable and accessible.
Conclusion
Fixing sideways clips has become easier with Google Photos. You can rotate video in Google Photos or use its flip feature for quick corrections, making simple adjustments possible on both phone and computer. Still, its limits are clear no fine angles, no bulk edits, and no advanced options.
That gap is where desktop editors matter. Filmora includes stabilization, reframing, and A.I.-powered polish, so videos appear sharper and more dynamic. For those who need more than a band-aid solution, it strikes the balance of ease and creative control that basic tools like google photo rotate video lack.
FAQs
-
1. Why can’t I edit videos in Google Photos?
If you are able to play a clip but cannot edit it, then the file may not be saved directly on your device or the app may be running out of storage. Attempt downloading the video one more time or wipe cache & data in Google Photos to bring back editing features. -
2. How do I change orientation on Android?
In Filmora Mobile, create a new project and add your video. Apply the correct orientation manually with the Rotate tool on the clip on the timeline. If the aspect ratio doesn’t look right, you can change it under Format (choose 9:16 for a portrait video). -
3. How do I flip an image in Google Photos?
Open your photo in Google Photos, tap Edit, and choose Flip instead of Rotate. And with one tiny click of the Flip button, you can mirror your image horizontally, which means it’s simple to fix a flipped picture or create some innovative and fun mirrored effects! -
4. What’s the easiest way to edit videos on a desktop?
The easiest way is to get an editor for learning fast and quick results. Filmora is one of the top choices because it combines a simple drag-and-drop interface with intelligent tools that help take the guesswork out of editing.



 100% Security Verified | No Subscription Required | No Malware
100% Security Verified | No Subscription Required | No Malware

