- Home
- DIY Special Effects
- Tips to Create Stunning Smooth Slow-Motion Effect
How to Create a Smooth Slow-Mo Effect in Filmora?
What you need to prepare:
- A computer (Windows or macOS)
- Your video materials.
- Filmora video editor
Visualize the Original Clip
Launch Filmora and import the original clip into the software to begin the process. Let's first see the original clip and its versions in a normal slow-mo and smooth slow-mo. It will allow you to see the footage at its regular speed.
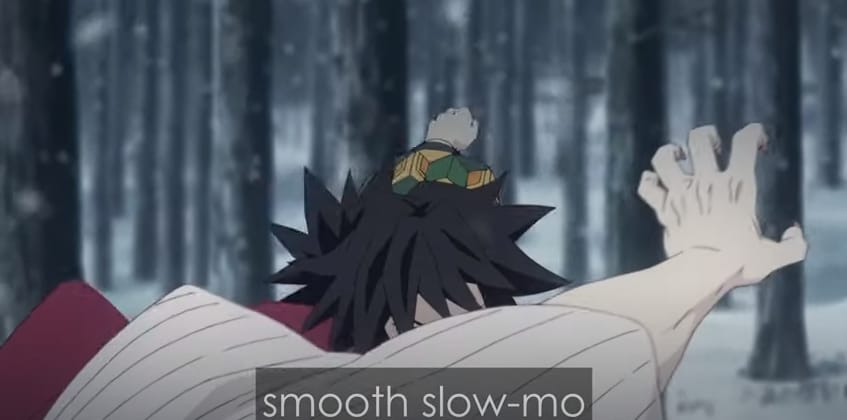
Duplicate the Clip
For the demonstration purpose, duplicate the original clip on the timeline. We will apply the average slow-motion effect.
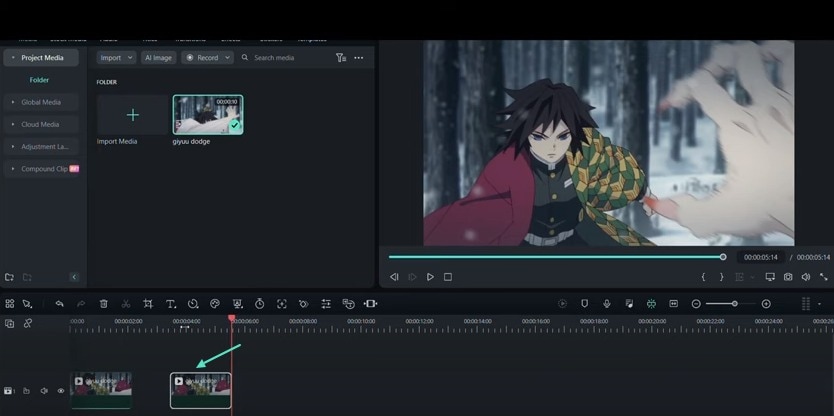
3 Access Clip Settings and Adjust Speed
Click on the duplicated clip to access its settings and go to the "Uniform Speed" tab. There, change the original speed from 1 to 0.5. It will create an average slow-motion effect.
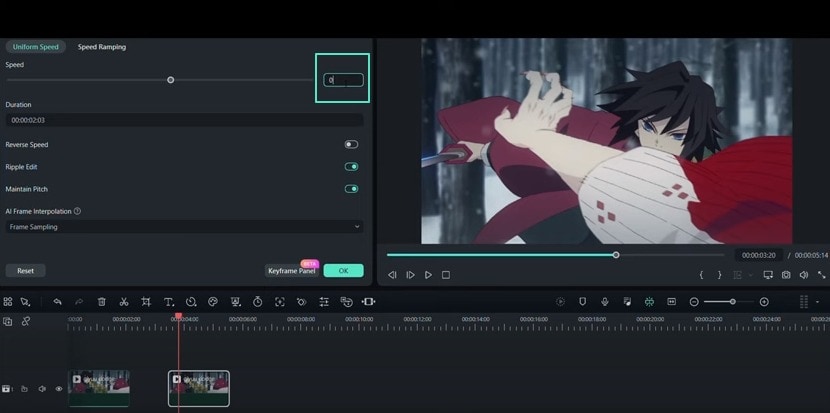
Enable AI Frame Interpolation
You can also achieve the smooth slow-motion effect. Go to the "AI Frame Interpolation" section. After that, you can change the default "Frame Sampling" option to "Optical Flow."
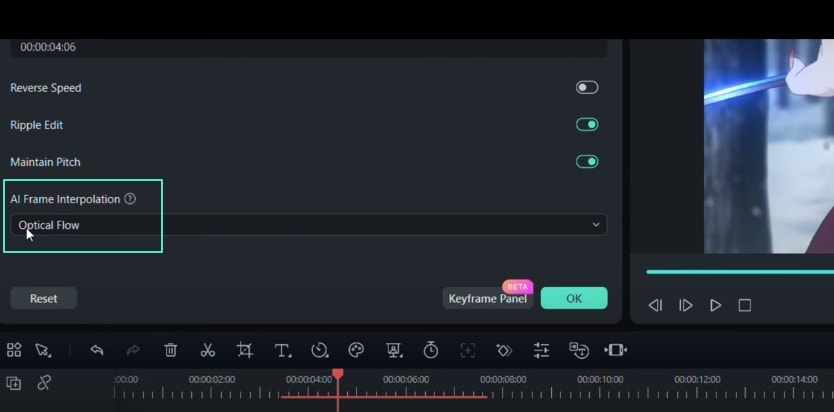
Delete the Duplicated Clip
Now, you have seen the average slow-mo effect. So, discard the duplicated clip. We will focus on applying the smooth slow-mo effect to the original clip.
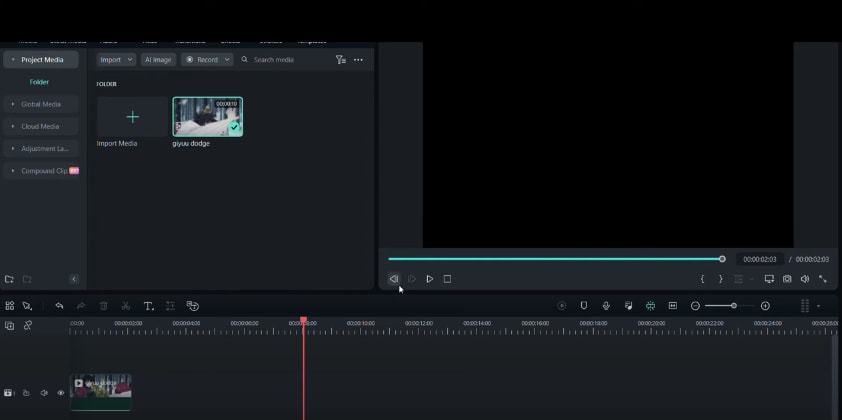
Speed Adjustments
First, split the original clip. Click on the first part and open its settings. Then, go to the "Speed Ramping" section and select the "twx1" option.
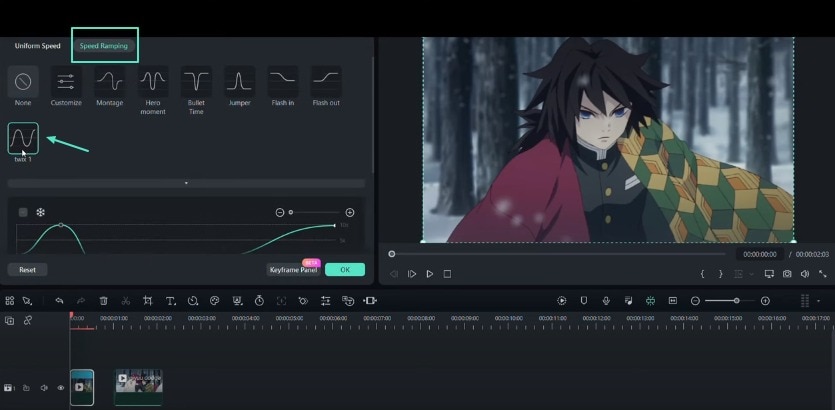
Adjust the Speed Line
Finally, adjust the speed line as desired. Remember, pulling the line downward will slow down the speed. Likewise, pushing it upward will increase the speed.
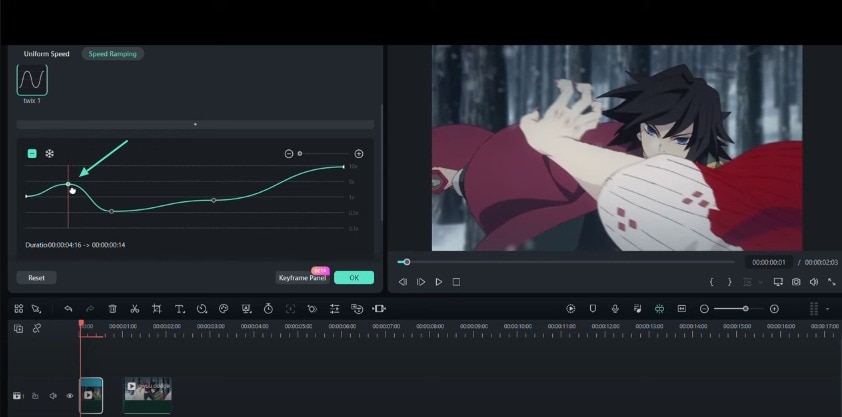
Review and Finalize the Smooth Slow-Mo Effect
Check the effect after making all necessary adjustments. You have successfully created a smooth slow-motion effect in Filmora.
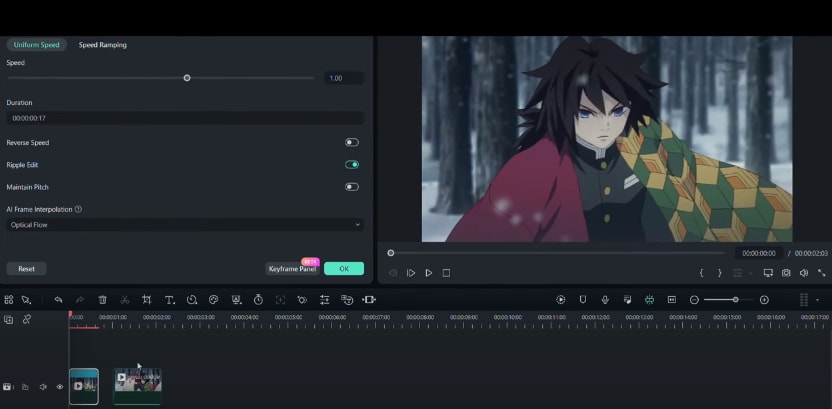
What you've learned:
- Now, you can add a cinematic touch to videos by adjusting speed. You can implement this effect in a couple of clicks. Use Filmora to turn your videos into smooth, fluid, slowed-down footage. Try different speed ramping techniques to increase the visual impact of your videos.




