- Home
- DIY Special Effects
- How to Make Cinematic Titles in Filmora
Transcript
Have you ever wondered how you can add titles like a pro? Cinematic titles can enhance your video and make it stunning like a Hollywood movie. Cinematic Titles are powerful tools for marketing your business or product effectively.
Select any clip from your gallery. After that, click on the file option, then chooses project settings.
A dialog box with project settings will appear and you can see you are on full HD resolution with the specific number of frames per second.
For creating a bigger title, go to the Titles section and there is a subcategory also named Titles. Click on it and choose a default title, and import it to the second layer of the timeline. Then double-click on the title and go to the advanced options and edit it.
When you open the advanced option, use the Roboto light with 42 font size and go to the upper right corner to increase the value up to 13 or any of your choice. This will extend the space between characters and make it look cinematic.
Go to the animation tab and click on Random 2 animation to apply it. But you can also adjust the time for animation as per your liking, after that, you are done with your first text animation. This will give you a cinematic effect.
Now go to 1 second and 15 frames and add the same default title to the third layer of the timeline.
After that double click on it and go to the advanced options and create a similar font with the same Roboto light with 16 font size. You can select the font of your choice.
Click on the upper corner button and change the value to around 8. After that, click on the animation and select the Fade2 animation.
Now go to the My Media section, then choose sample colors and add a white color on two seconds of the timeline, so you have to change its size to a thin line.
The line of white color will be slightly wider than the second title. Now go to the transition tab and add the Call Split transition at the start of the white layer and then add the Call Merge transition.
Put the Call Merge transition at the end of the white layer. This step is optional, but it will make your video look more cinematic. Go to the effects tab and search for 21, then you can see 21*9 black bars, add it to the timeline.
You can play your video again if necessary, and that’s it, you are done. Export it to your desktop and where ever you want.
How to Make Cinematic Titles in Filmora
What you need to prepare:
- A computer (Windows or macOS)
- Your video materials.
- Filmora video editor
Install Filmora for free
Filmora is a free video editing software that lets you create amazing videos with just your smartphone or tablet. You don't need any special equipment to use Filmora. It is completely free and easy to use! You can edit videos in just a few minutes. It is a video editing tool that has become an essential part of the video editing process. Simply install it from google and run it on your desktop.
Put any clip in the timeline
After installing Filmora, export any clip from your gallery and trimmed down it. Once you have done that, you should drag and drop any clip into the timeline. It is optional if you want a short video then trim your video otherwise go ahead with the existing one. We can use remove any unnecessary footage that still needs to be edited out.
Bonus: how to add motion titles?
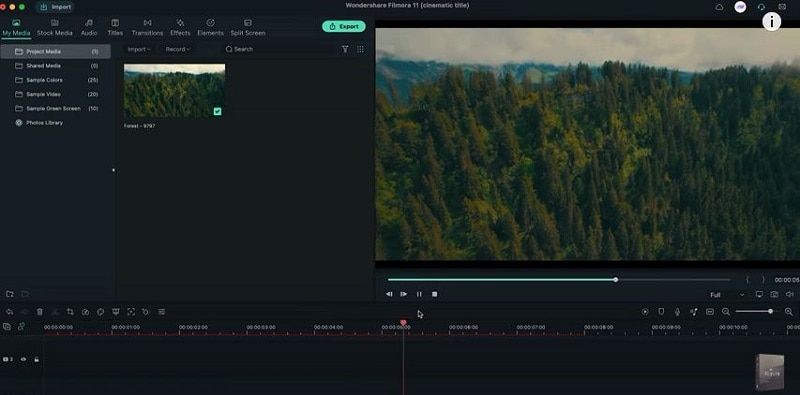
Select the resolution of the video and frame rate
After selecting the clip, click on the File, then choose the Project settings where you can select the type or resolution of your video. You can also use the shortcut of F12 to open the Project settings.
Make sure you are on full HD resolution. There is also a custom option where you can select your resolution on the custom option. If not, then select the option of full HD resolution and select the rate of your frames per second.
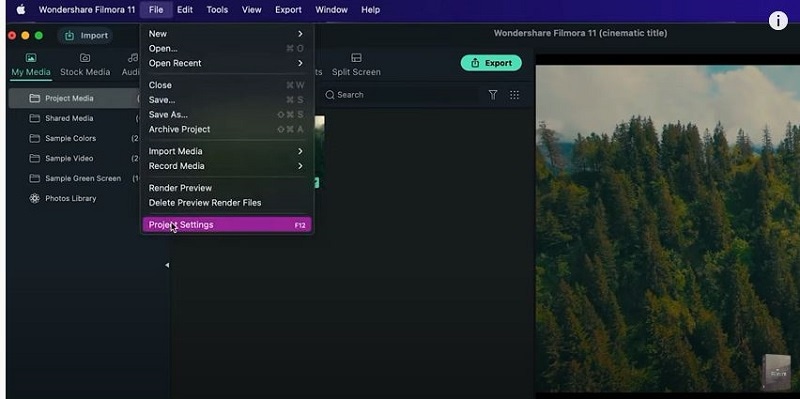
Create a bigger title
For creating a bigger title, firstly, go to the Titles section. After that, several options will appear. Select the Titles option from it and choose a Default Title. Simply drag and drop the Title on the second layer of your clip or timeline. The title is the main thing in any video that makes your video more professional.
There are several titles you will see when you click on the Title tab. But you have to select one of them to make your video perfect. This is the first major step that should have to be perfect because all your video is based on it.
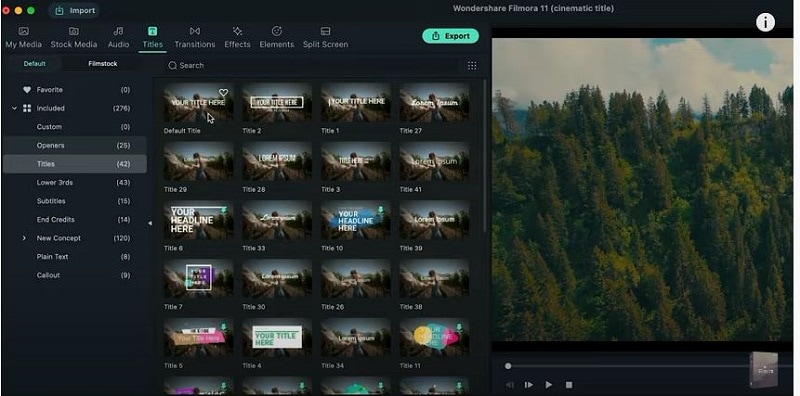
Select the font name and its size
Double-click on the font and go to the advanced option where you select the font name and its size according to the nature of your video. After that, increase the space between characters to make it more cinematic. You can easily add custom fonts and colors to your titles through a drag-and-drop interface. A font that is too small will become hard to read, and a large font will become very bold.
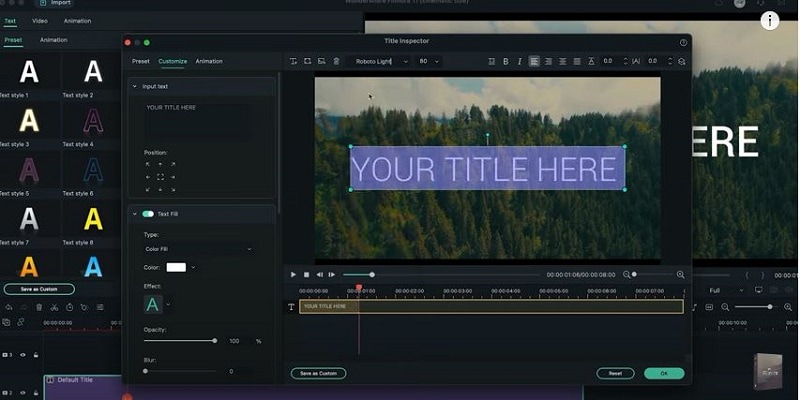
Choose an animation and adjust its time
Go to the Animation option and apply the Random 2 animation to your clip. You can add any type of animation, but this will give your video a cinematic effect. You can also adjust the time of your animation according to your requirements. Filmora provides many effects that will make your video more seamless and professional.
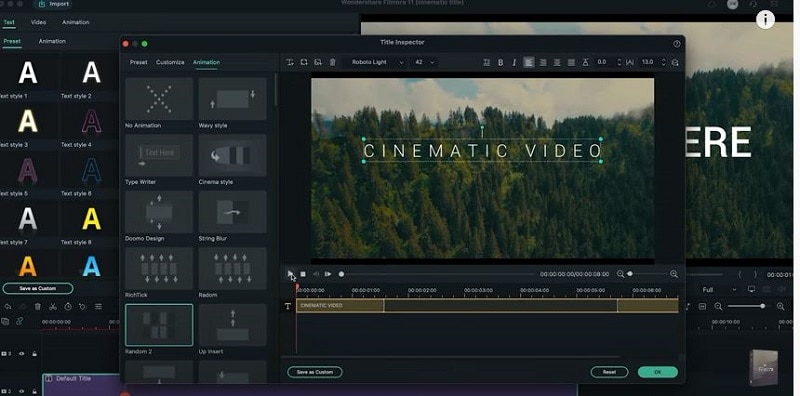
Again, add the default title and adjust it
Select the same Default Title from the Titles tab and drag it to the third layer of your timeline. Then go to its advanced options and select its font name and its size. Also, increase some space between the characters. For increasing space, go to the top left corner and increase or decrease as per your requirement.
After that go to the animation tab again and choose fade animation and you are done with the animation part.
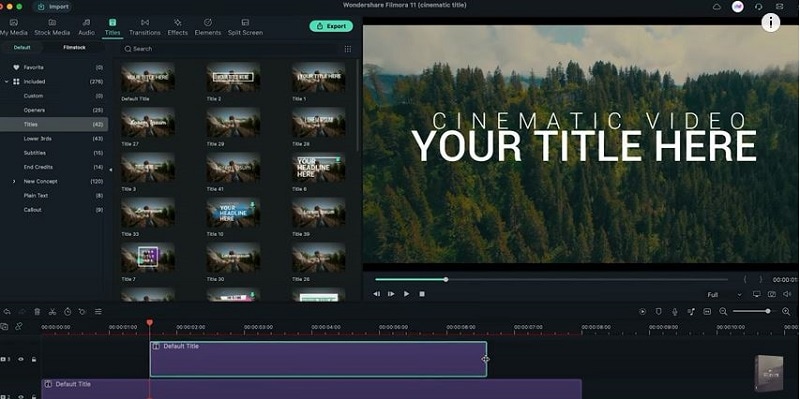
Go to My Media and select color
Go to the My Media section and select any color. Suppose you select white, then put it on the two seconds of your timeline. Always select those colors which are suitable according to your video. Bright colors will make the video more attractive. Change its size to thin and make sure it is slightly thicker than your second title.
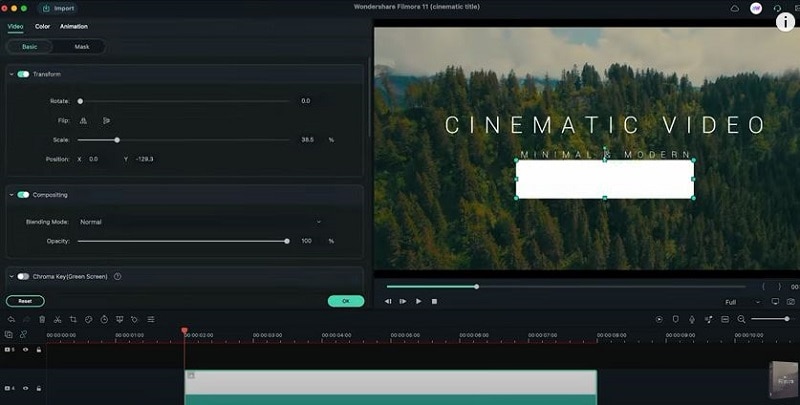
Go to the Transitions tab and select it
Click on the Call split Transition and drag it to the start of the white layer. Then add the Call merge Transition at the end of the white layer. You can also add the 21*9 effect to your timeline but it is optional. You can adjust the duration of your transition by dragging the slider in the lower-left corner of the screen.
If you want to make your cinematic title more attractive, then use various transitions in it. Filmora provides you with several transitions that you can use in your video for free. When the editing is finished export the video by clicking on Export. You can export your video in various formats.
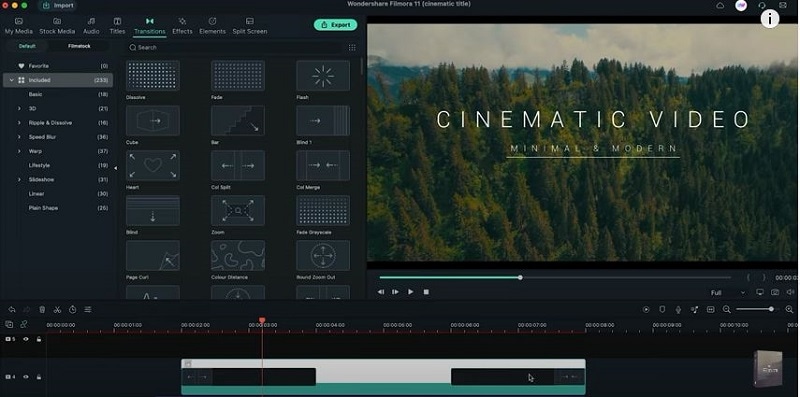
What you've learned:
- You can change any background in video with green screen.
- Use transitions in video to make it more smoothly.
- Filmora comes with many types of background, including social, busiess, sports and more.




