- Home
- DIY Special Effects
- Make Educational/Report Video with Green Screen
Transcript
Change Video Background: Instead of keeping a static video background throughout the video, you should have an attractive animated background that relates well to the topic of your video. In fact, you should be changing the background depending on the sub-topic you are discussing so that the viewers can process your information visually as well.
If you are speaking directly to your audience on the video to explain concepts, we recommend you use a news background to fit the video topic perfectly. You can find different background from filmstock.
While editing your video in the video editor, you can change the video background to animated backgrounds that are relevant to the topic you are discussing and explaining at any given time in the video.
From the editing panel, you can directly edit the background from the “Transform” option.
Drag the green screen video to the timeline, and then adjust the offset level of the video to make the background cleaner.
Add text title: If you are making an educational video where you are continuously speaking and explaining, it is very difficult for the audience to process everything immediately. In fact, they are likely to miss out and unable to distinguish the most important points of the explanation. That is why you need to highlight the main points as you discuss them through text titles.
For example, your educational video should have text titles of all the sub-topics and sub-points as you discuss them. In fact, you can highlight the main points as you explain for the human brain to focus as well as remember them going forward. The titles should be visually appealing as well as distinctive to leave a long-lasting mark on the brain.
Add transitions: Apart from playing a different background and adding text titles for different sub-topics, you should add beautiful transitions as you move along from one sub-topic to another sub-topic. This is essential in an educational video for the brain to possess your change of topic so that it can start afresh and focus on the new topic. Moreover, transition effects are visually appealing, and it increases the engagement quotient in an educational video.
How to Make Educational/Report Video
What you need to prepare:
- A computer (Windows or macOS)
- Your video materials.
- Filmora video editor
Download and install Filmora and launch the software. On the home screen, click on New Project option.

Drag and drop the raw educational video file from your hard drive to Project Media folder.

Go to Elements> Background and drag a relevant background to the Timeline below.

Now that you have a background, you can make it more relevant to your topic by adding an overlay element on the background. For example, if your video is on Metaverse, you can go to Metaverse and drag an inappropriate element on the Timeline just above the Background.
You can add multiple elements on the background from time to time as your sub-topic changes.

Drag your raw video footage on the Timeline. It should be at the top of the timeline. It is time to replace the green screen with the background effect and element you already have on the timeline. Right-click on the video and go to Video> Chroma Key option.

Adjust the offset and the other available parameters so that the green screen disappears and the background effect becomes visible. Click on Ok when you are done.

To add text titles, go to Titles from the top menu and select an eye-catching style. Drag it on the Timeline and place it wherever you want.
Right-click on it and click on Edit Properties. Enter the text you want to display and modify style and color as per requirements. Click on Ok button.

To add transition effects, go to Transitions from the top menu and select your favorite transition effect. Drag them on the Timeline and place them wherever appropriate. Once you are done, click on Export button to save it in the desired file format.

What you've learned:
- You can change any background in video with green screen.
- Use transitions in video to make it more smoothly.
- Filmora comes with many types of background, including news, business, sports and more.
- Click here to learn more about making Education videos, we also prepare special plans for Education.
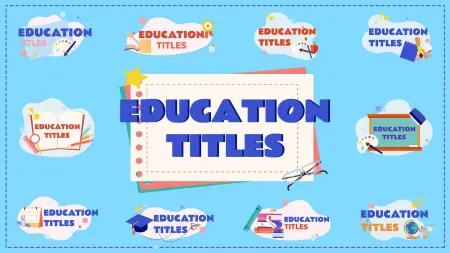

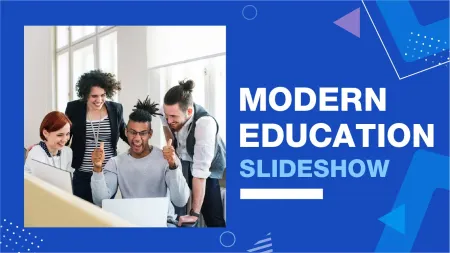
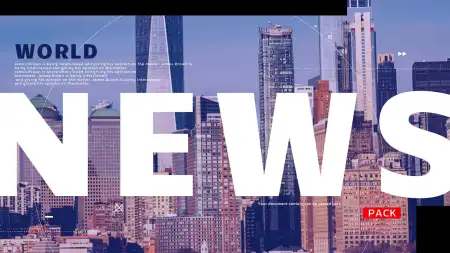
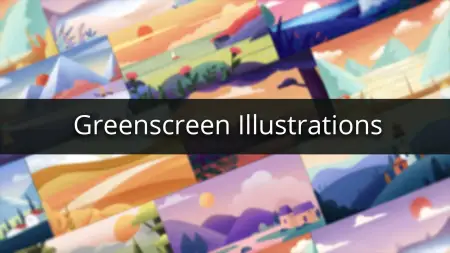


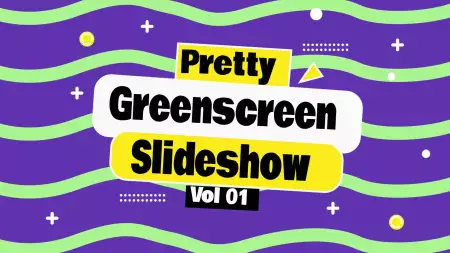




Speak Your Mind