AI Video Translation With Voice Cloning & Lip Sync
Are your videos hitting a language barrier? Use Filmora's AI Video Translation to accurately translate them for your audience across the United States, Europe, Asia, and beyond. Clone your voice to preserve authenticity and lip-sync the translation to your facial movements. Your content deserves to be seen and loved all over the world.
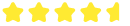 4.7 (15746
reviews)
4.7 (15746
reviews) Translate a Video With High Accuracy and Powerful AI Features
- Multiple Languages
- Voice Cloning
- Lip-Sync
- Subtitle Editor
- Audio Translation
Customizable Video Translator for Every Voice and Workflow
How to Use Filmora's AI Video Translator
You don't have to watch a tutorial or take a course to translate your video to English or any other language using Filmora's AI video translator. You can do that right now.
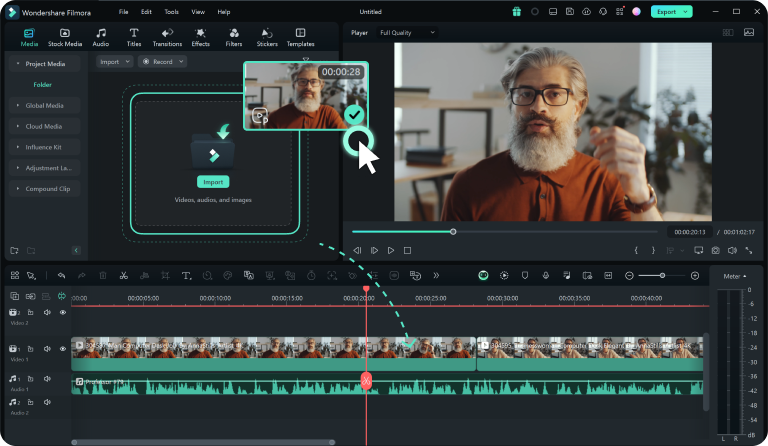
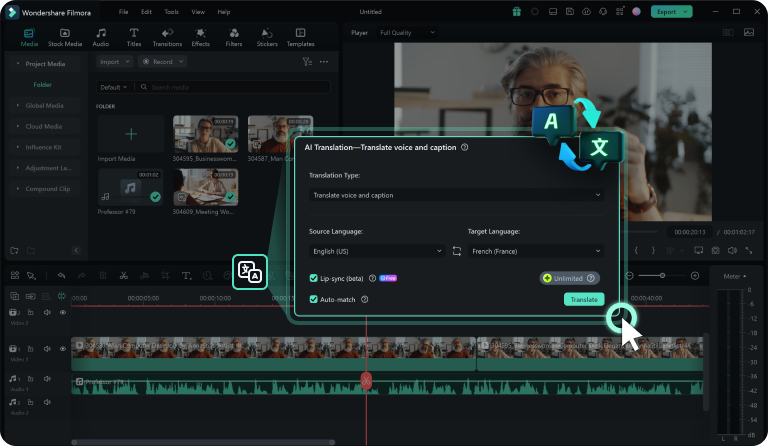
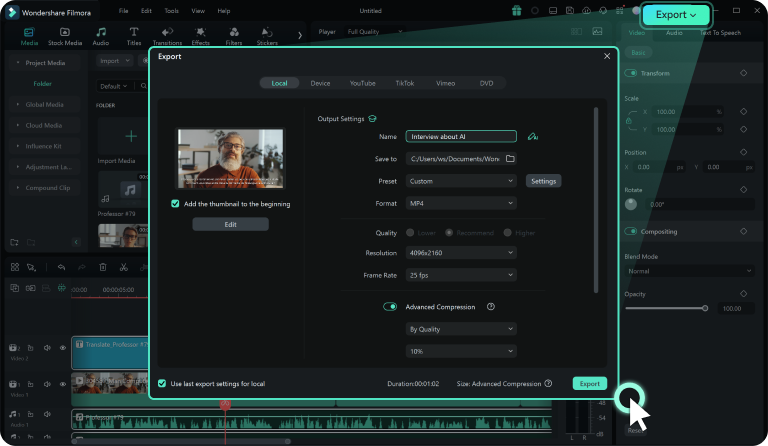
Step 1. Upload Your Video File
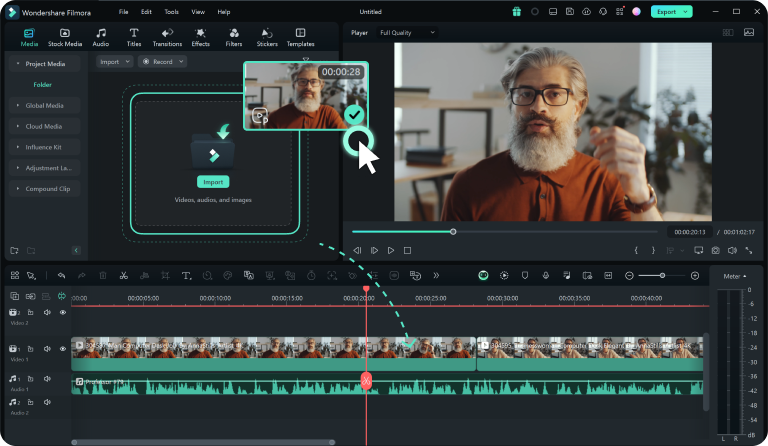
Step 2. Translate Your Video
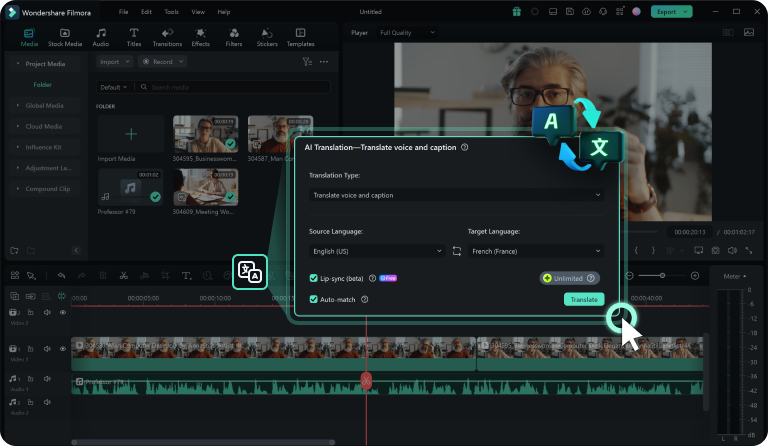
Step 3. Preview and Export
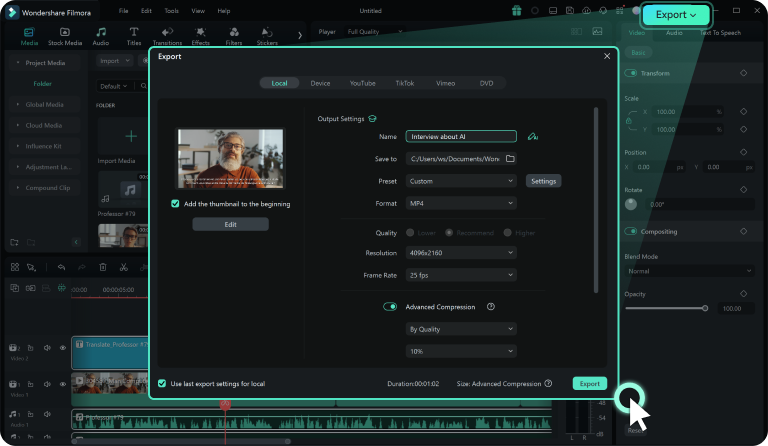
Address Your Audience in Their Own Language, No Matter the Scenario
Do you want to enter a new market, reach out to an international audience, or communicate your expectations to remote employees? It's easier when you speak their language. Filmora's AI Video Translation can assist you in any project, no matter the language or scope.
See Tips & Tricks to Translate Videos
to Any Language
FAQs About AI Video Translation
1. When the video translation is complete, the translated subtitle file will appear on the timeline.
2. Right-click the subtitle in the timeline and choose the Advanced Edit option to open the Subtitle Editor panel.
3: Add, delete, and revise subtitles in the Subtitle Editor, and customize font, animation, color, and more.
1. Upload a Spanish video file to Filmora and drop it into the timeline.
2. Click the AI Translation option above the timeline and set the language to English.
3. Preview, edit, and export the translated video.
1. After the translation is done, preview the file and edit it if necessary.
2. To download the subtitle file without the video and audio, right-click the track in the timeline and click Export Subtitle File.
3. To download the translated video or audio, click the Export button and choose how and where you want to save the file.
What Our Customers Say About Us
Discover More Powerful AI Features













