How to Make a Discord Video Call | Desktop & Mobile
Jun 18, 2025• Proven solutions
Discord is a great place to hang out with like-minded people and just relax. But sometimes you want to do more than just chat using text messaging, which is where video calling comes in handy.
Discord has video call options built into the desktop app, the web browser and the mobile app, so you don't need to switch between different software when you want to chat on video with your friends or colleagues. Read on to find out how to make a video call on Discord.
- Part 1: Best Settings for Discord Video Call
- Part 2: How to Make a Private Video Call on Discord?
- Part 3: How to Make a Server Video Call on Discord?
- Part 4: How to Enhance Recorded Video Call To Perfection [Desktop & Mobile Solution]

- Part 5: FAQs about Discord Video Call
Part 1: Best Settings for Discord Video Call
Step1: Open User Settings
Locate the User Settings page by clicking the cog icon at the bottom left of the screen, next to your name.

Step2: Adjust Voice & Video Settings
In the left sidebar, click on the Voice & Video tab. Here, you can:
- Check your microphone settings and adjust the volume.
- Select your camera. If you're using an external camera, ensure the correct one is selected from the dropdown menu.

Step3: Run a Test Video
Use this opportunity to run a test video to ensure you are well-lit and properly framed. Adjust your room lighting or reposition your camera if needed.
Step4: Save and Exit
Once you are satisfied with your settings, click the close button at the top right of the settings menu.
Part 2: How to Make a Private Video Call on Discord?
Once you've got your settings ready, you're set to make your private Discord video call.
If you're doing it on the web browser or desktop app, you'll need to first navigate to the inbox you share with the person you want to call. Do this by clicking on the Home button at the top left – you'll then get a list of all your contacts.
- If you're only calling one person then it's easy – just click on their name.

- If you want to call a private group, you need to click the + button and then create a group DM. Add the names of the users you want to call.

Once you're in the direct message window of the person or group you want to call, you need to look at the buttons at the top right of the screen. The second icon that looks like a video camera is the one you're looking for. Click that and you'll start a video call.
You'll see yourself on screen at this point, but you'll need to wait until the other person or group members have joined the call for the chat to properly begin.

The process of making video call on Discord mobile is essentially identical. You just need to open the direct message group and click on the video call icon, which is still at the top right of your screen.
You'll need to give permissions for the Discord mobile app to use your microphone and camera if you haven't already.

Once you've finished your video call on either desktop or mobile, just hit the red button to end it and switch your camera off again.
Part 3: How to Make a Server Video Call on Discord?
If you want to make a group video call on a public server, you again need to first navigate to the server.
Once you're there, you'll need to join the voice channel that you should see on the left side of the screen.
Once you're in the voice channel, click Lounge, Community Hangout or Stream Room, and then switch on your camera by clicking the ‘Video' button. You'll find this at the bottom-left of the screen. Again, if you're on the web browser, you'll be asked by your browser for permission to use your camera at this stage.

And that's it – the video call is now live and anyone who joins the voice channel will be able to see you, chat to you and switch on their camera to join the video conference as well.
On mobile, it's slightly different.
You'll still want to head to the server you want to join and then click on the voice channel to join it. But as soon as you click on the voice channel, you'll get a pop-up with an icon at the bottom right where you can instantly switch on your camera.

If you prefer, you can still just join as voice, and then at any stage click on your name where you'll be able to then switch on your camera to turn a voice chat into a video call.
Whenever you want to end the video call, just click on your name again to switch off your camera, or disconnect completely from the voice channel.
Part 4: How to Enhance Recorded Video Call To Perfection [Desktop & Mobile Solution]
Whether working on a collaborative project with teammates or connecting with old friends, a video call can be sufficient for the physical distance. Recording a video call can help you preserve the key moments of a conference. With the built-in screen recorder of Wondershare Filmora, you can record a Discord video call to gain relevant benefits. The following section follows the mobile and desktop versions of this tool for screen recording video calls.
Wondershare Filmora [Desktop Users]
The desktop version is ideal for users who need to execute extensive editing and polish the recording. Using this feature, you can record the selected part of the screen to exclude the undesired sections. Besides selecting the screen manually, enter the desired aspect ratio for precise recording. By enabling the webcam in the recording, users can comment on the video call and explain the key points to the viewers.
After getting the answer, can you video chat on Discord, let’s look into the tool that offers screen recording features for efficient recordings. Follow the guide below to learn how to record and edit a video call using the Filmora desktop:
Step 1. Access the Screen Recorder from the Toolbox
First, open Filmora and enter the “Toolbox” tab from the left to select the “Screen Recorder” option.
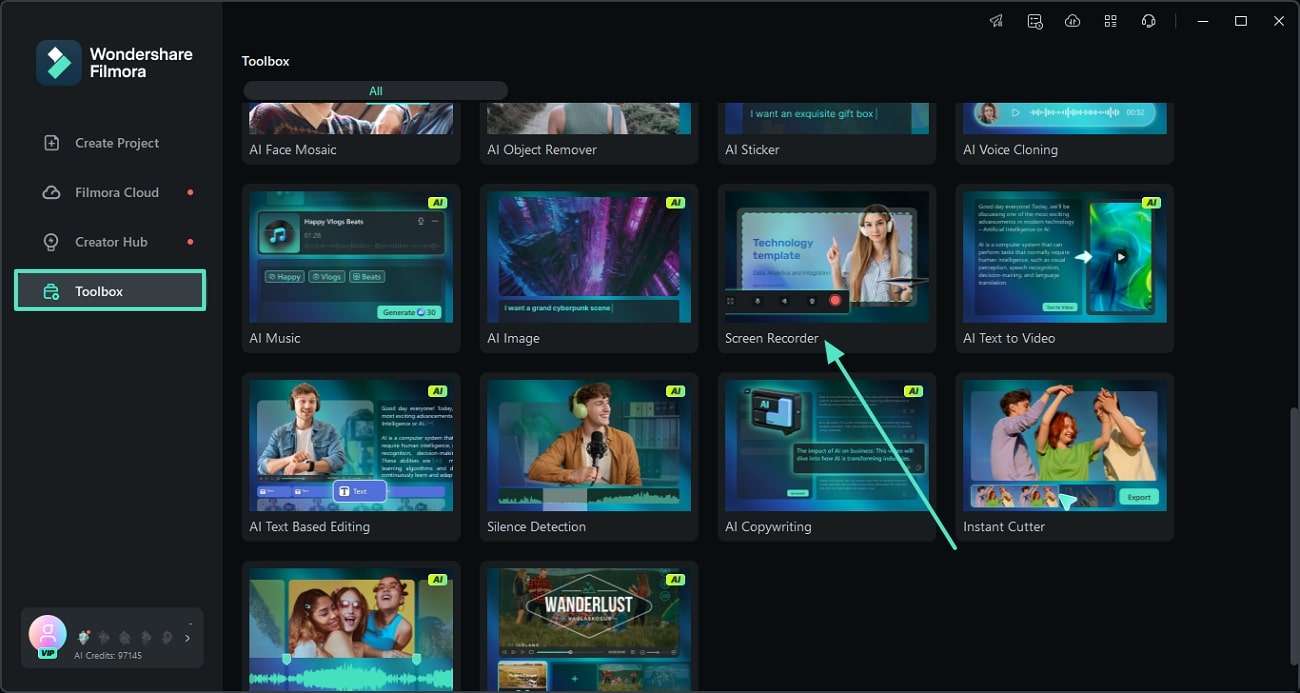
Step 2. Select the Screen Size to Record the Call
Select the recording screen by dragging the borders or entering “Custom” settings to start “Recording” with a Red circle.
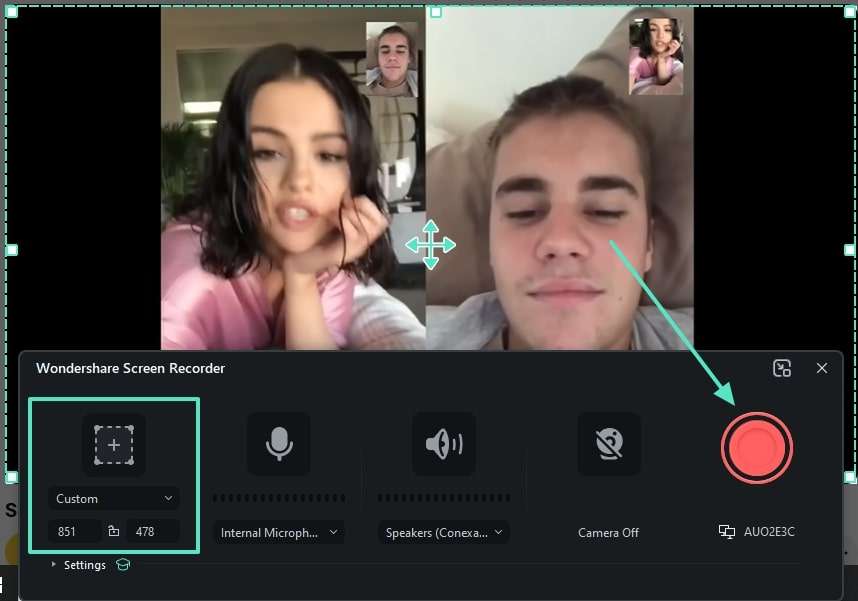
Step 3. Apply and Adjust the Filters
To enhance the visuals, access the “Filters” tab from the top bar and select the desired asset to adjust its “Opacity” from the right panel.
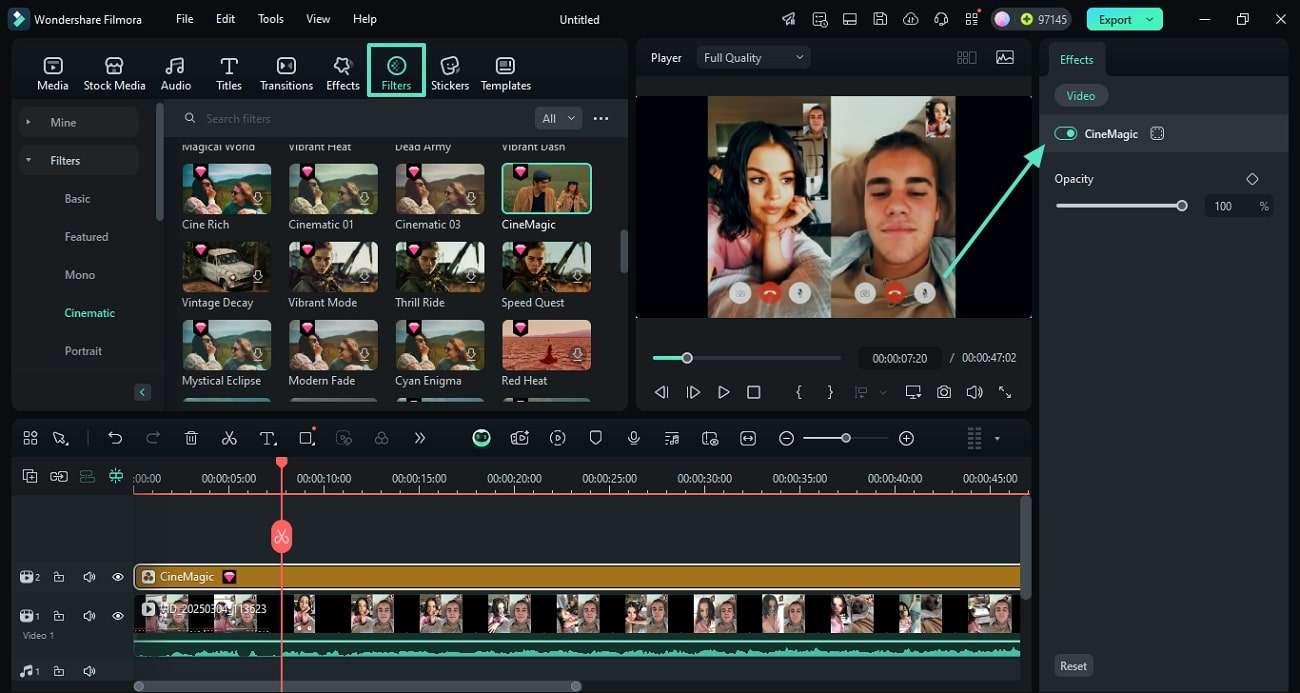
Step 4. Apply the Effects and Set their Opacity
Apply the desired “Effects” from the designated tab and customize the “Opacity” from the right panel.
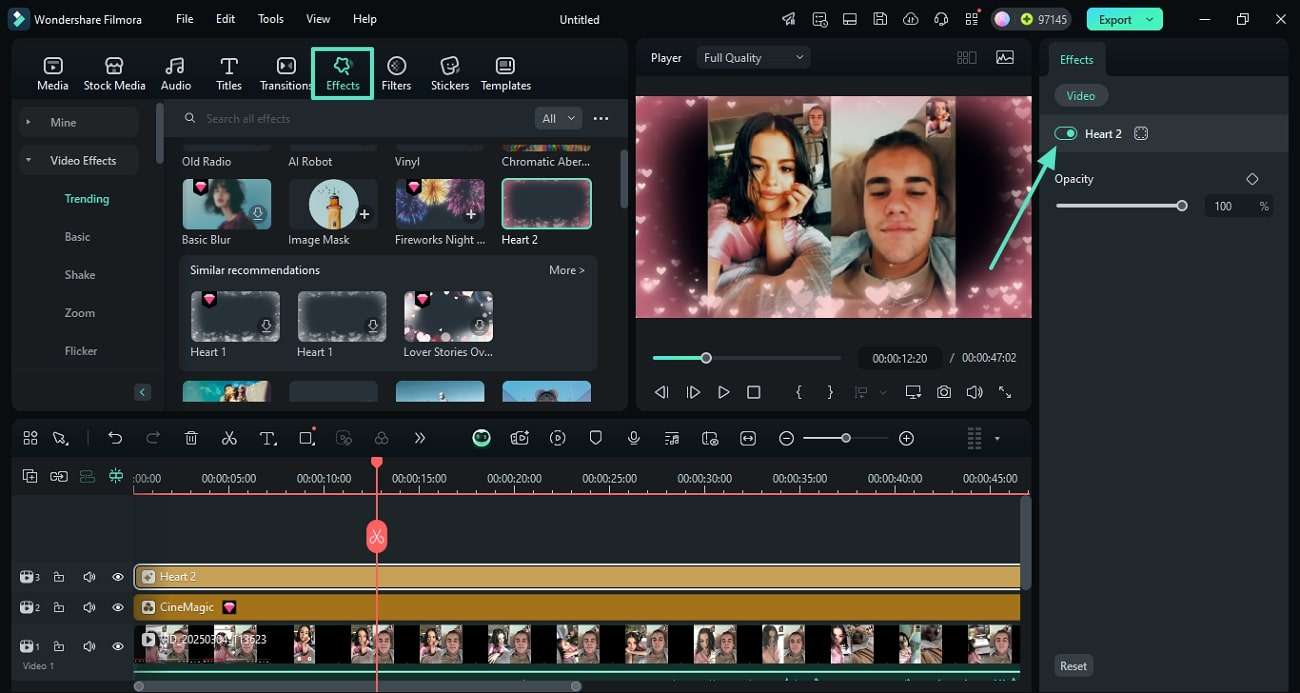
Step 5. Apply the Voice Changer to Add a Fun Element
To make the audio sound funny, access the “Audio” section to enter the “Voice Changer” mode and apply the desired “Voice Character.”
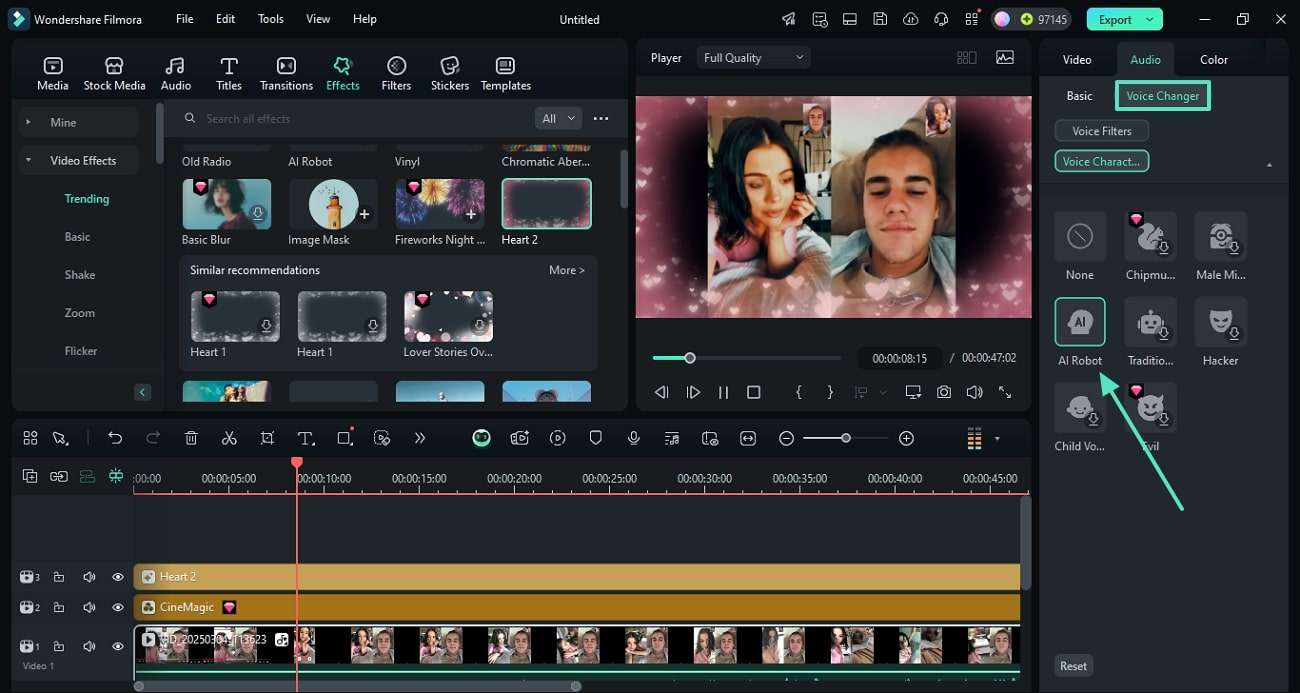
Step 6. Remove the Background Noise From the Video Call
Cancel out the background noise by entering the “Basic” audio settings on the right, then enable the “Normal Denoise” option.
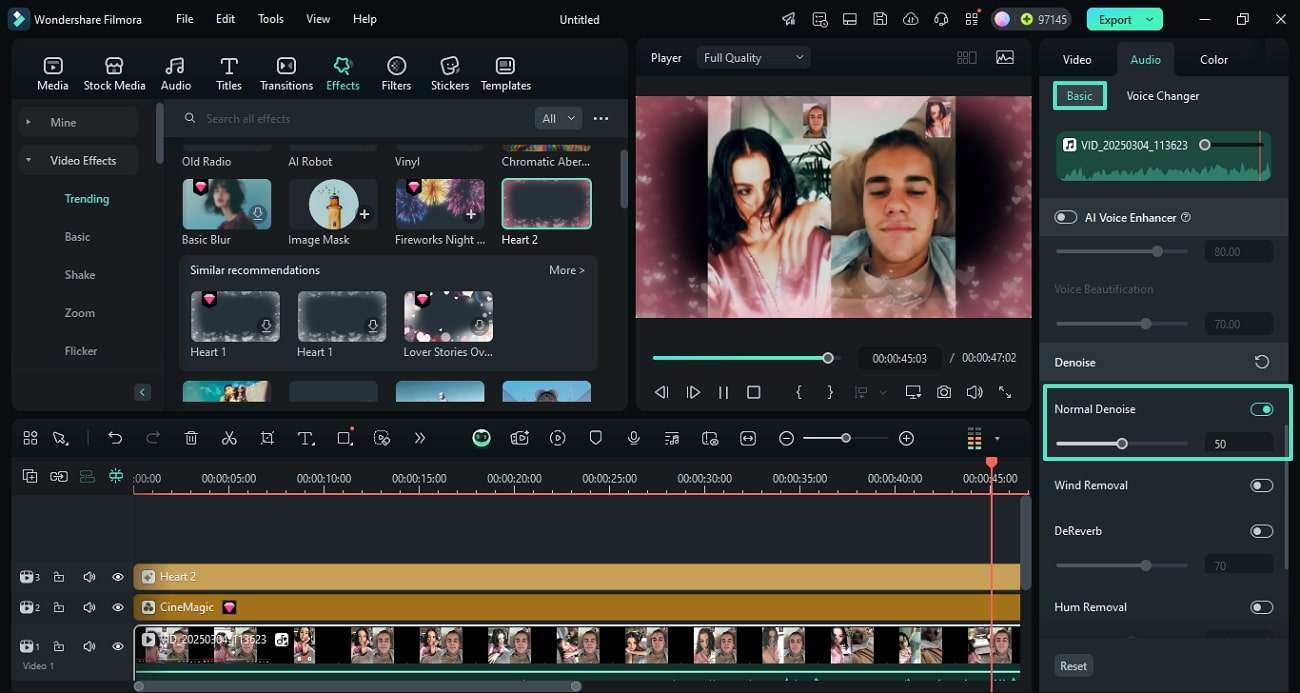
Step 7. Add a Sticker Matching the Context
To add a visual appeal, access the “Sticker” tab and select the desired asset to reposition it.
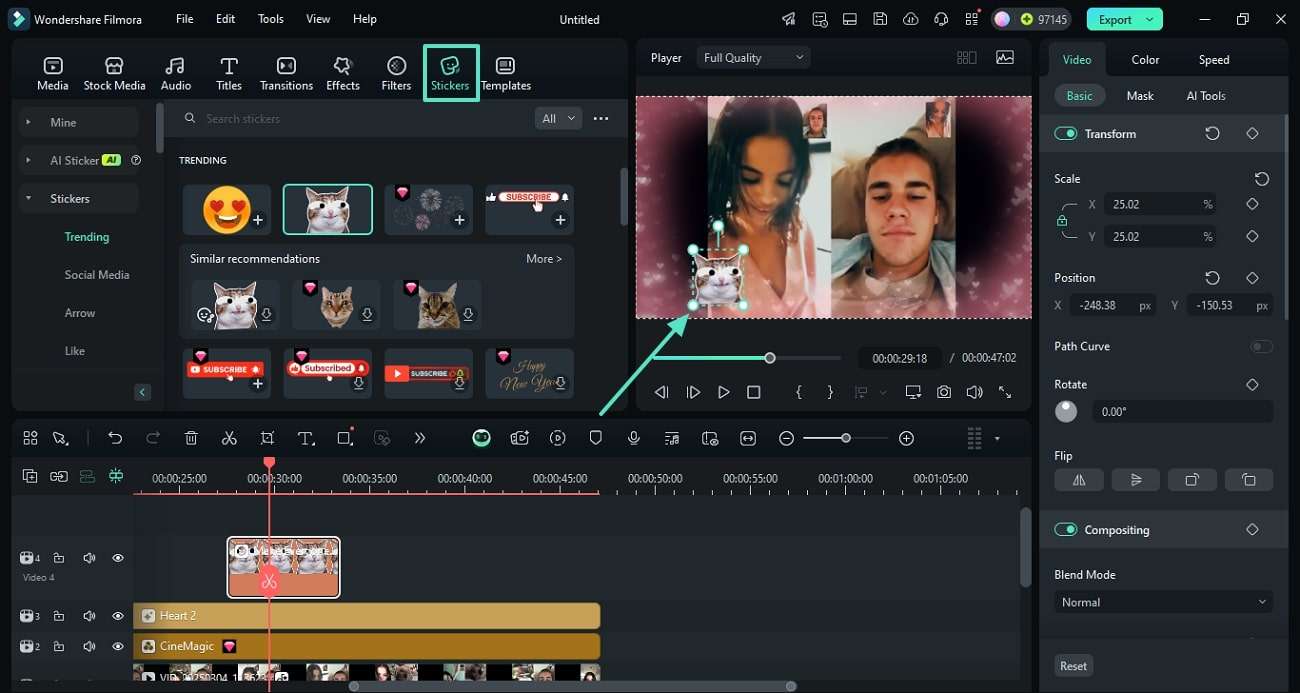
Step 8. Incorporate Text Relevant to the Call
Select the “Titles” tab to add text and access the “Text” panel on the right to customize it.
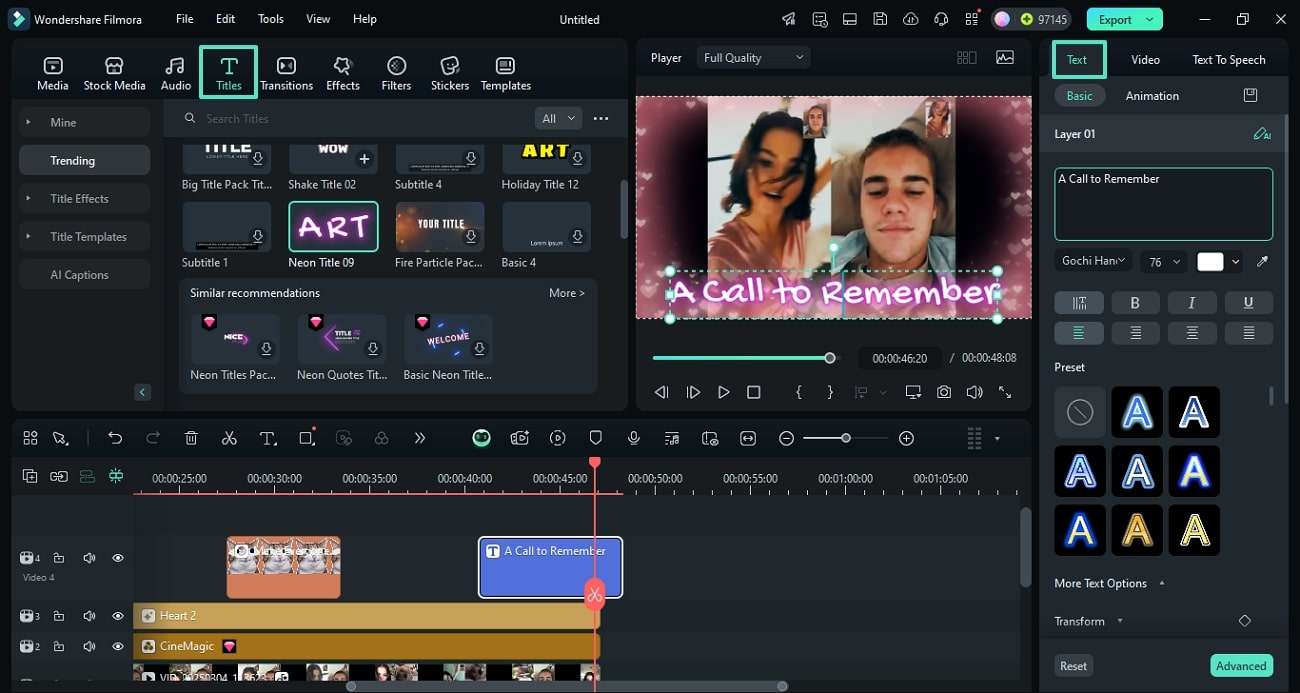
Step 9. Apply the Smart Cutout to Change the Background
Change the background by enabling the “Smart Cutout” from the AI Tools and use the next window to select and “Save” the objects that need to be isolated.
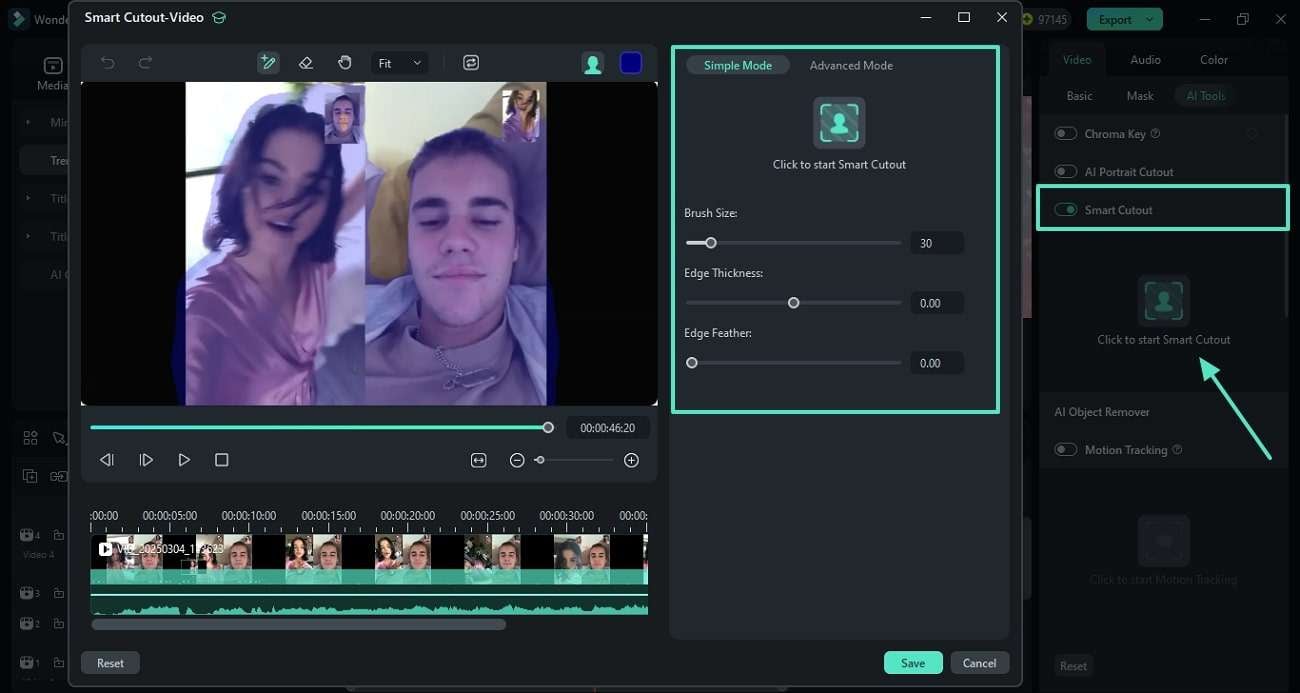
Step 10. Apply the Desired Background
When the cutout has been applied, enter the “Basic” editing section and enable the “Background” option to select and apply the favorite asset.
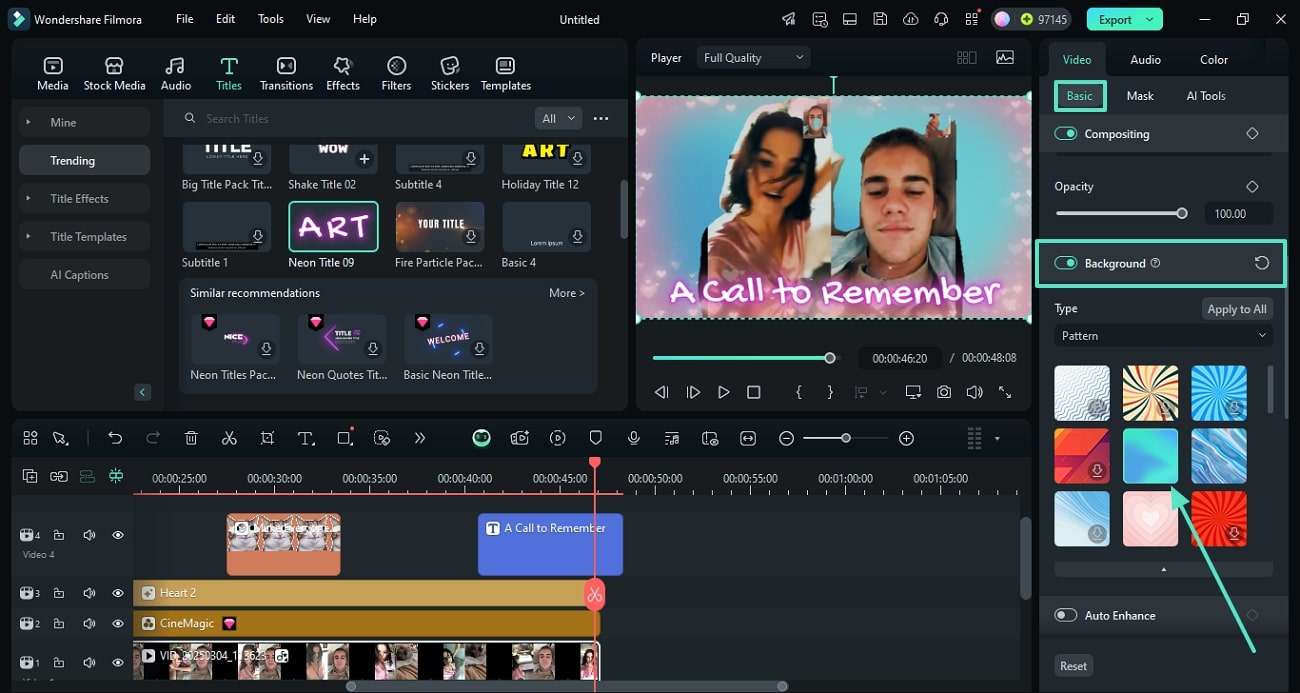
Step 11. Export the Edited Video Call
When the editing is done, click “Export” from the top-right to “Export” the video using the next window.
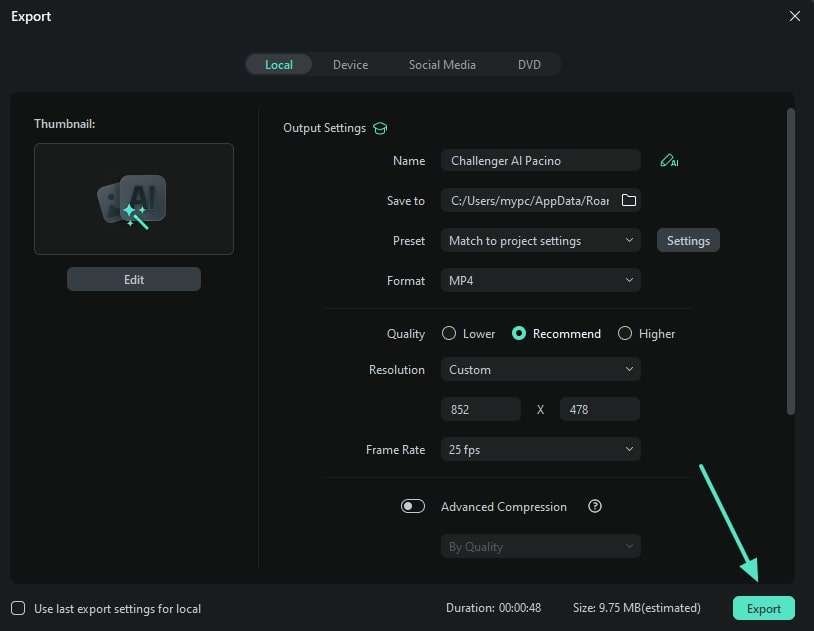
The Filmora App [iOS/Android]
Users who need to record a Discord video call and give it subtle enhancements can use the Filmora App. With all the editing features on the go, it lets you record and edit under the same roof. If you need to publish your video call as a podcast, you can use the audio-recording features of this app and easily record the audio.
Once recorded, the video call can be edited using various audio-editing features. Users can adjust the volume of the call if it is recorded without a professional microphone. To give your podcast-to-be balanced audio, set the Fade-in and Fade-out values using this app.
Features of the Filmora App
- Audio Stretch: Stretches your audio to the length of the video to help you enjoy the sound till the end.
- Noise Reduction:Removes the background noise from your video call, giving your podcast a professionally clean impact.
- Voice Effect: Offers an extensive library of voice effects to give your videos a polished yet funny element.
- Speed: Allows users to adjust the speed of the audio to improve clarity and fix dragged segments where needed.
- Beats: Adds a relevant musical beat to the audio and lets you adjust its intensity for a polished result.
Filmora for Mobile Filmora for Mobile Filmora for Mobile Filmora for Mobile Filmora for Mobile
Edit Videos on Your Mobile Phone with 1-Click!
- • Powerful Brand New AI Features.
- • User-friendly video editing for beginners.
- • Full-featured video editing for professional.

 4.5/5 Excellent
4.5/5 ExcellentAI Text to Video: From Idea to Screen
When it comes to enhancing a recorded Discord video call, the possibilities have been expanded by Wondershare Filmora’s innovative AI Text to Video feature.
Imagine turning your text prompts into engaging videos without lifting a finger. Filmora’s AI video generator can take your video concept and automatically craft it into a story script, a detailed storyboard with editable visuals and dialogue, and generate the final video. This is perfect for creating video summaries of your Discord calls or visualizing ideas discussed during your video sessions.
Key Features to Enhance Your Video Calls
- From Script to Storyboard: Filmora can auto-generate cinematic storyboards from your keywords or a brief story outline. This means if you and your team discussed a project idea in your Discord call, you can turn that discussion into a storyboard for a video presentation.
- AI Character Consistency: Create or maintain consistent characters throughout your videos. This is ideal for ongoing projects or regular streams where you want to maintain a particular persona or character.
- Production Control: Customize your video’s aspect ratio, duration, style, and more. After your video call, you can adjust these settings to fit your specific needs or content format.
- AI Voiceover & Lip Sync: Add natural-sounding AI voices with lip-sync technology to enhance your video calls. You can use this to create voiceovers or dub your recorded calls.
- True AI-Generated Footage: Generate original video content directly from your script without relying on stock footage, making your content unique.
After recording a Discord video call with Filmora, you can use the AI Text to Video feature to create supplementary content. For example, if you discussed a business pitch during the call, you could write a short script based on the discussion and use Filmora’s AI to generate a storyboard or even a full video presentation to share with your team or clients.
FAQs About Discord Video Chat Call
1. How Many People Can Join in the Discord Group Video Call?
Normally, the limit for the number of users on a group video call in Discord is 10. However, during the Coronavirus pandemic, the team behind Discord know that it's a valuable tool to help people stay connected. So the limit has been increased to 25 users. This may be reduced in the future once the world returns to some sense of normality.
2. How to Join a Video Call on Discord?
Joining an existing video call on Discord is a really easy process.
If it's a private video call, you'll get a pop-up in the chat window letting you know that a video call has been started. You have the option of declining the video call, joining it with video, or just joining with voice without your camera switched on.
If instead, it's a public server where a video call is happening, you just need to join the voice channel by clicking on it on the left side of the screen, and then clicking on the video button next to your name, just as if you were starting the call in the first place.
This article covers everything you need to know about Discord Music Bots, including best bots, how to add music bots to Discord and how to play music on Discord.
by Richard Bennett May 12, 2025 10:50 AM
Experience seamless video calling with Discord, available on desktop, web, and mobile. Connect effortlessly with friends and colleagues without the hassle of switching between different software. Enjoy high-quality video chats and stay connected anytime, anywhere!
by Richard Bennett Jun 18, 2025 17:20 PM
This article will look at the best free Discord server logo makers as well as some download sites for Discord logos. Read on to discover more.
by Richard Bennett Jun 19, 2025 17:13 PM



 100% Security Verified | No Subscription Required | No Malware
100% Security Verified | No Subscription Required | No Malware



