Key Steps of This Video Tutorial To Follow
Guide to using Filmora AI Tools
For the creation of the glass blur effect, import your video onto Filmora and continue to drag it on the timeline. Make sure to add the same video for the second time on another track in the timeline. Continue to the “Effects” menu and look for the “Square Blur” effect for applying on the video present in the second track.
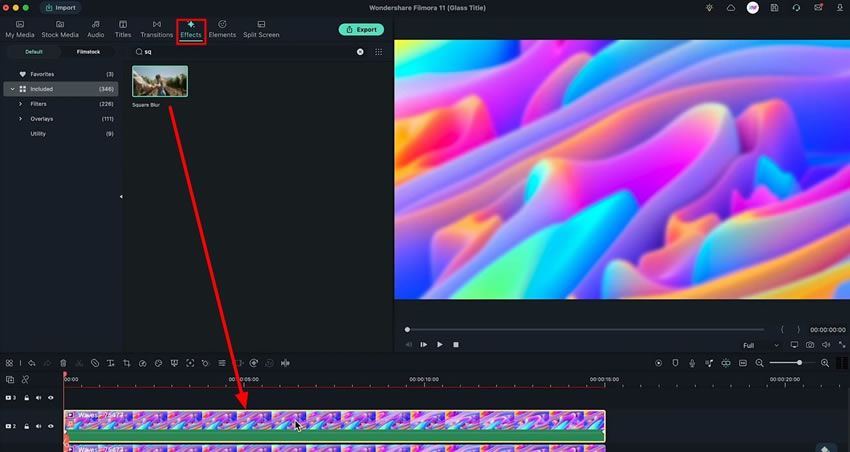
Double-click on the video with the added intro video effects to lead to a set of customization options. Lead into the “Effects” sub-section from the “Video” tab to open the settings for adjusting the added effect. Change the “Size” and “Opacity” according to requirements.
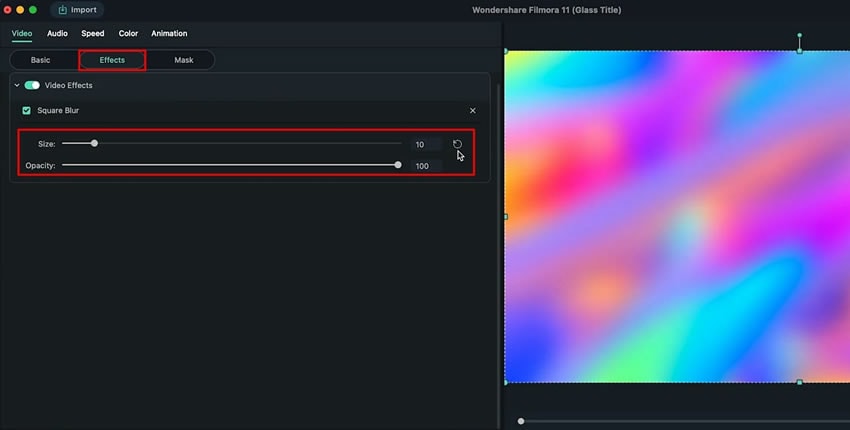
Continue into the "Mask" sub-section and select the shape to which you wish to add the mask. Adjust the size and position of the blurred mask shape.
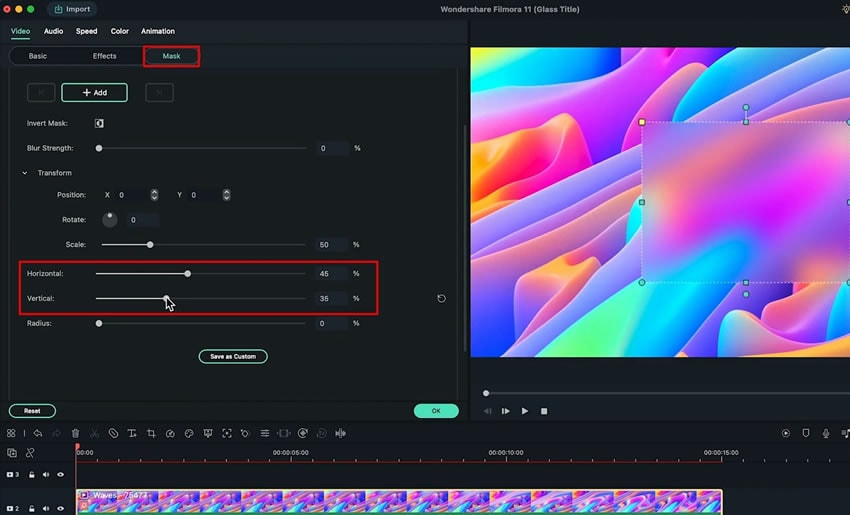
To make keyframe animation easier, you will have to adjust the FPS of your video. To do this, open the “File” option from the top and select “Project Settings” from the drop-down menu that appears. Change the “Frame Rate” according to the requirements and continue by clicking “OK.”
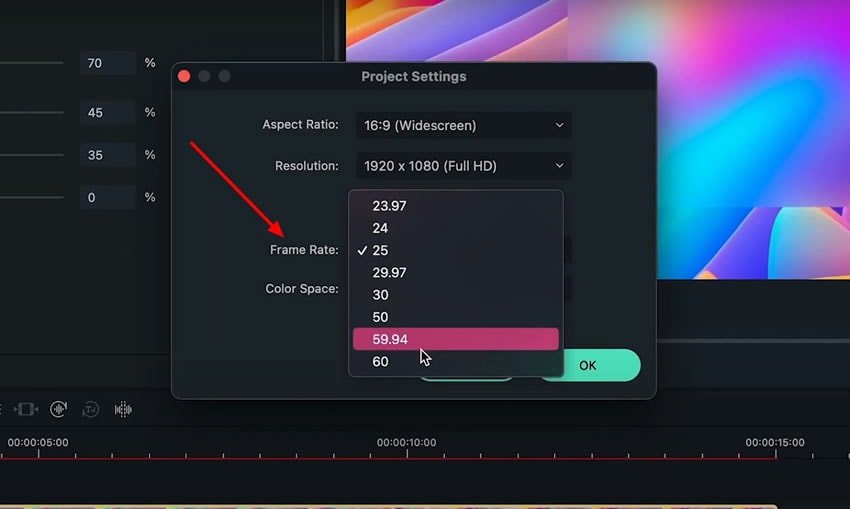
Add Filmora keyframes at your desired frames using the "Add" button and, consequently, change the "Horizontal" and "Vertical" values. Continue adjusting the keyframes and the respective values accordingly to add the square blur effect within the video.
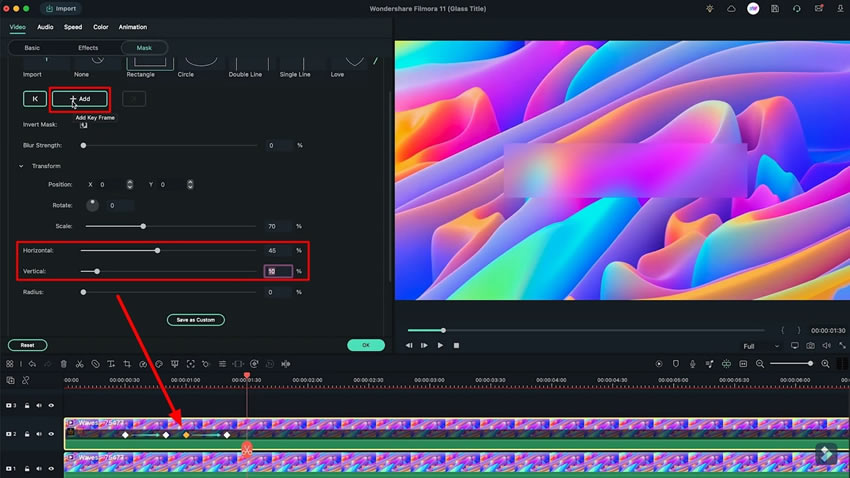
On adjusting all frames, add a title within your blur effect video. For that, lead into the "Title" tab from the top and drag the title that you wish to add to your video. On double-clicking it, open its settings and continue to click the "Advanced" button to open another window. Here you can adjust the font and size of the title according to your desires.
The same window also allows you to manage the "Shadow" effect, "Distance," and "Opacity" of the title by staying within the "Customize" section.
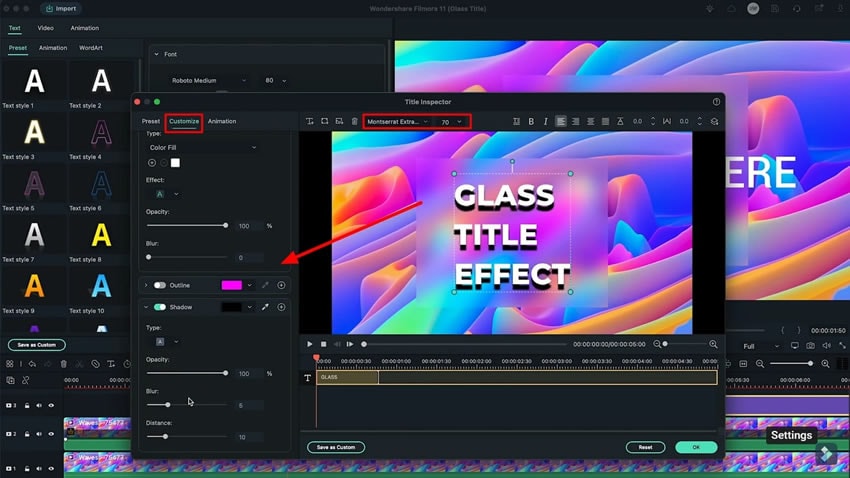
To give a final touch to your video, you will need to add some animation in your video. For this, lead into the “Animation” tab from the same window and add any particular animation to your title within the video.
After the addition of animation and adjustment of different frames, you can click on the "Render Preview" button on the bar above the preview screen. This will allow you to watch a smooth preview of your blur effect, and then you are good to go.
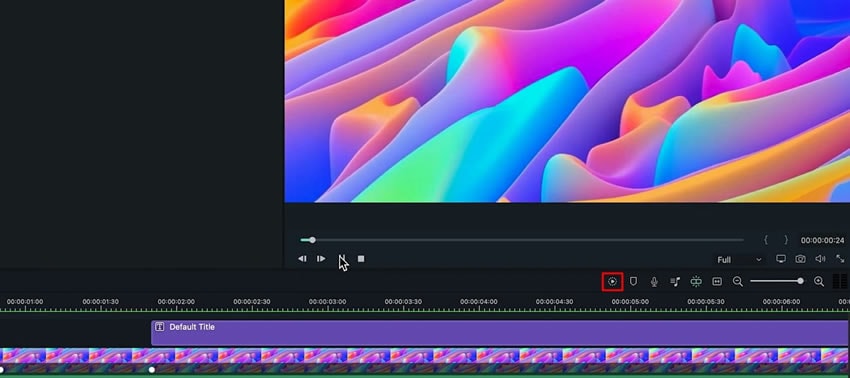
Making a glass blur effect can sometimes become a bit difficult as well. For this, you can use Wondershare Filmora, an amazing tool that can help you save time and effort. With the help of Filmora effects and different features, you can add unique blur effects in your intro and make a positive impact on your audience.






