Key Steps of This Video Tutorial To Follow
Guide to using Filmora AI Tools
You can try shortening the content of your videos using Wondershare Filmora to make them interesting and precise. On importing these files on Filmora, you can utilize the “Scissors” icon on the timeline to split the videos and eventually remove the unnecessary portions from the video.
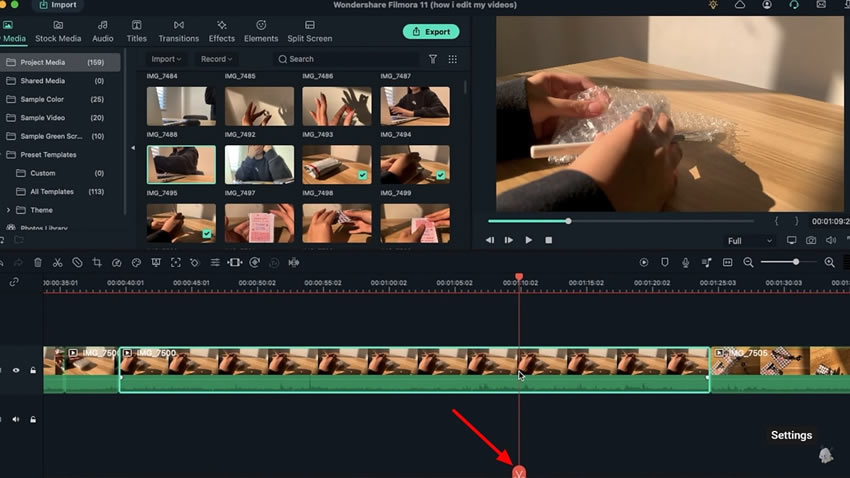
Furthermore, you can make use of the “Filmora Instant Cutter” tool to trim the video with ease. Lead into the “Trim” section and import your videos while trimming down the unnecessary parts.
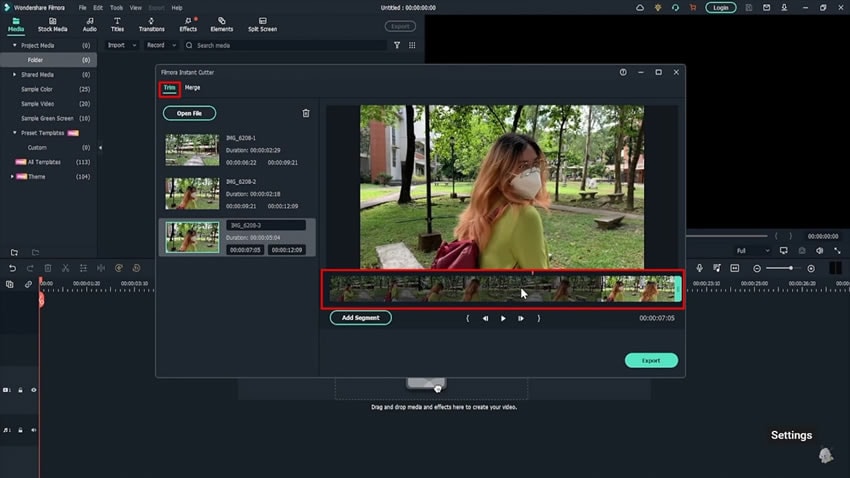
Another impressive way of improving video aesthetics include choosing an overlay for the video. If you intend to add an overlay from another source, you can simply import and drag it to the timeline. However, you can also choose the “Effects” tab and add any particular overlay according to the choice. You can also add music of your choice through the “Audio” tab in Filmora.
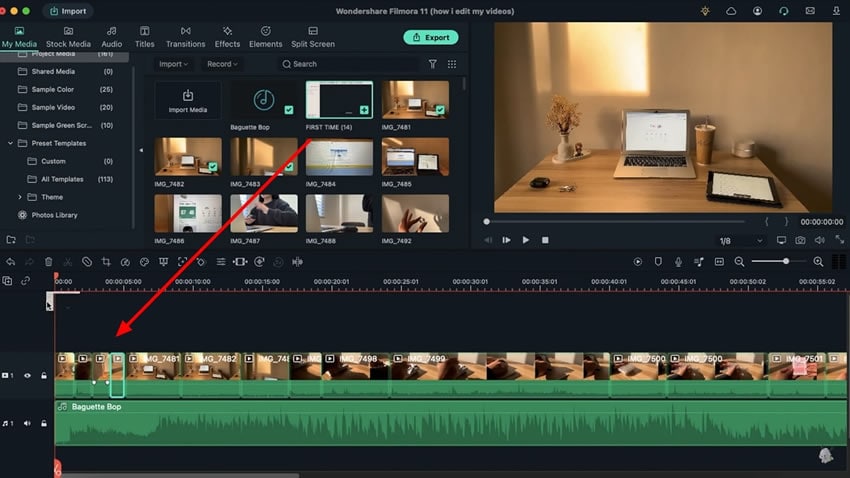
Upon rechecking the video clips and seeing if they require further trimming, execute it accordingly. You will then need to adjust the volume of the clips and the background music. For that, Filmora offers the “Auto Beat Sync” feature that aligns your music according to the footage automatically. This is an exceptionally time-saving drill for video editors.
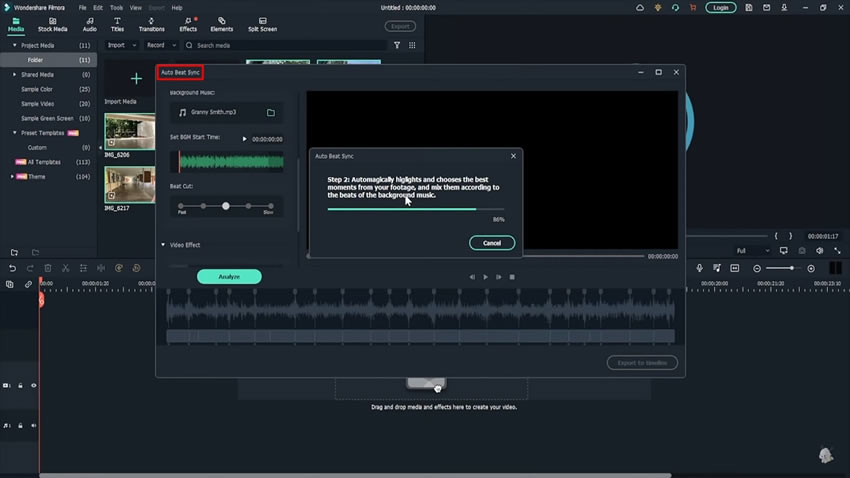
You can also color-grade videos to make them aesthetically pleasing to view. For that, you can add any particular gradient effect of your choice from the "Effects" tab. In contrast, open the video settings by selecting it and lead into the "Color" tab to access the "Color Match" settings. There, you can adjust the tone of the video with the help of the "Comparison View" button.
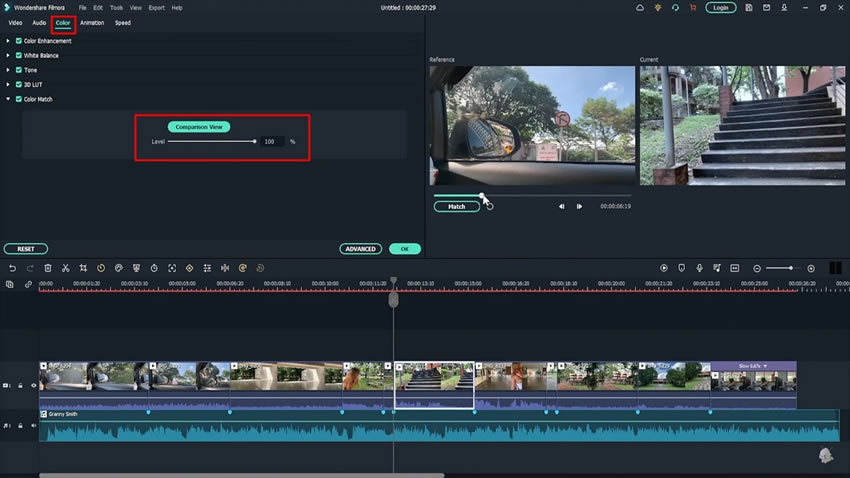
You should always consider adding titles and subtitles to the video for proficient editing of videos. Filmora offers a direct Speech to Text feature for transcribing audio to text with ease. This function saves the time and energy of the video editor in importing manual text and changing its animation frame by frame.
All you have to do is to access the "Speech To Text" feature and select the respective settings for the automatic generation of subtitles.
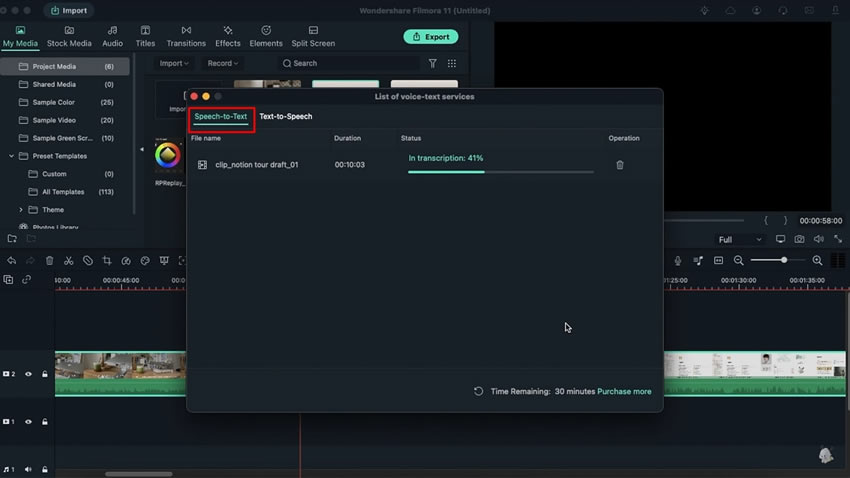
Video editing is never an easy task to follow, and when it comes to professional space, you must not stop learning. Mastering editing is an important requirement to excel in your work. The provided discussion has overviewed all major possibilities that can be used to make your video aesthetics better.



