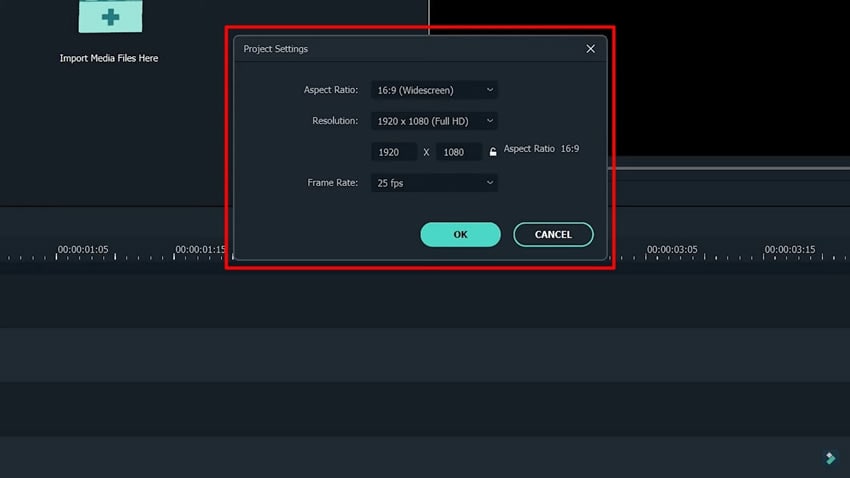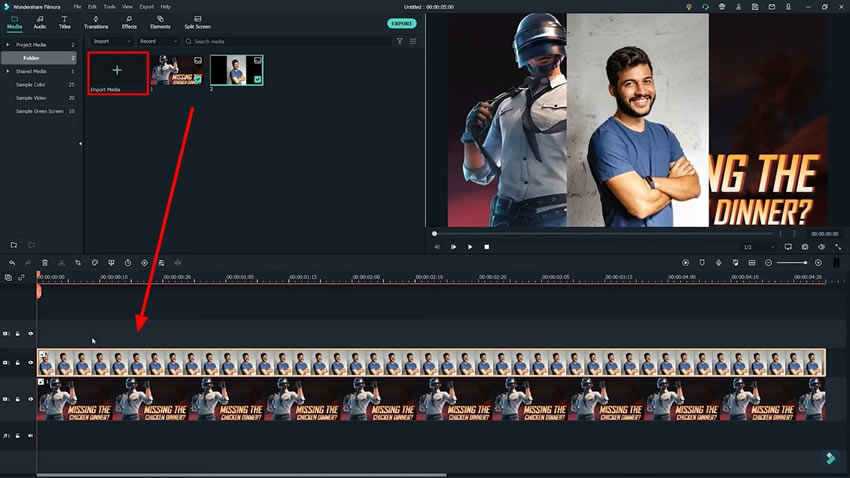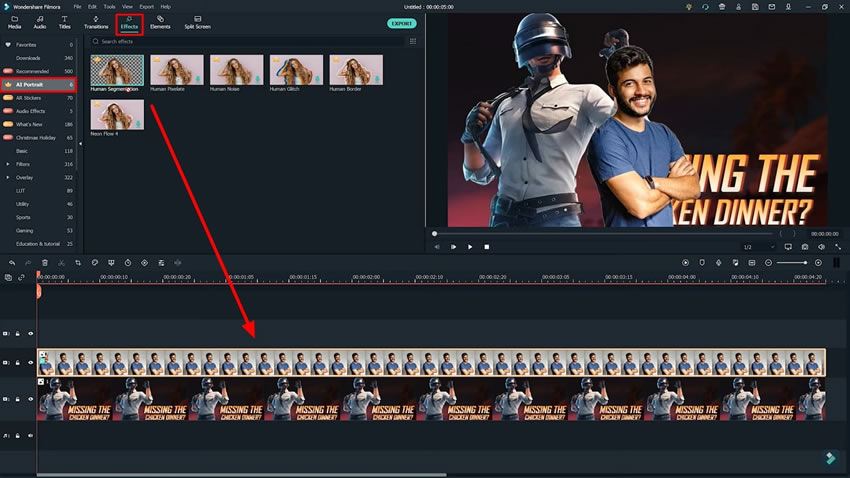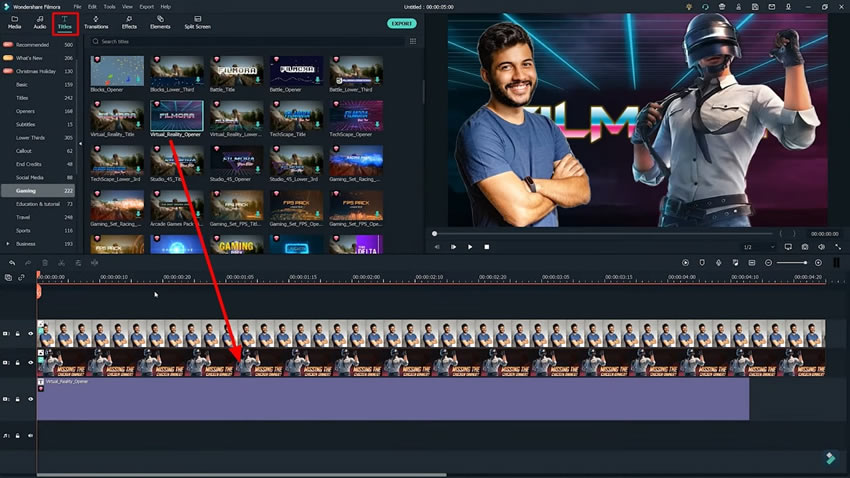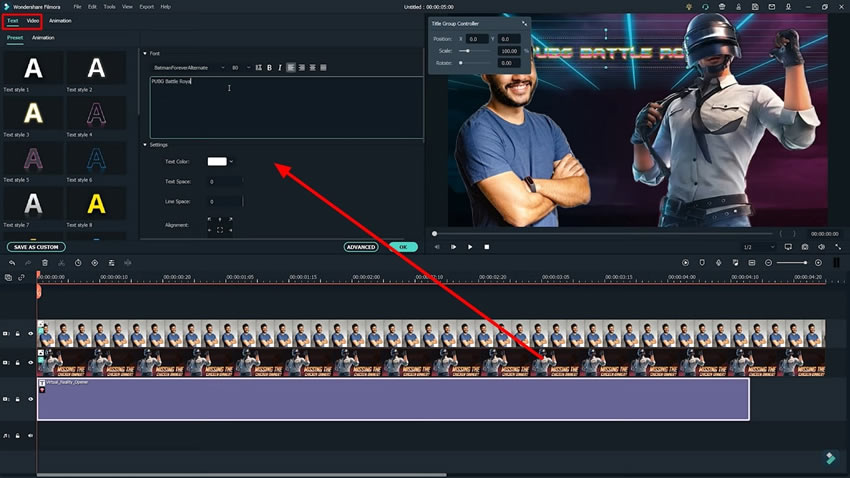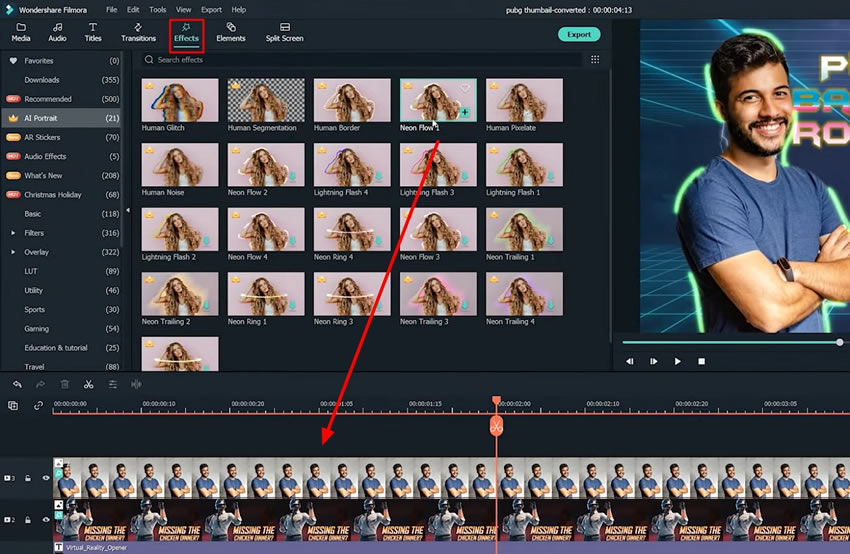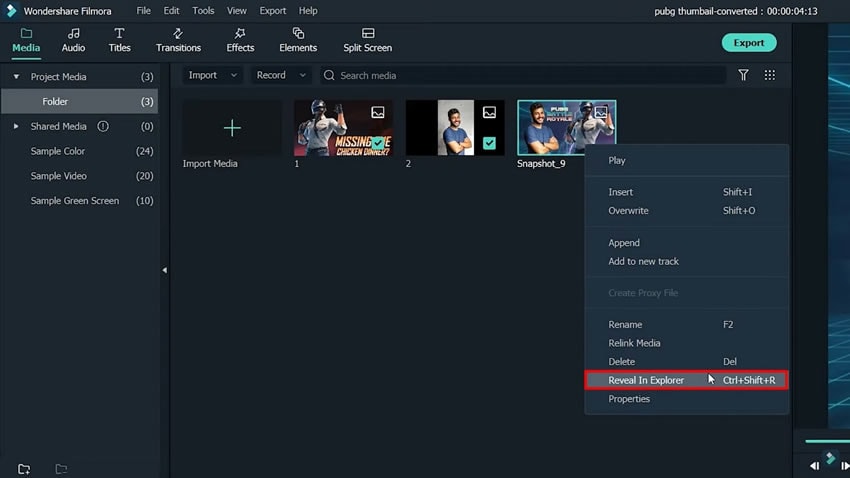01:23 Adjusting the Project Settings
Before we start the project, check your project's aspect ratio from the editing interface. Look for the “Desktop” icon below the preview screen and select it. Select the "Change Project Aspect Ratio" option from the dropdown list, and a new window showing your “Project Settings” will appear on the screen.
From this window, select the "Aspect Ratio" of your project as desired. Then hit "OK" to apply these changes to your project.
01:42 Importing Media Files
Under the "Media" menu, choose the "Import Media File" option from the "Import" button. As you are done importing your media, bring it to the timeline by simply dragging and dropping and placing them on different media layers.
01:54 Removing the Background
To create the thumbnail of your favorite game, you need to remove the background of your images. To do this, head to the "Effects" tab from the top of the media panel. Look for the "AI Portrait" section in the left menu, choose the empty background effect, and apply this effect on both of your media layers. This AI effect will automatically remove your background from your images.
02:12 Adding Background to the Thumbnail
Adjust the position of your images as you desire and move forward to add background to your thumbnail. To achieve this, look for the "Titles" option on the top of the toolbar and enter this tab. Here you can choose your background style according to your specific task from the left panel and choose the background of your choice from the provided options.
02:33 Customize the Background Settings
To customize the settings of your background, double-click it from the timeline, and a new window will pop up. Here you can adjust the “Text” settings and enter your text in the provided space and adjust it on the thumbnail anywhere you want.
Move to the "Video" tab next to the "Text" and make the "Transform" adjustment according to the requirements. When you are done with the "Title" settings, hit "OK" to lock these changes.
02:55 Making the Thumbnail More Attractive
To make your thumbnail more fun, add more "Effects" and adjust them according to your need from the settings. Adding neon effects will make it more attractive, and you can find them under the "AI Portrait" section. Apply the selected changes by hitting "OK."
03:24 Saving the Project Media
Move to the preview panel and look for the camera icon to take a snapshot of your thumbnail. It will be saved in your media panel. To use it for your projects, right-click it from the media panel and select the "Reveal in Explorer" option from the dropdown menu. Finally, your thumbnail is ready to use.
Summary
You are no longer required to have professional skills to do creative editing. If you are a gaming enthusiast and want to create a thumbnail of your favorite video game. This guide has provided the step-by-step process to create a PUBG montage thumbnail using Wondershare Filmora. Follow the guide and achieve your task without having any difficulty.