For digital creators and content generators, adding music to the photo slides and video edits enhances the visual appeal of their content. By adding audio to your picture slideshow, it will not only bring emotion to your favorite memories but also captivate the viewer's attention, which resonates with their sentiments.
iMovie gives a learning curve for new users, making it less approachable for people to look for ways on how to add background music to iphone videos without iMovie. Luckily, there are free online tools and apps that let you bring life to your images by adding trendy music. In this article, we will explore the best tools to give sound effects to image montages without the hassle of iMovie.
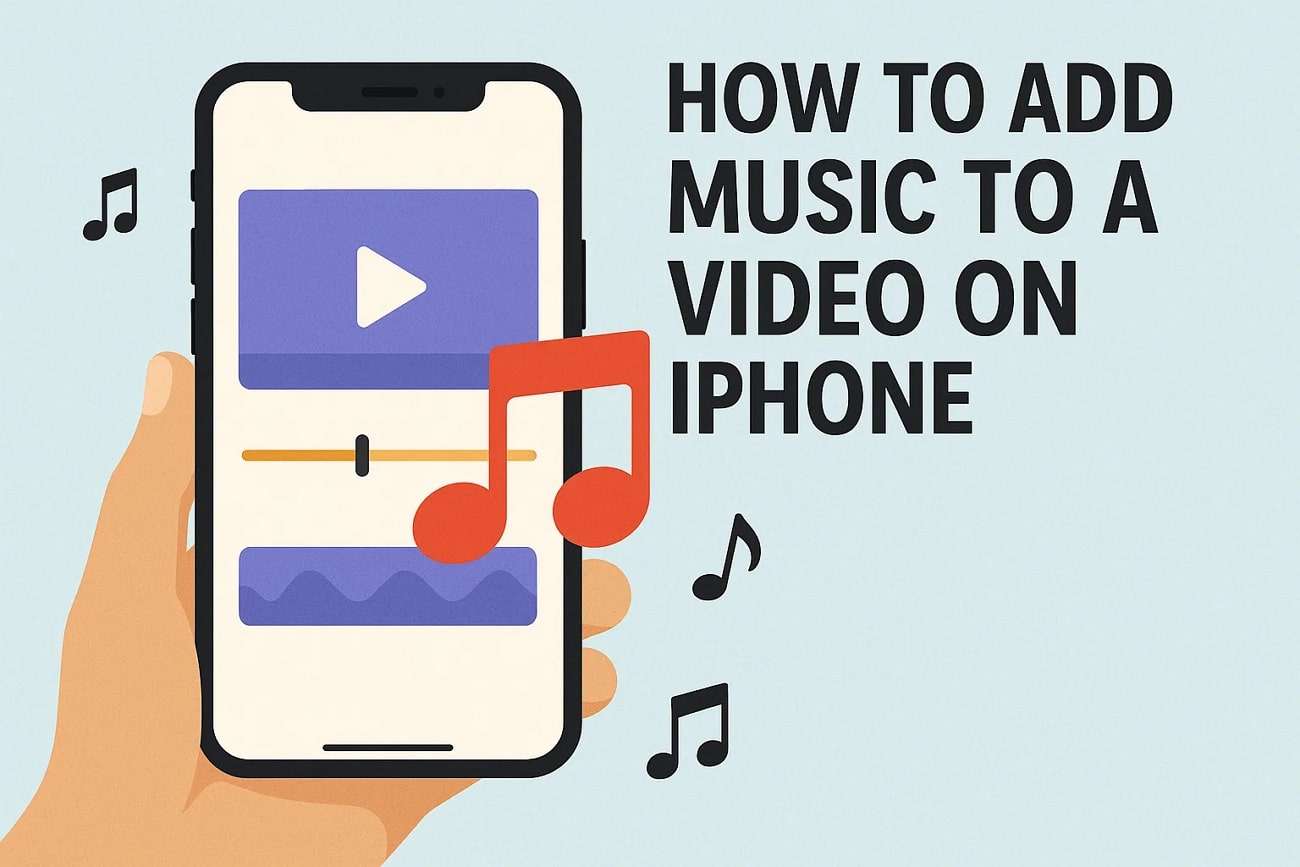
In this article
Part 1. Quick Built-in Method: Add Music to iPhone Videos Without iMovie
For creators who avoid using iMovie and need an alternative to add audio to their iPhone videos, a quick and straightforward built-in app is available, namely the Photos app. For creating engaging reels and lively slideshows of your images, this app offers an ultimate solution without the need for outside applications or tools. To add songs to a video on an iPhone, follow the simple instructions mentioned in the guide below:
Step1On accessing the Photos App, choose multiple photos by tapping on “Select” button and from the “3-Dots,” select "Play as Slideshow.”
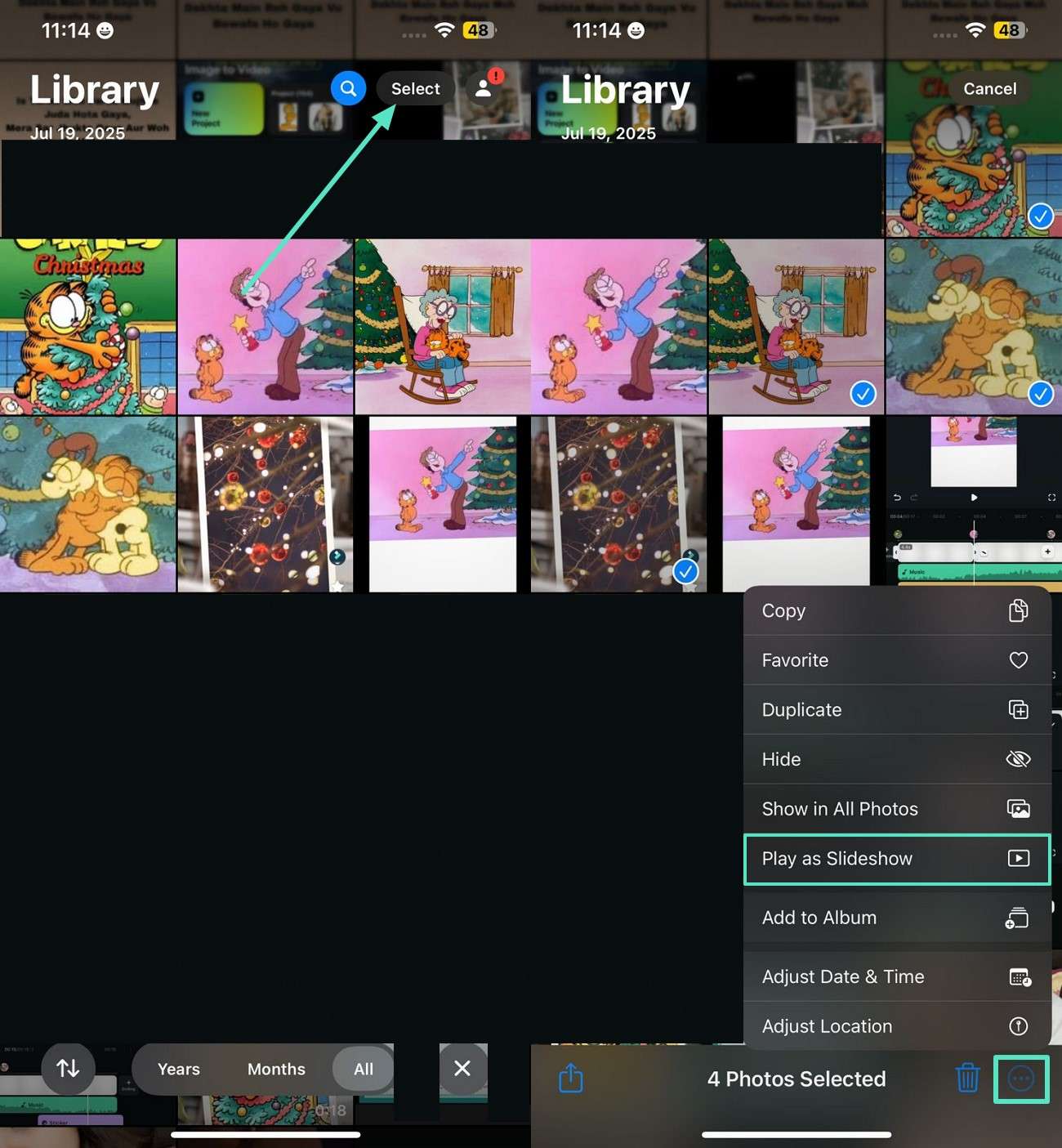
Step2Tap on the slideshow and, from the screen below, choose the "Music" icon to add suggested sounds or browse the "Categories" option.
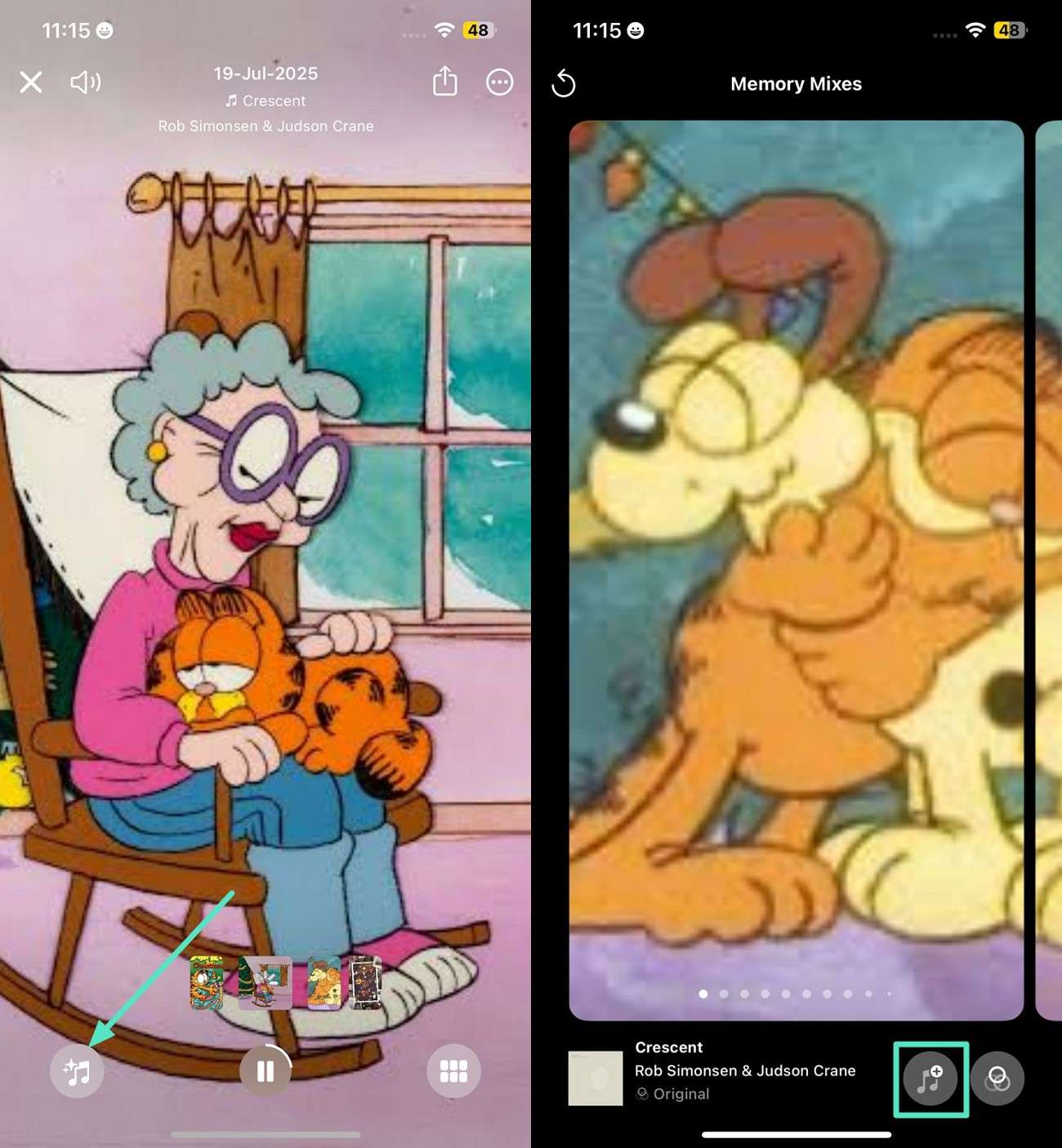
Step3Now, select the music and tap on the “Done” button located at the top right corner.
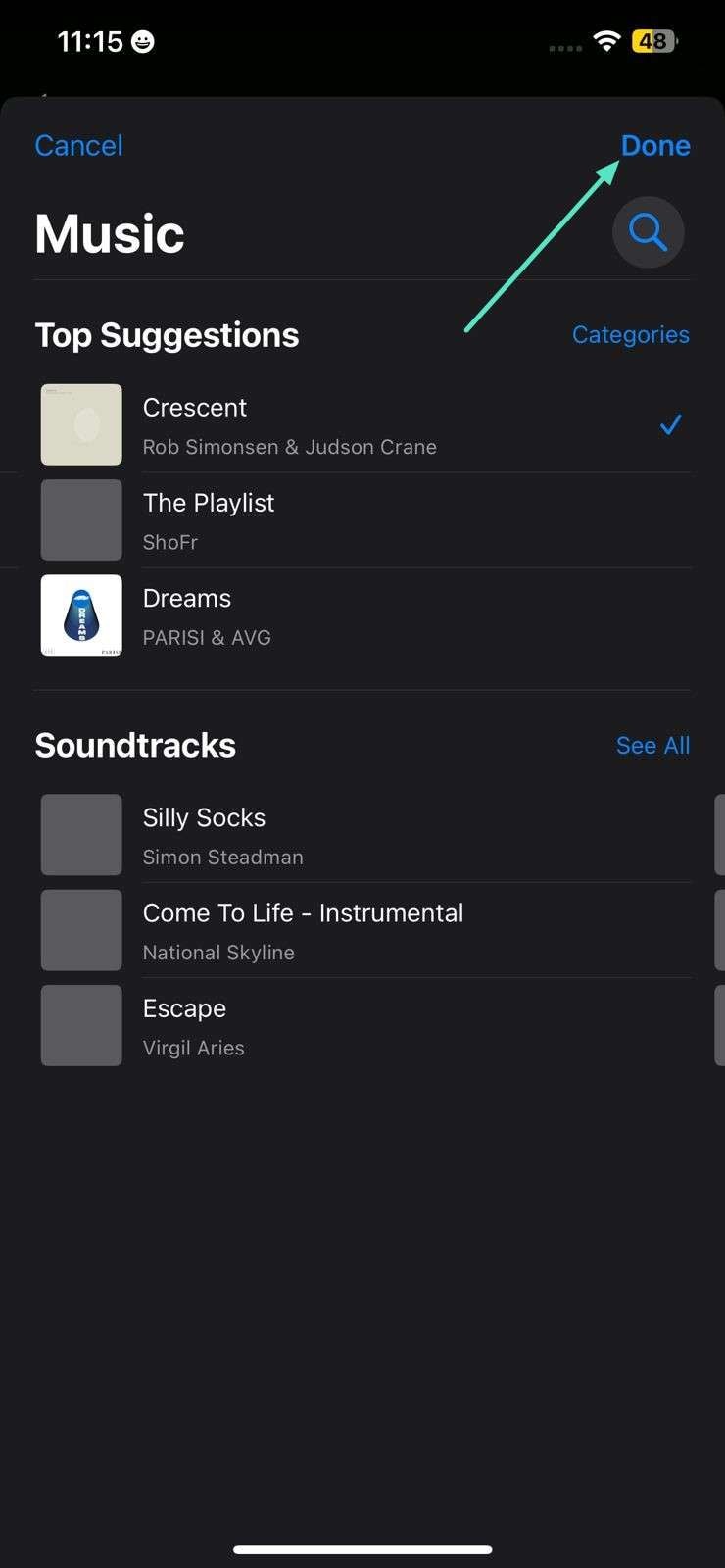
Limitations:
- It offers limited music control for longer slideshows, and users cannot edit or trim the audio to a specific part.
- This app is auto-focused content generation and does not provide creative control to users who want video customization.
Part 2. General Approach: What You Need to Add Music to iPhone Videos
There are general approaches to add music to iPhone videos legally and smoothly, which are discussed in the following:
- Supported Video and Audio File Types (e.g., MP4, M4A, MP3, MOV)
Always check the editor on your iPhone to avoid format restrictions and ensure support for file types such as MP4 and M4V for videos, and M4A and MP3 for audio. These formats can easily integrate background music and sound effects; however, not all videos and audio support every format.
- Importance of Syncing Music to Video Length for Smooth Playback
Seamless playback helps to align the length of added music to the iPhone video for a professional-quality output. You can also loop or extend your video if the music is either too short or too long, as needed to meet your video requirements.
- Legal Note: Always Use Royalty-Free or Licensed Music for Public Uploads.
Always use properly licensed tracks to add music to iPhone video, and upload videos that do not contain copyrighted music. Otherwise, unauthorized music can lead to muted audio or legal action on social media platforms. Music libraries can be utilized for commercial and personal purposes.
Part 3. Filmora App on iPhone: Add Music On-the-Go
Imagine you have a heartfelt message to share on social media from your iPhone. As you previewed that recorded message, you felt a need to adjust the suitable music to transform your video into an unforgettable memory. Filmora App (iOS/Android) is the best choice to add music to video on iphone from its royalty-free library or for generating AI audio tailored to your mood.
Filmora App allows its users to trim their audio clips to match the video length precisely. It also offers a fade-in or out option for smooth transitions between dialogues and soundtracks. This application provides the option to mute the original track of the video. There are two different methods offered by Filmora to add music to iPhone videos without iMovie, as mentioned below:
Way 1. Generate AI Music Using Filmora App on iPhone
Generating AI music through the Filmora App has become a quick and legal way to enhance a professional-quality video with high-profile background tracks. Here is a roadmap with navigation for adding music to iPhone videos in the following:
Step1Launch Filmora App on iPhone and Press New Project.
Access the main interface of Filmora App and hit “New Project” to import your iPhone video.
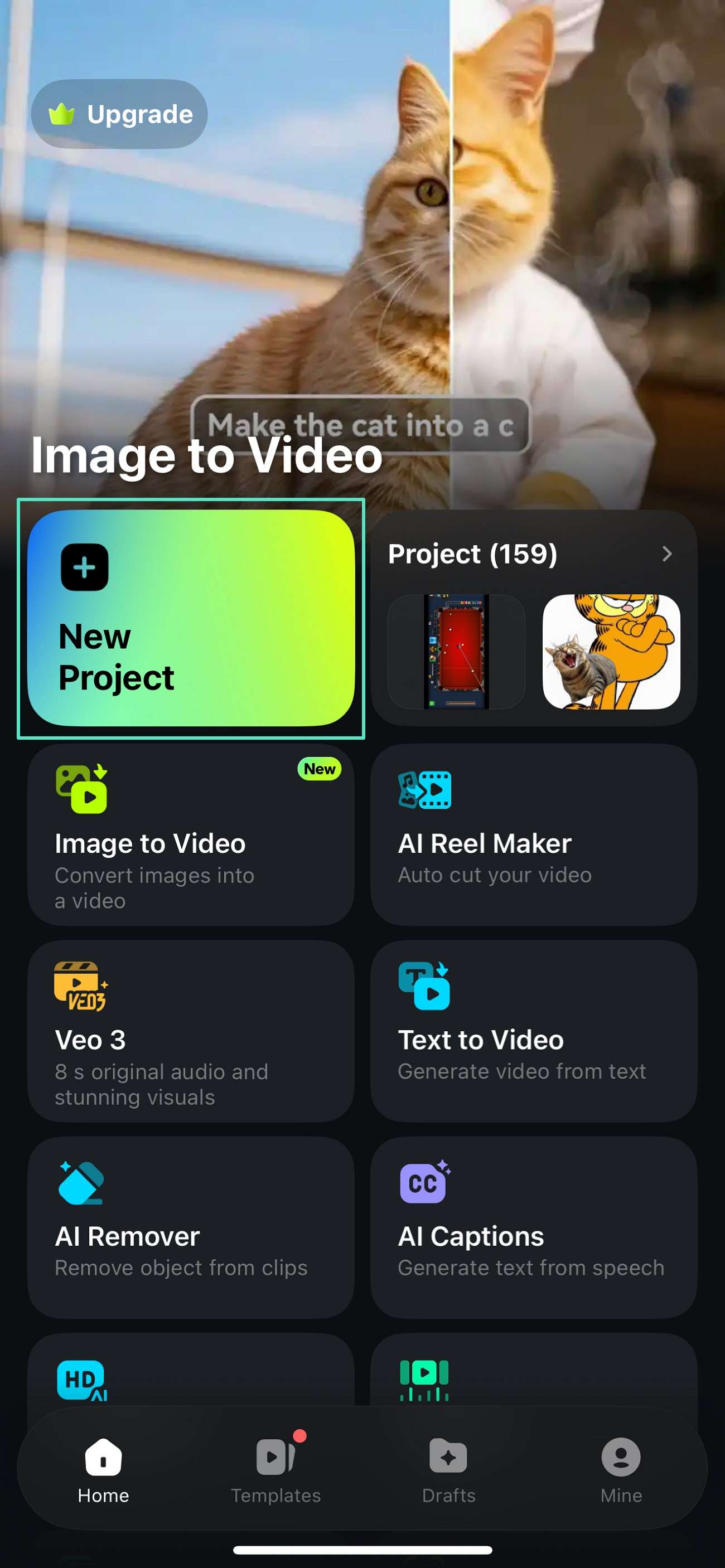
Step2Hit Audio to Enhance Your Video.
Press “Audio” from the toolbar at the bottom, then select “AI Audio” from the bottom left. From the section of “AI Music,” choose your desired genre and scroll down to adjust “Tempo.” Drag the slider across the “Select the Time” option and press “Generate.”
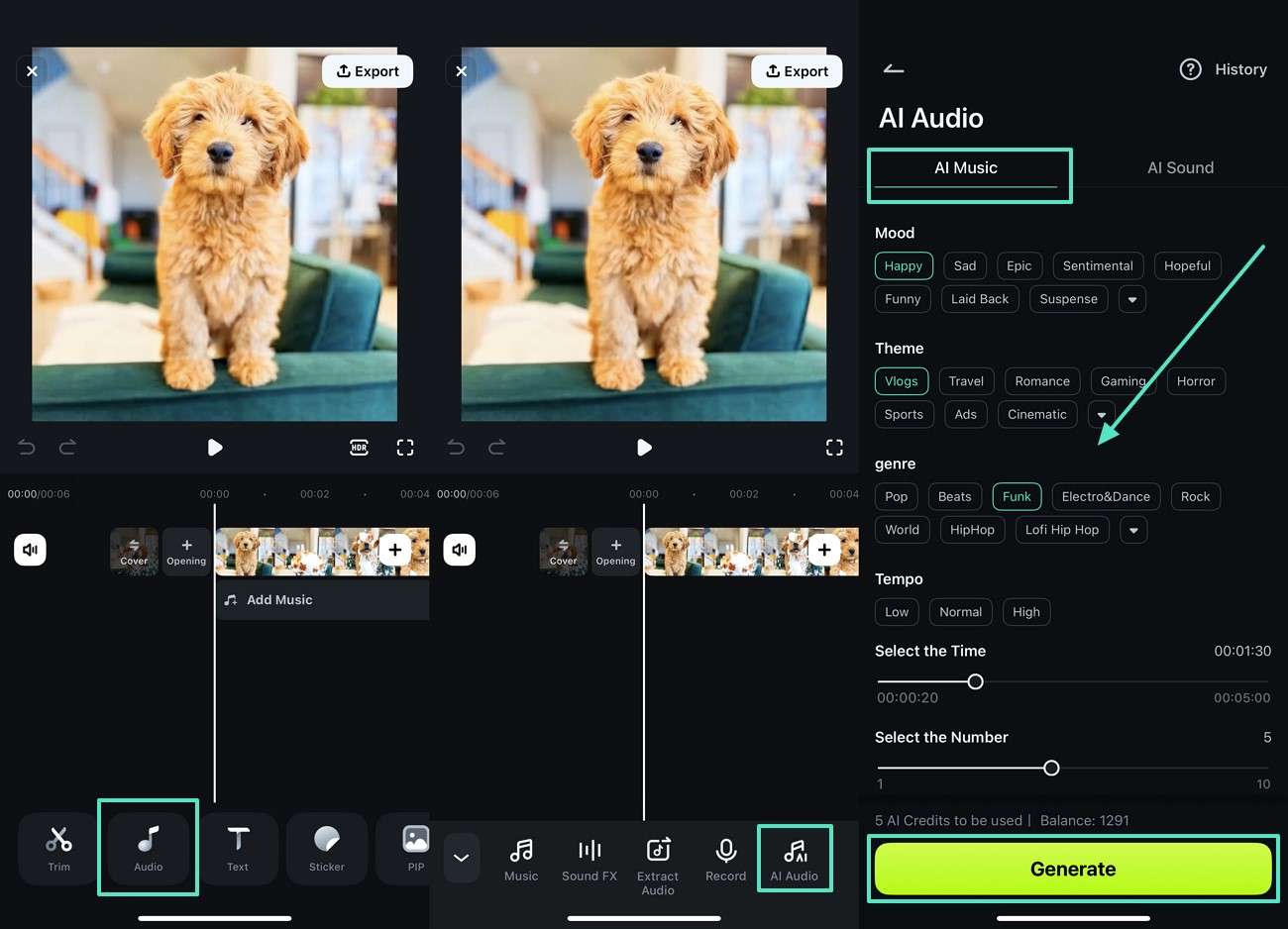
Step3Add Audio and Export Video.
Moving on, select the audio sample and hit “+” icon to add generated music to your iPhone video, then tap on “Export” option from the top right. Lately, adjust resolution from the export window, then scroll down to select the desired aspect ratio, and hit “Export” option at the bottom.
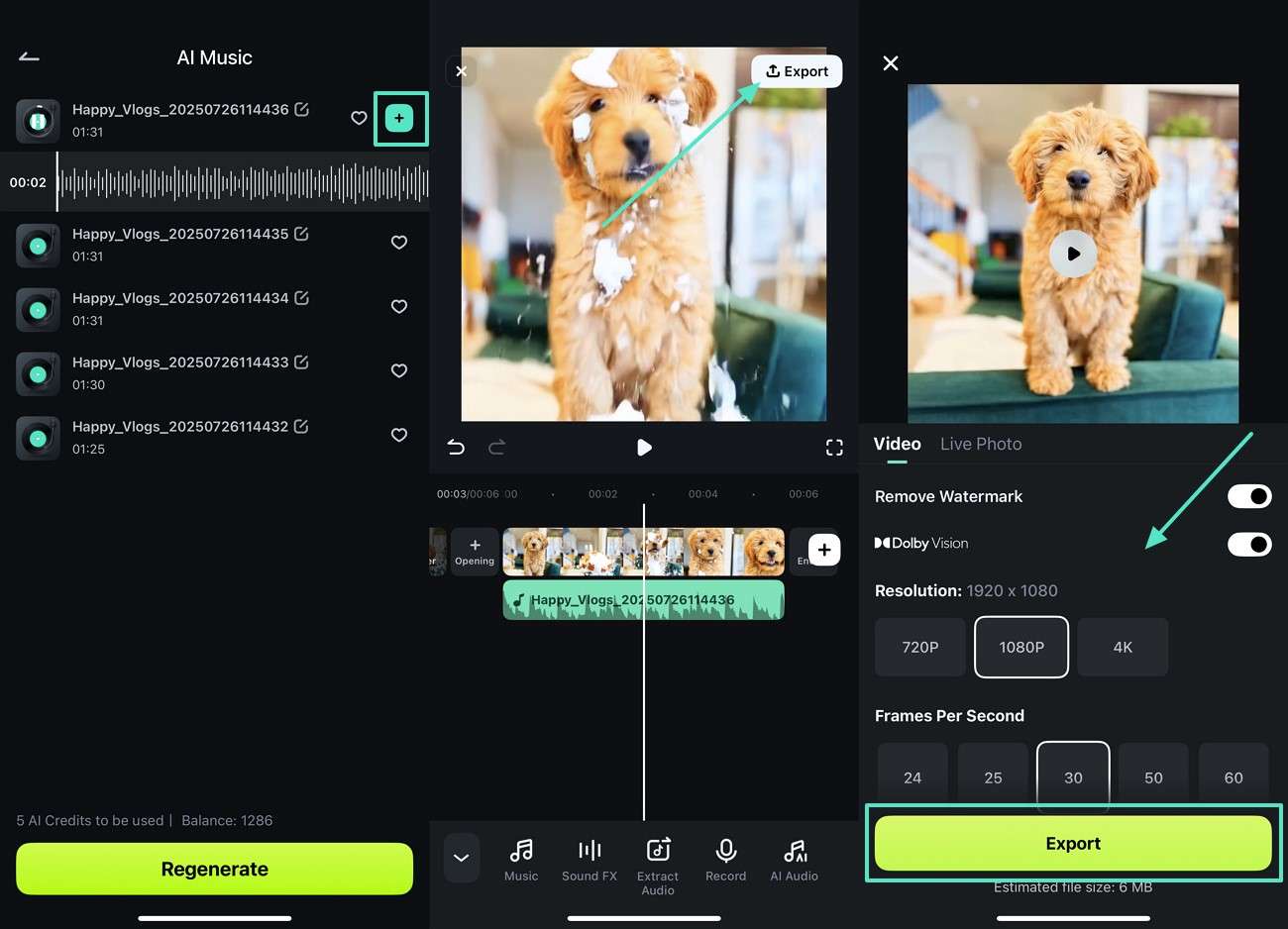
Way 2. Existing Music from Royalty-Free Music Library
The Filmora App enables iPhone users to customize their videos by adding soundtracks from a royalty-free built-in music library, allowing them to add songs to their iPhone videos. A comprehensive guide on how to use the Filmora App for adding existing music into video is mentioned below:
Step1Select Audio from the Menu Bar to Select Music.
Start by importing your desired iPhone video and tap “Audio” from the main toolbar given below and select “Music” to choose the desired sample. Now, hit the downwards arrow icon to download the music and tap the "+" icon to insert it into your video.
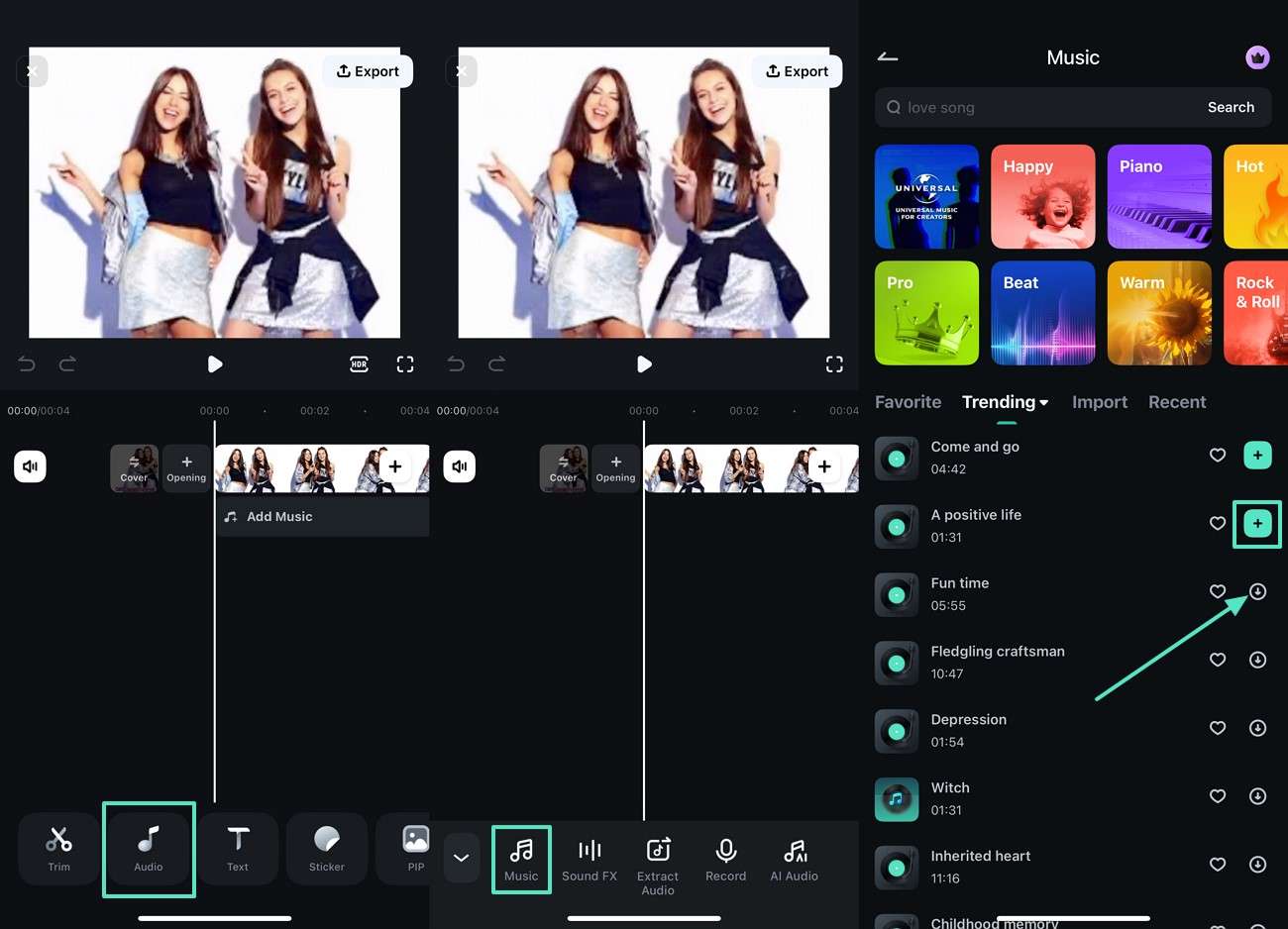
Step2Tap Beats For Your Added Music.
Afterward, select the "Beats" option from the bottom and choose your favorite beat from the presets before hitting the "Tick" icon to add it to your video.
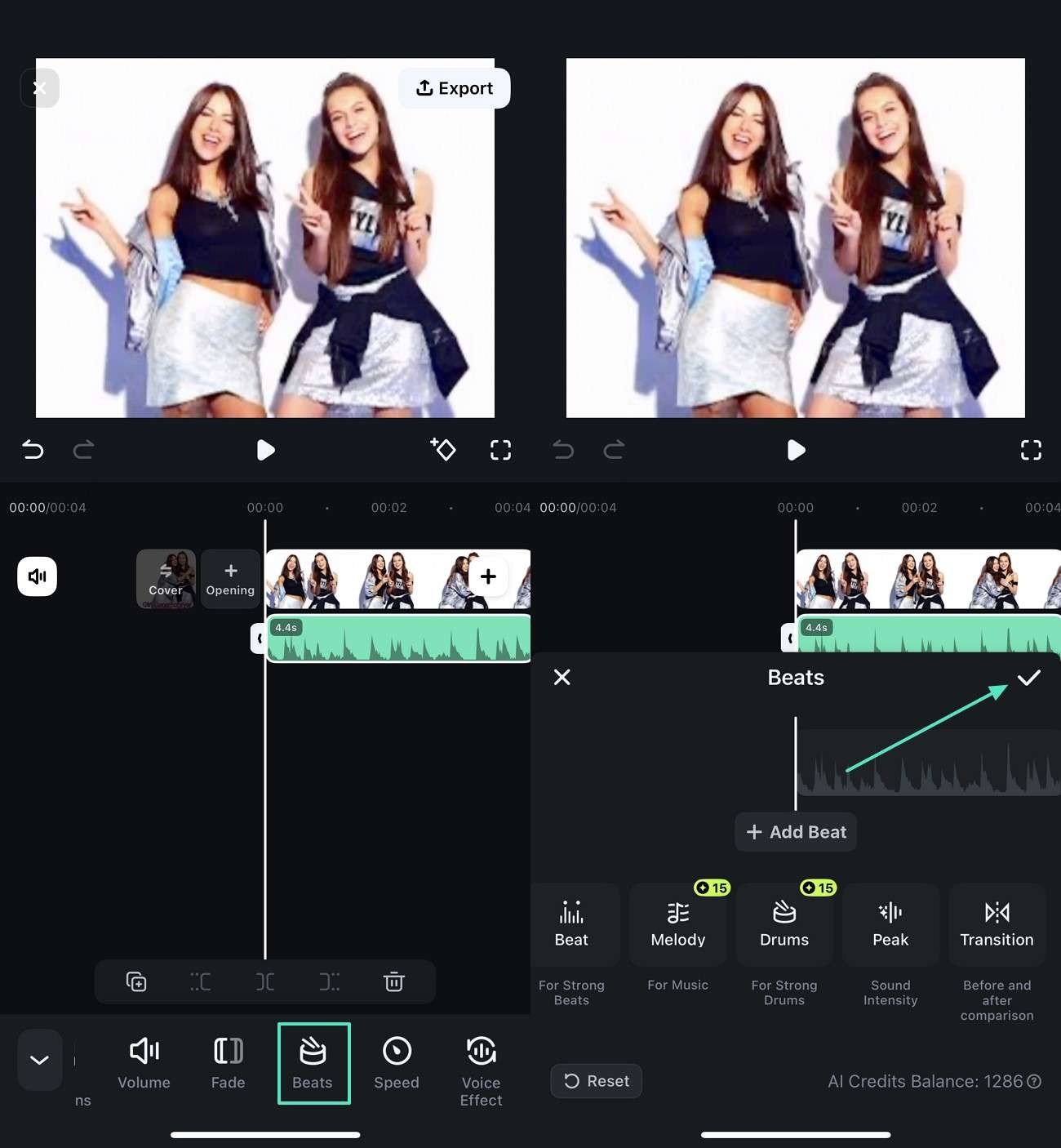
Step3Apply Voice Effect and Preview Results.
Later, press “Voice Effect" from the toolbar and choose any effect from predefined library in the effects display. Apply the effect by tapping “Tick” to the video and preview the final version.
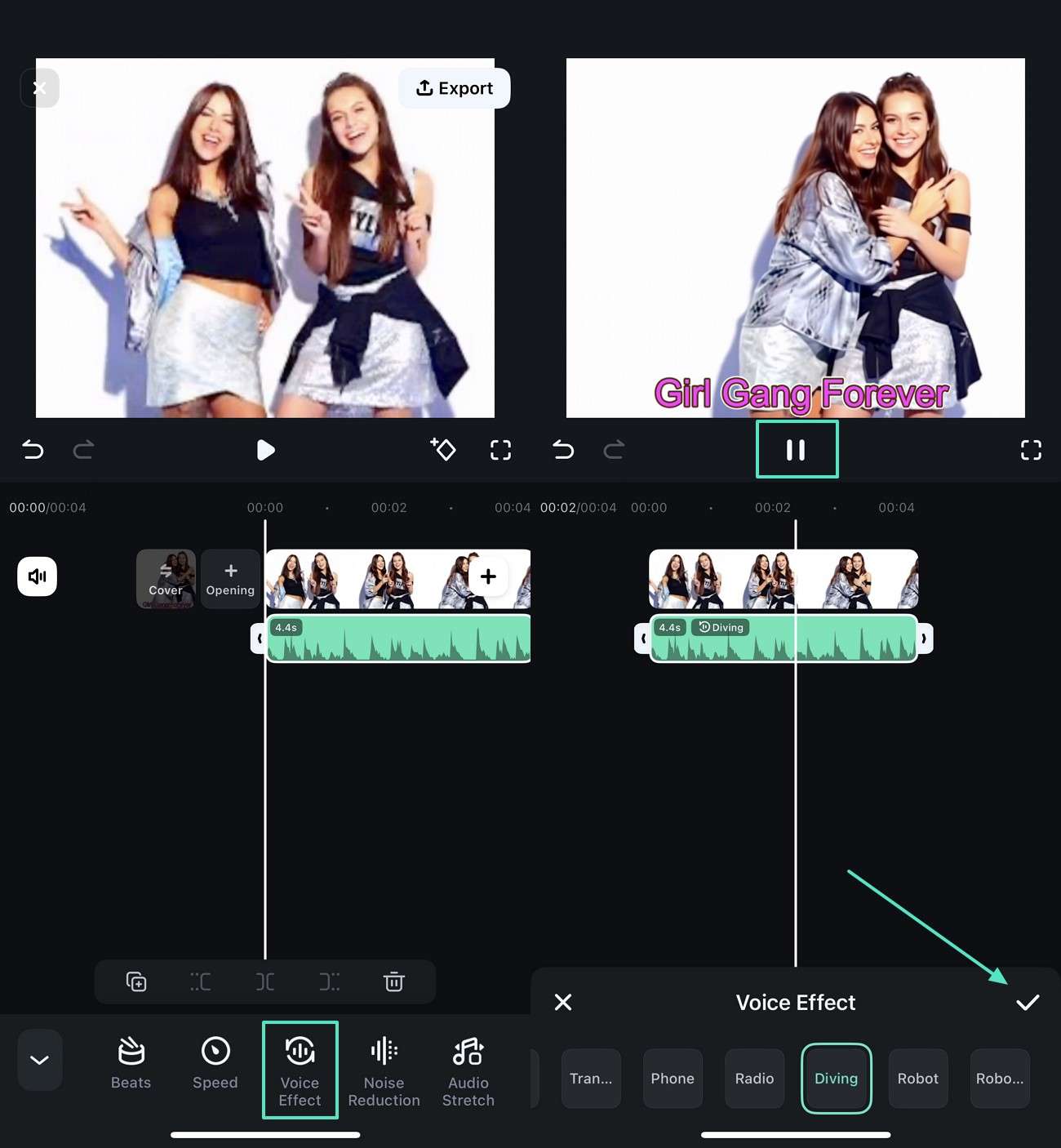
Step4Adjust Advanced Settings from Export Window.
Finally, once you are satisfied, tap on the “Export” top button, adjust the properties of the video, and hit “Export.”
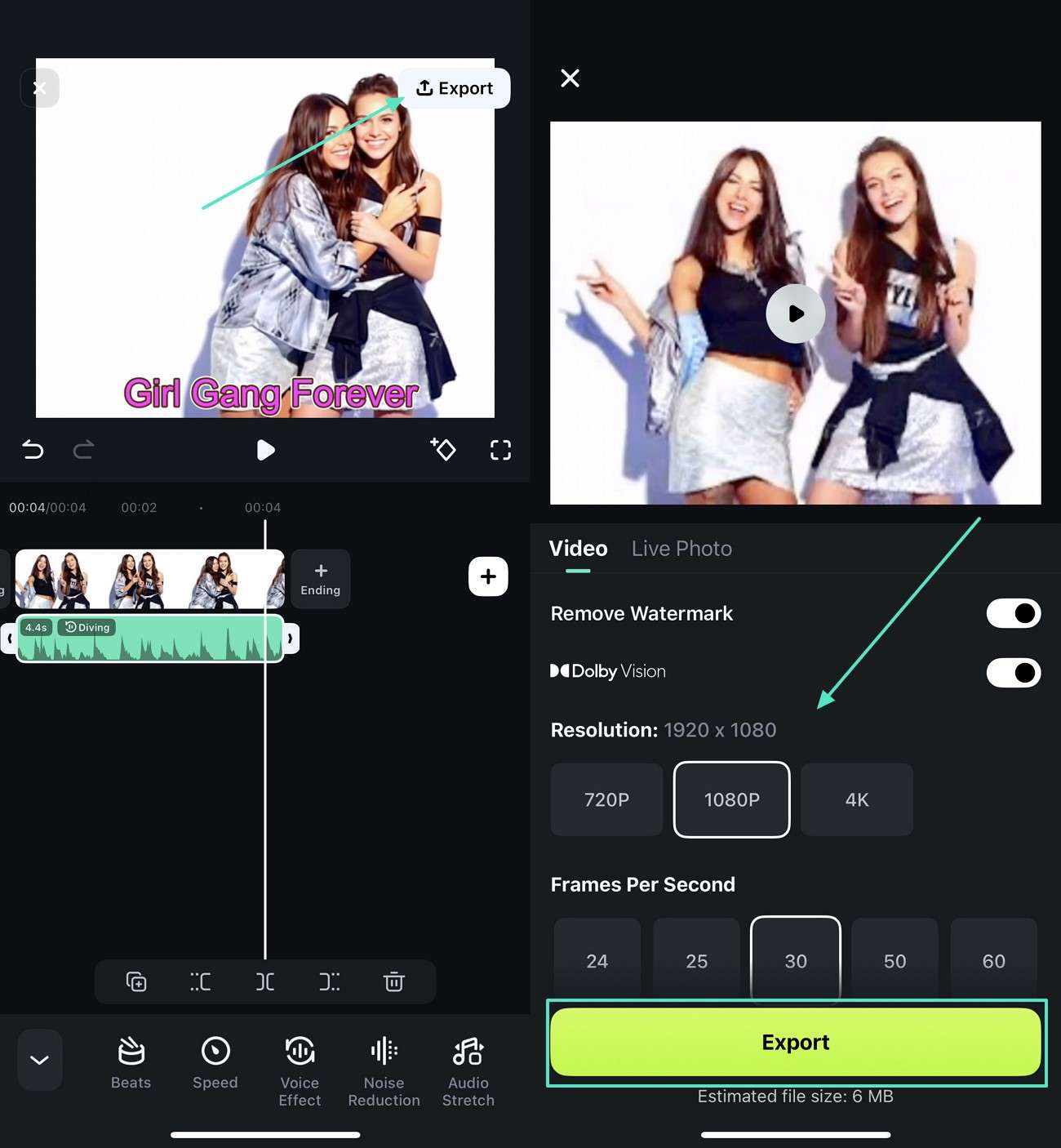
Part 4. Filmora Desktop: Add Music to iPhone Videos with Full Control
Users are now empowered to add music to their iphone videos using Filmora on desktop, as it offers granular control over fine details of the editing process. After transferring your iPhone videos to your desktop, add music tracks using a simple drag-and-drop method.
It also offers a comprehensive suite of tools to mute the original voices in the video. A precise step-by-step guide for using different techniques in Filmora is mentioned below:
Way 1. Using Existing Music File Within Filmora on Desktop
Enhancing iPhone videos with an existing music file in Filmora is easy; however, a step-by-step guide with navigation to add a song to iPhone video is given below:
Step1Access Filmora Main Interface and Click New Project.
Start by accessing the main interface of Filmora and clicking "New Project" to import your iPhone video. Upon dragging it to the timeline, mute the original voice from the right “Audio” editing panel.
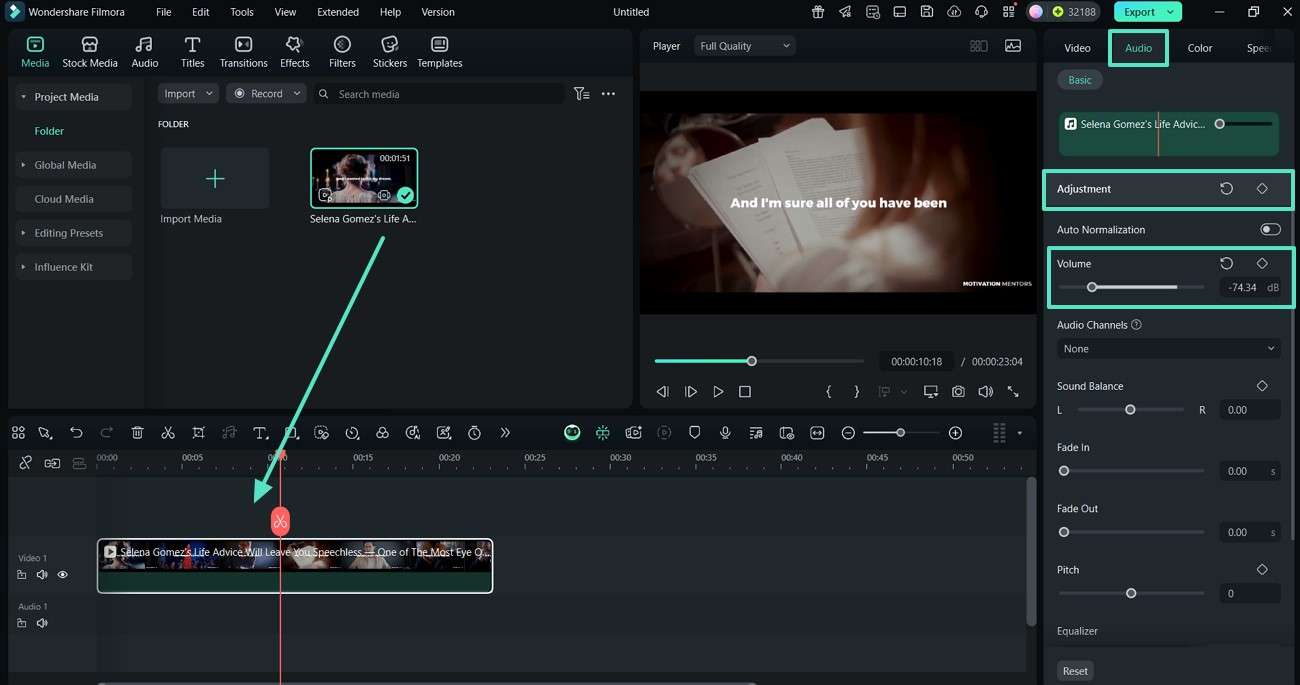
Step2Import Your Existing Music File.
Click “Import Media” and import a new music file, then drag it to the timeline. Navigate to the “Audio” settings to toggle the “Normal Denoise” option to noise remove unnecessary sound from the background. Enable “Auto Ducking” in the same section to adjust the background soundtrack and press “Export.”
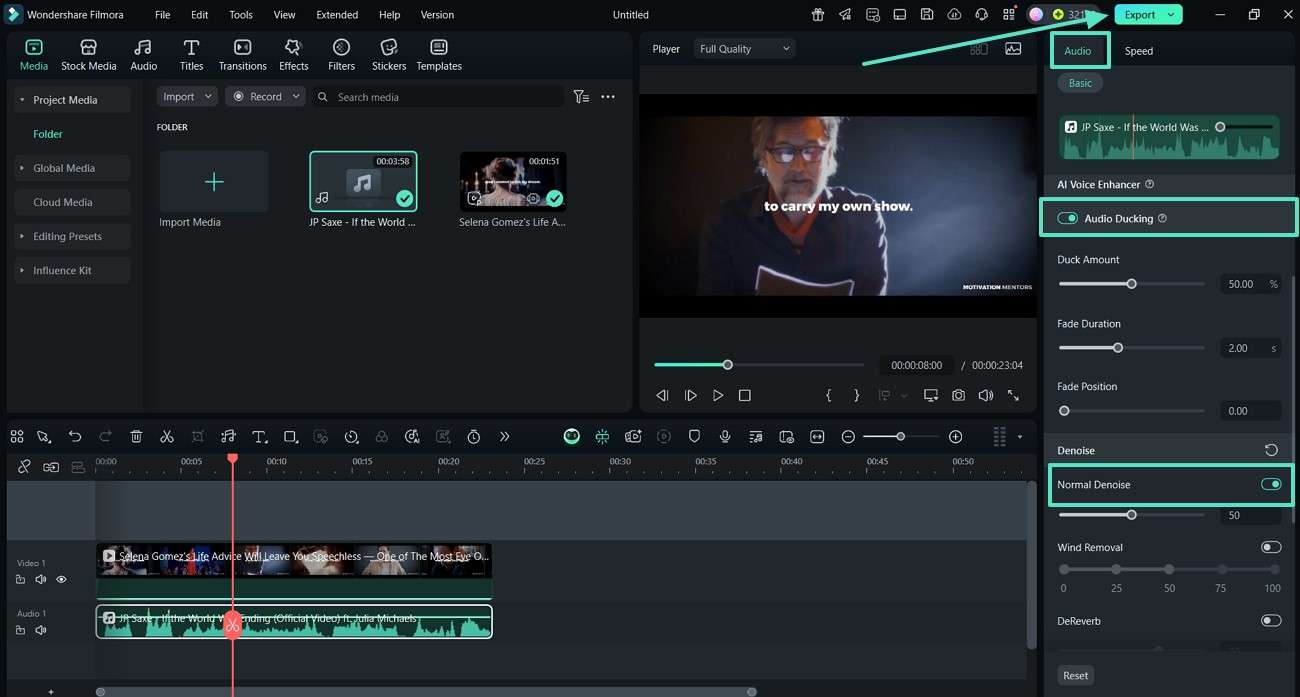
Way 2. Generate AI Music by Utilizing Filmora
Imagine you have captured a captivating shot from your iPhone, and you want to post it on your social media platforms. Filmora’s AI Music Generator helps you create background tracks in your videos. Here’s how to add background music to iPhone videos without iMovie while adopting the AI functionalities of Filmora:
Step1Add Background Music to Your Video.
After importing your video, drag it to the editing timeline and mute the original voice from its left side. Click "Audio" from the top toolbar, then go to "AI Music" from the “AI Audio” tab. Afterward, select "+" at the top of the given menu and press the "Theme" that matches your video, then tap the "Generate" button.
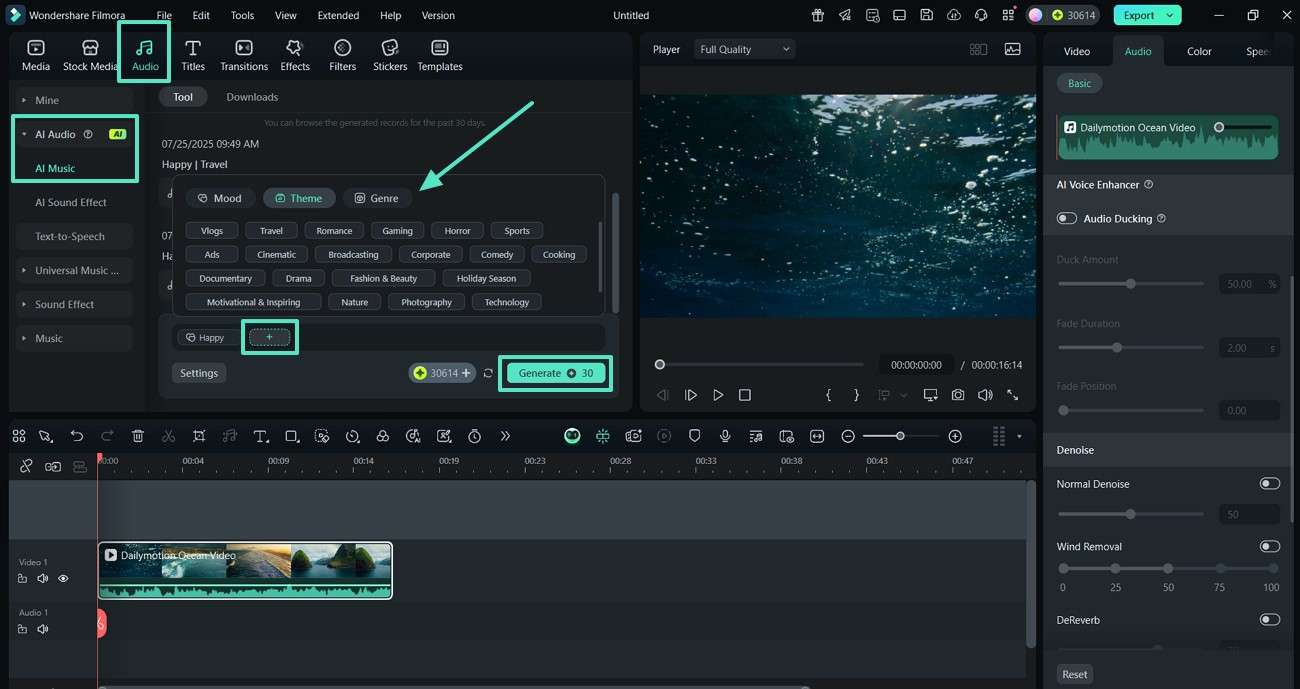
Step2Choose a Music Sample For Your Background.
From the AI-generated music samples, select the most suitable one and press the "Arrow" to download it and add to the timeline.
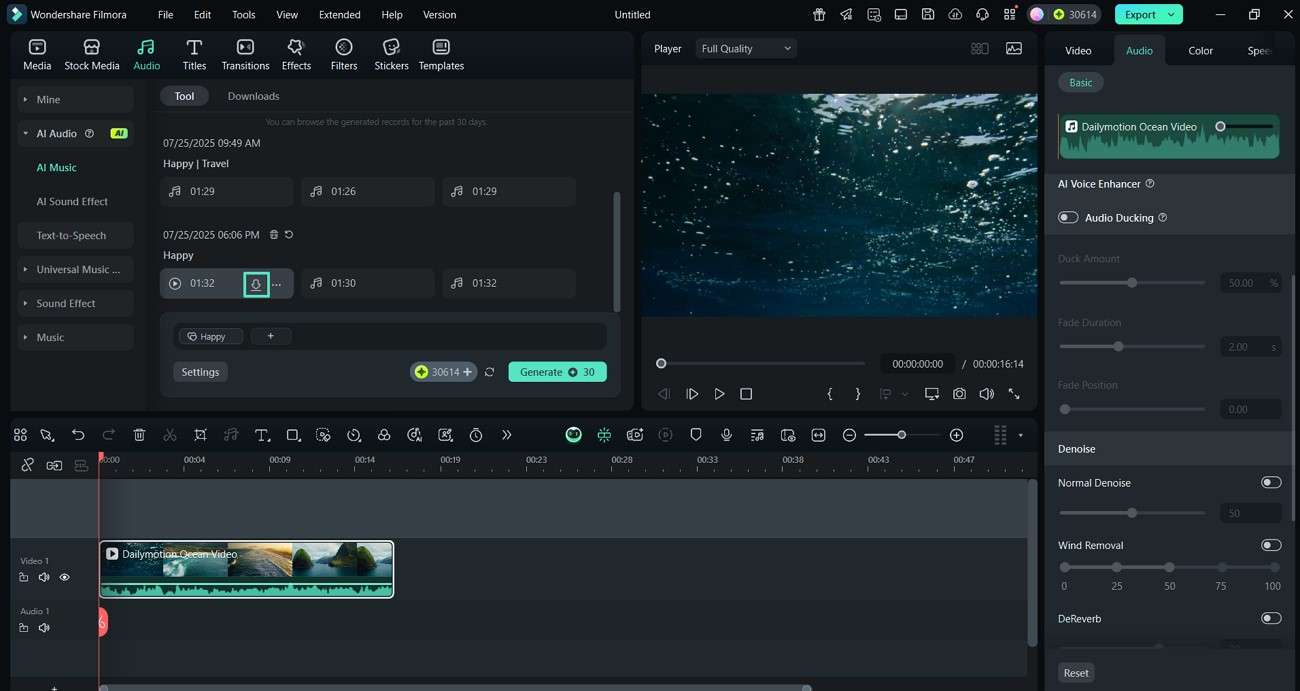
Step3Click on Audio Timeline for Auto Normalization.
Select the audio in the editing timeline, then go to “Audio” section and toggle “Auto Normalization” under the “Adjustment” tab. Later, scroll down for other advanced settings for your background music, preview the video, and tap the “Export” button.
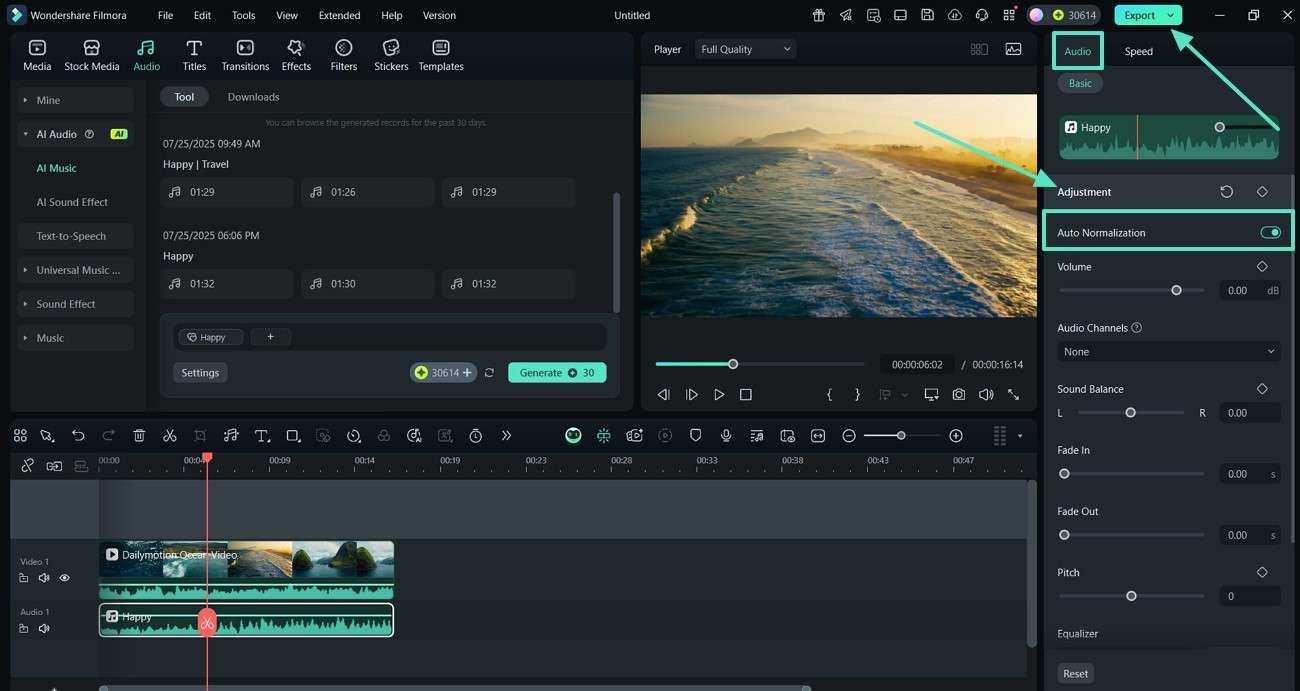
Way 3. Use Filmora’s Royalty-Free Music Library
You can also use the royalty-free library within Filmora that provides users with a quick and legal method to add background music to iphone videos without iMovie:
Step1Add Video and Adjust Existing Volume.
After importing the video to which you want to add background music, drag it to the editing timeline and mute the original soundtrack.
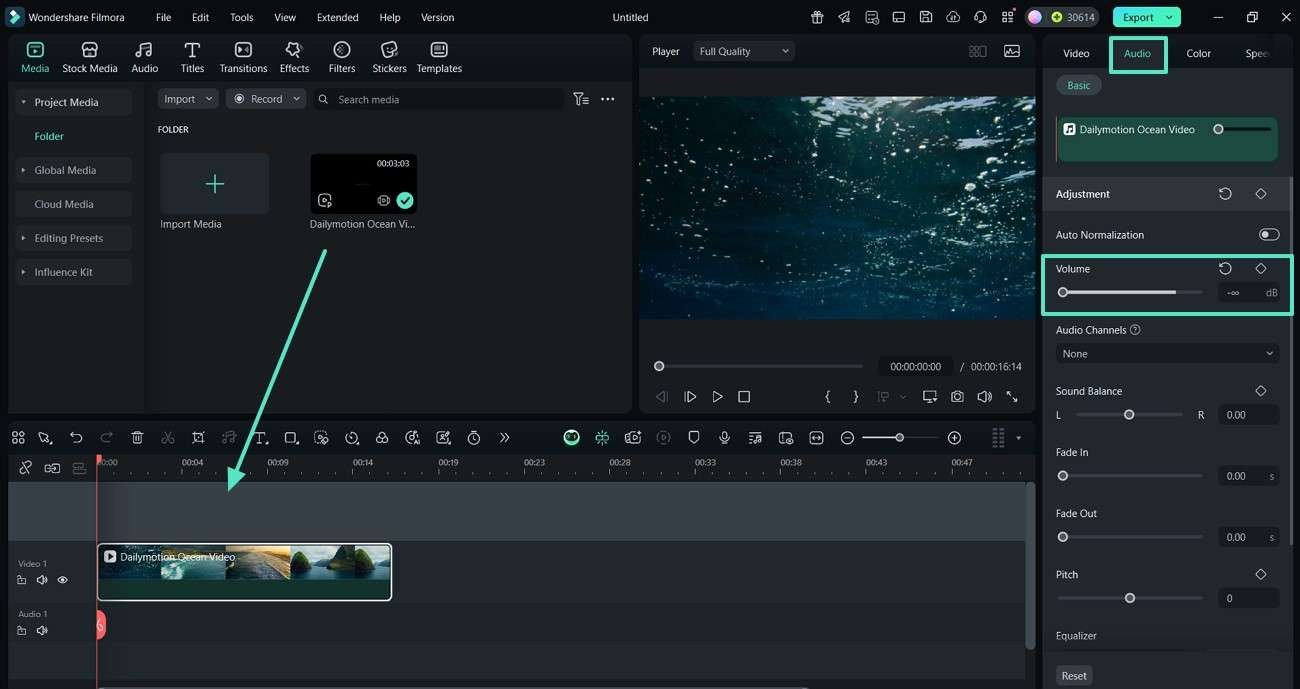
Step2Opt for the Music Library.
Moving on, go to the “Audio” option on the top menu bar to add background music to iphone videos and select “Music” library from the left-side panel. Now, choose your favorite music from the music presets library, then click “+” to add it to the timeline below.
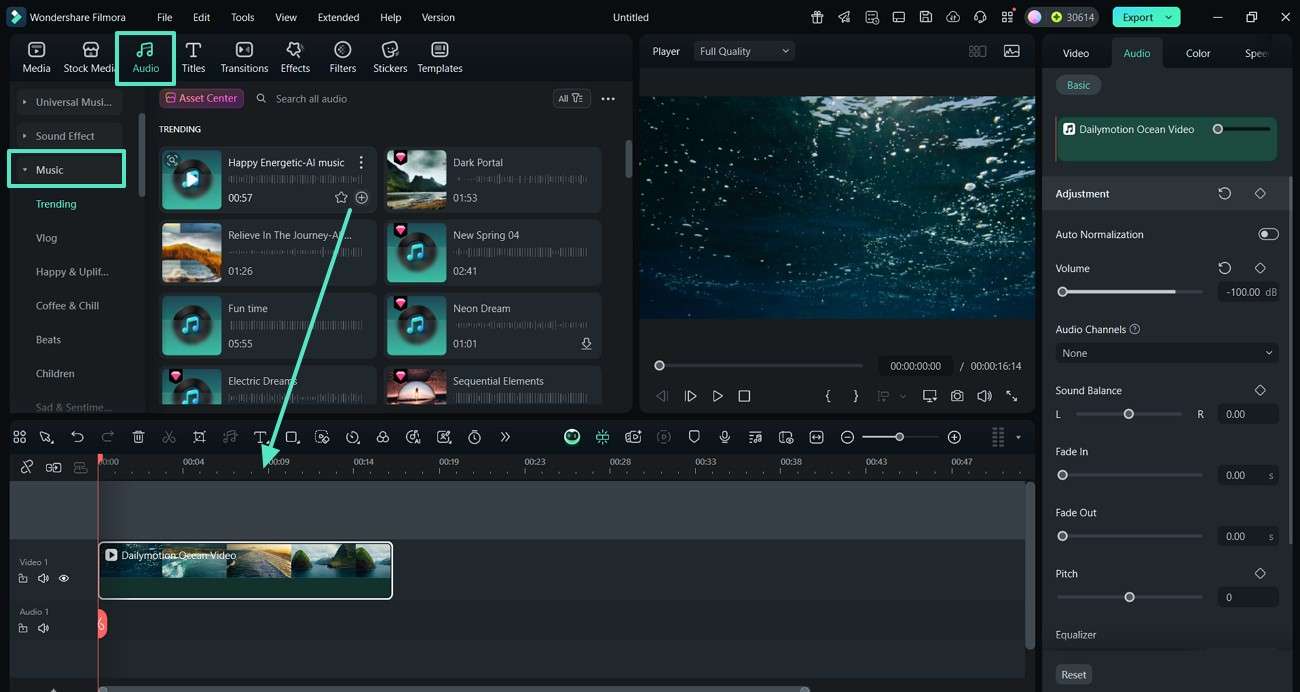
Step3Adjust Audio Settings for Your Soundtrack.
Change the audio balance by sliding the "Sound Balance" slider and click the "Export" button located at top right.
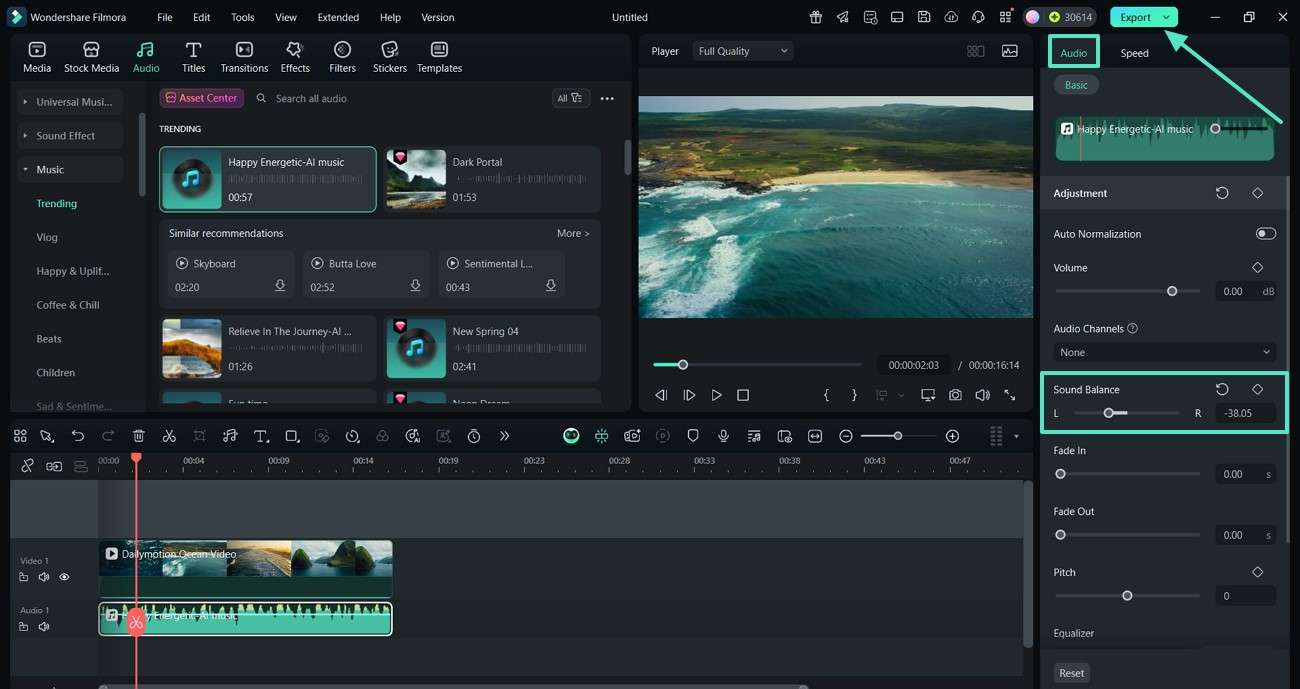
Step4Modify Export Settings to Save Video.
Finally, change the video format setting by tapping "Format" from dropdown menu, and click the "Export" button.
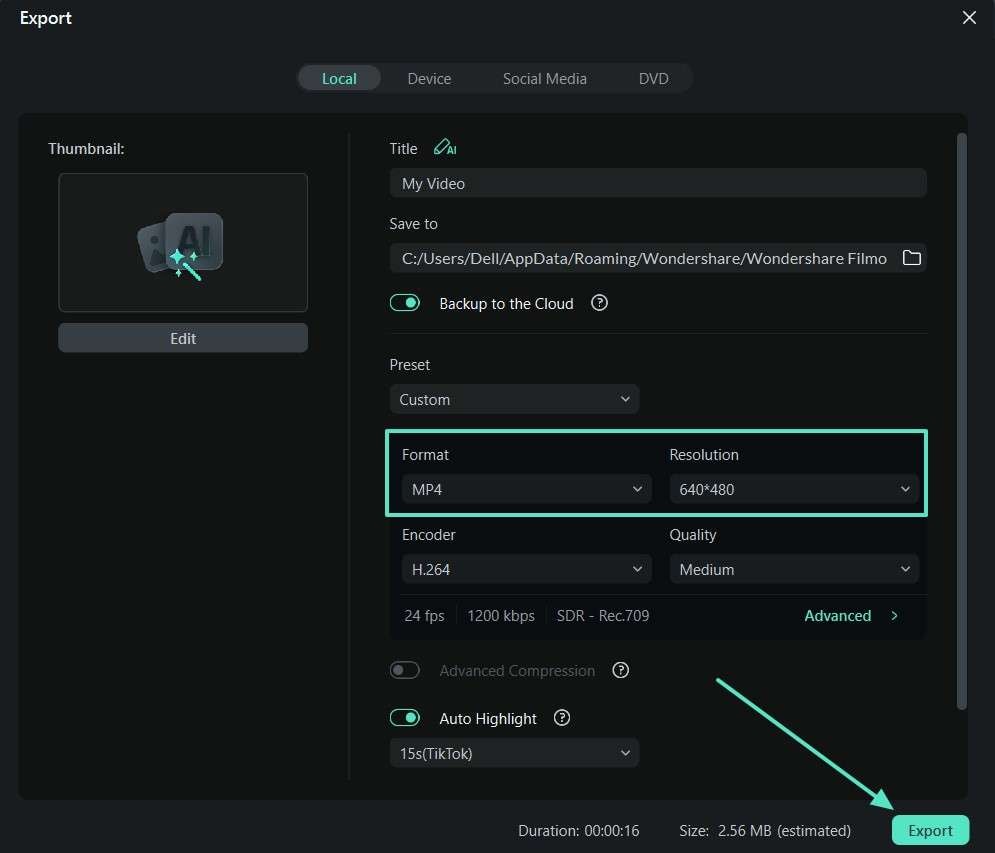
Conclusion
Adding music to a video on an iPhone without using iMovie has become convenient nowadays. The Filmora App offers various methods to make your videos unforgettable by adding your favorite soundtrack. As discussed in this article, this application allows its users to access a royalty-free built-in library and AI Music to create custom soundtracks for iPhone videos. Therefore, Filmora is considered an outstanding choice for adding songs to memorable videos.



 100% Security Verified | No Subscription Required | No Malware
100% Security Verified | No Subscription Required | No Malware


