Are you looking for ways to edit your PC’s Twitch videos? Then welcome to the ultimate guide to using Wondershare Filmora for this purpose!
If you ever find yourself watching hours of video and wondering how you can convert it into something that is actually enjoyable, then this post will just be perfect for you. Of course, Filmora makes editing those epic Twitch moments amazingly easy. Let us guide you through how this easy-to-use application can improve your Twitch streams, make them more engaging, and turn those into a video that your audience will wish they had sooner.
So, let’s get started!
In this article
Part 1: Problems You May Face Using Twitch on Your Computer!
There are chances that you may face some issues while you go for Twitch videos on your computer. These issues can be:
Internet Issues: Your screen can freeze, stutter, or interrupt streaming simply because of a poor internet connection. Hence, this can make watching Twitch frustrating and destroy your experience and interaction.
Low Video Quality: Low video quality means blurred or pixilated video can be the other issue you may face. With this, it becomes difficult to fully engage with a stream, especially with action scenes or things you want to focus on.
Poor Hardware Performance: Also, running Twitch on a system with older or lower-powered hardware may be problematic. This can lead to interruptions or even complete freezing and crashing of the stream, which makes it difficult for users to watch the shows.
High CPU Usage: If you are running other applications alongside the stream, such as browsing websites or using other apps, your computer becomes overloaded, causing Twitch to lag, freeze, or stutter, which by no means enhances the flow and immersion in the stream.
Audio Sync Problems: It’s very off-putting when the voice is not in sync with what is happening on the screen. Audio troubles become irritating as your stream feels like a bad lip-sync video rather than enjoying the stream.
So if you are looking for the Twitch site on your PC to work properly, you need to make sure that your system is compatible.
Part 2: Wondershare Filmora: Perfect for Enhancing Twitch Videos On Computer With Ease!
Now, it is time to discuss a tool that will provide ease to your job and make your video engaging effortlessly. Yes, you got it right! With Wondershare Filmora, which is highly compatible with multiple devices such as PCs, including Windows and MacOS, iPhones, and Androids, you will get high-quality videos. Moreover, its user-friendly and intuitive interface is the other advantage of using this software. To get more aware of this, follow the features described below:

Key Features:
- Green Screen Effects: Replace backgrounds or use interesting images within the videos that you broadcast on Twitch, which makes your footage more interesting.
- Audio Editing Tools: Get to choose your preferred sound levels and eliminate noise from your background, as well as include effects into your stream.
- Text & Motion Graphics: Offers amazing animated texts and customized overlays to enhance memorable moments.
- Transitions: Do not let your audience get bored or distracted between scenes or clips; simply use smooth transitions when switching from one scene to another.
- Speed Adjustment: Adjust the speed of your clips to slow motion, giving your audience slow-motion replay or using fast motion to make your content more interesting.
- Dynamic Templates: There are templates that you can choose from, and they are helpful, especially for small edits or when you want to make video clips for introductions or conclusions.
- AI Features: Take advantage of other artificial intelligence tools, including the AI video enhancer, smart scene cut, AI video denoiser, and AI object remover, to do all the work in a few clicks.
Pros
- A beginner, as well as a professional, can use this tool due to its easy navigation.
- Export your videos into different formats, including MP4, AVI, MOV, and more.
- Offers cloud storage to store your video content.
- You can share your enhanced videos directly on social media platforms such as YouTube, Vimeo, and TikTok.
- Easy to change the frame rate, resolution, quality, and resolution.
Pricing:
- Offers a free version.
- To get the basic plan, pay US $9.99/month.
- For an advanced plan subscription, you need to pay US $34.99/yr.
- Get a perpetual plan for US $49.99 only.
Part 3.Step-by-Step Guide Using Wondershare Filmora for PC’s Twitch Videos!
As you are aware of its key features and pricing, let’s get into its step-by-step guide to know how it actually works.
Step 1: First, download Wondershare Filmora on your PC and launch it. After that, click the Create Project option, and you will see the New Project option; simply click on it.

Step 2: Now, import the desired Twitch video by clicking on the Import option.

Step 3: Drag and drop your video into the timeline so that you can edit it.

Step 4: Select the video in the timeline and navigate to the Video > AI Tools option that appears at the top right side of the window. Then scroll down, select the AI Video Enhancer option, and press the Generate button.

With this feature, your video will be converted into ultra-HD video.
Step 5: However, you can remove background noise while clicking on the Video Denoise option.

Step 6: To enhance the voice of the video with the help of AI, navigate to Audio > Basic > AI Voice Enhancer.

Here, you can make changes as per your preference.
Step 7: To add an effect, select the Effects options, then opt for the one you wish, and drop it into the timeline.

Step 8: If you are not satisfied with the audio of your video, you can remove it in a few clicks. Simply click on the video, right-click on it, and press the Detach Audio option.

Step 9: Now, select the audio you have detached and right-click on it. Further, choose the Delete option to delete this audio.
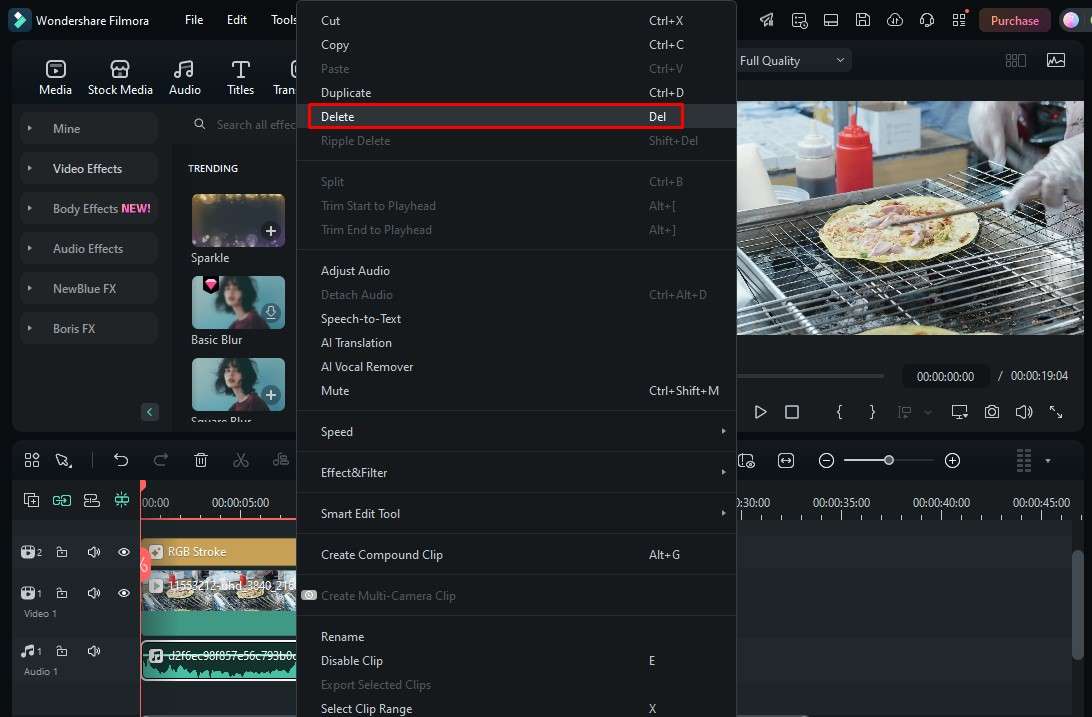
Step 10: To add music to your video, navigate to the Audio > AI Music option. Then select the type and tap on the Generate button.

Step 11: Once the audio is generated, place it into the timeline.

Step 12: To preview your edits, click on the play button as shown in the image. Once you are satisfied with the result, select the Export option to save the video.

Step 13: To take backups to the cloud, toggle the Backup to the Cloud option and click the Export option once again.
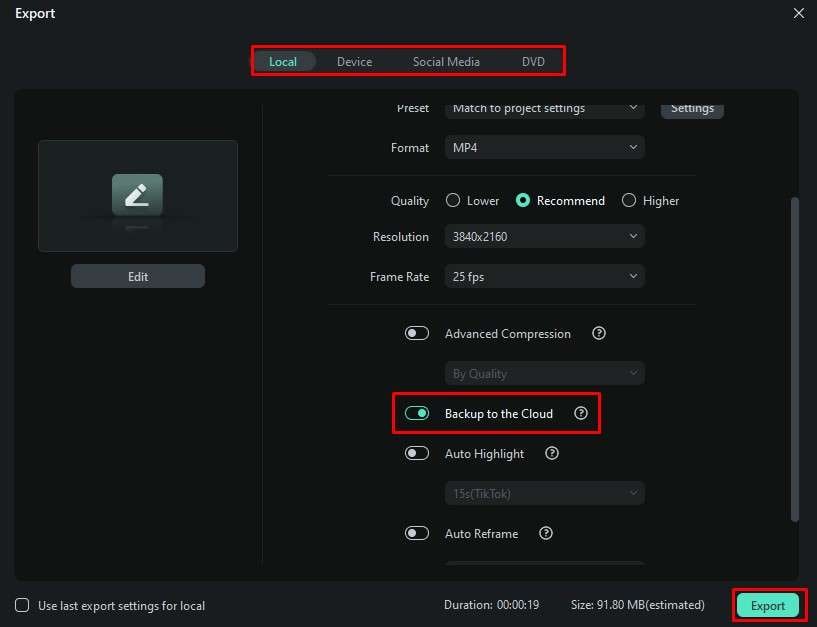
However, you can share your video directly on social media platforms such as YouTube, Vimeo, and TikTok.
Hope you find the edits of your Twitch video for Windows helpful!
Conclusion
So, we can say that Wondershare Filmora is an effective software that helps you edit your Twitch videos for PC sites to provide viewers with captivating streams. Some of the features present include green screen effects, video/audio editing, and AI-powered to ensure your streams meet a professional level with minimal effort. From adding dynamic transitions to changing the audio, there is everything inclusive in Filmora to help your Twitch moments pop!
So, why wait? Start editing and make your videos stand out today!
FAQ
-
Q1. What is post-processing editing?
Post-processing editing generally includes enhancing and modifying recorded video content, like Twitch streams, using video editing software to improve quality, add effects, or make adjustments. -
Q2. Is Filmora free to use?
Yes, Wondershare Filmora offers a free version. -
Q3. Can I add captions or text to my videos?
Of course, Filmora provides a variety of text styles and animations to add captions, titles, or overlays to your Twitch videos.



 100% Security Verified | No Subscription Required | No Malware
100% Security Verified | No Subscription Required | No Malware

