Do you want to make your Google Meet video calls more enjoyable and less awkward? Using Google Meet filters might be all you need. Filters and visual effects can help lighten the mood during long meetings.
Google Meet offers a few filter options by default, but they're pretty limited. But don't worry! You can download Google Meet filters using Chrome extensions to access even more effects. If you're curious about this topic, you're in the right place.
This guide will show you how to get filters on Google Meet and how to download extra ones. Plus, you'll get tips on how to upgrade your Meet recordings using Wondershare Filmora. Let's get started!

In this article
Part 1. How to Apply Visual Effects on Google Meet
Before diving into looking for ways to download extra effects, let's take a look at what Google Meet filters are already available. Google Meet offers several built-in options, including background blur, virtual backgrounds, and a range of visual effects.
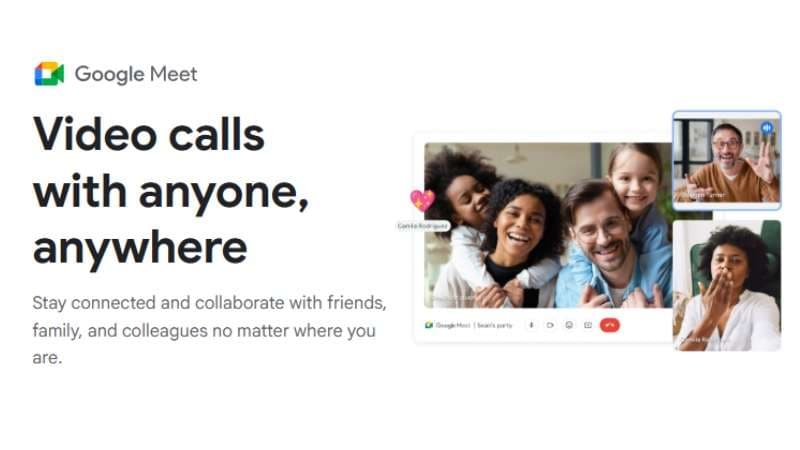
They're easy to use, but quite limited. Still, if you just want a quick filter or background change, these built-in tools can do the job. You can access these visual effects either before joining or during a call.
How to Apply a Google Meet Filter Before a Call
You'll only see the preview call menu for applying Google Meet filters when you join a meeting using a link or code. If you're the one who starts the meeting, you can only apply the filters after the call starts.
Here's how to apply a Google Meet Filter before a call:
Step 1. Go to meet.google.com and sign in to your Google account.
Step 2. Join a meeting by entering a code or link, and click the Join button.
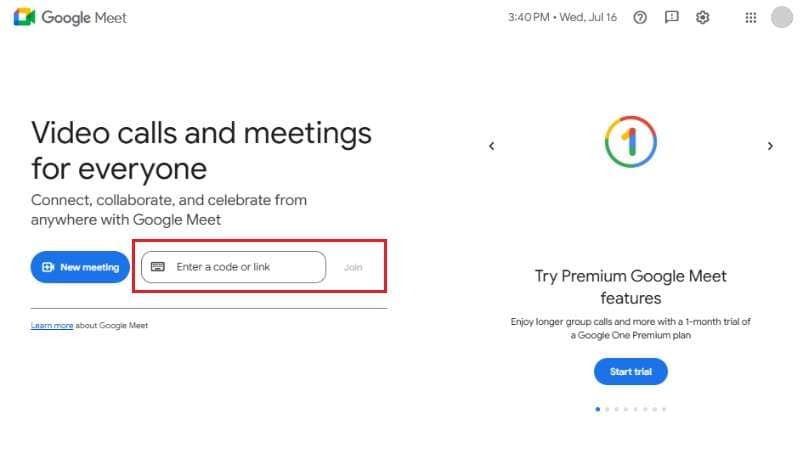
Step 3. On the preview screen, click the “Background and Effects” icon (a person with a sparkle symbol).
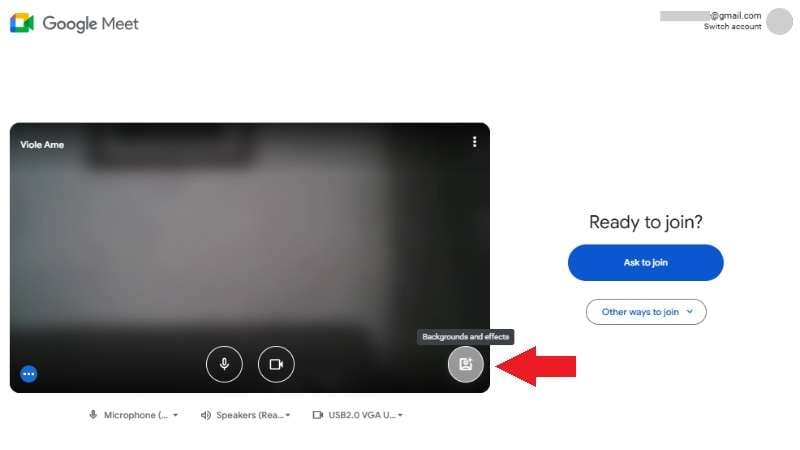
Step 4. Here, you can select the background and visual filter before entering the room call.
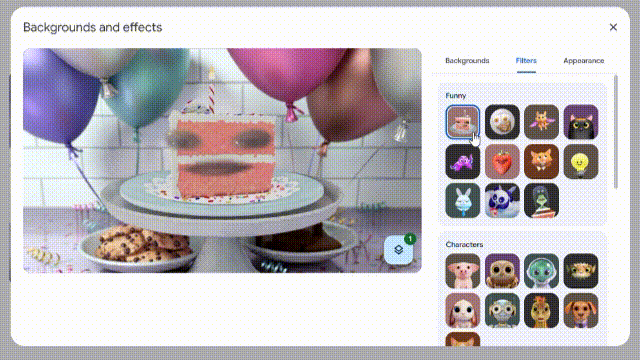
For the background, you can apply blurring effects, a preset background, or upload your own image. You can also add a filter or fun AR-style effects. Google Meet also lets you apply advanced settings for adjusting lighting and framing.
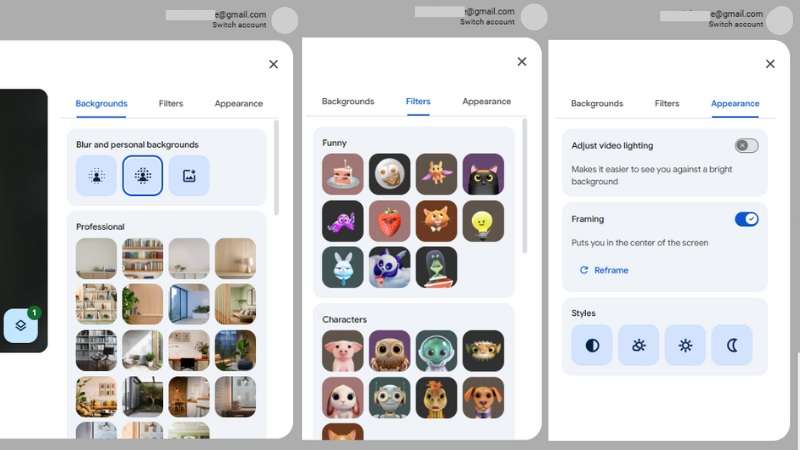
Step 5. Close the Background and Effect window and click the “Ask to join” button. Your chosen filter will stay on when you enter the call.
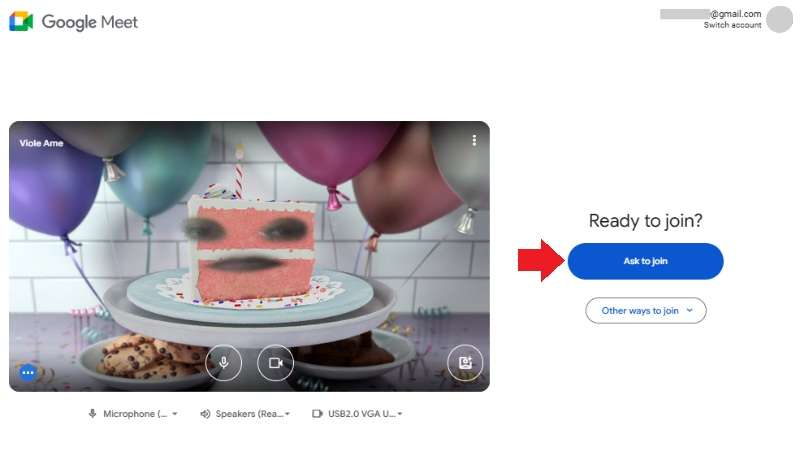
How to Apply a Google Meet Filter During a Call
Follow these steps to learn how to get filters on Google Meet if you have already joined the call:
Step 1. There are two ways to access the Google Meet filters button:
- While on a call, move your cursor to the center of the call screen, and the shortcut icons will appear. Select the “Background and Effects” icon.
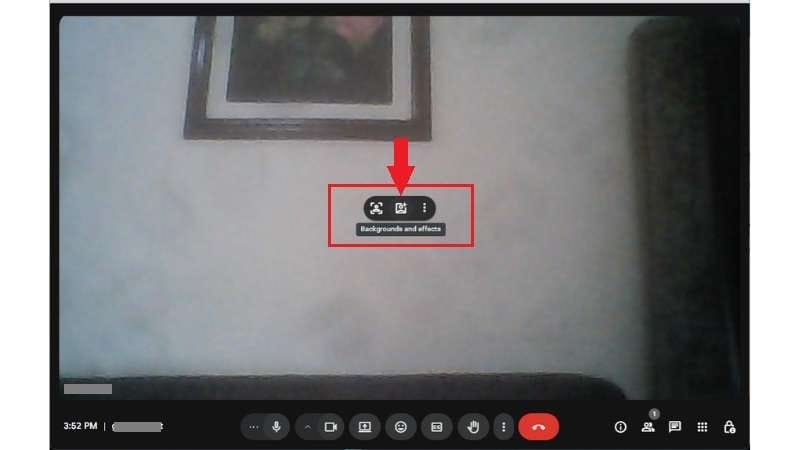
- Or, you can click the More Options (three dots) at the bottom of the screen. Then, select the “Background and Effects” option.
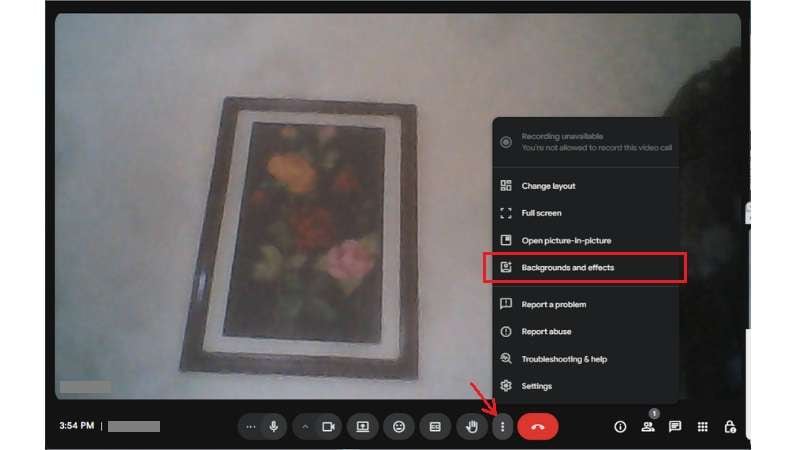
Step 2. Browse through the available backgrounds and filters. Click on one to apply the Google Meet filters instantly.
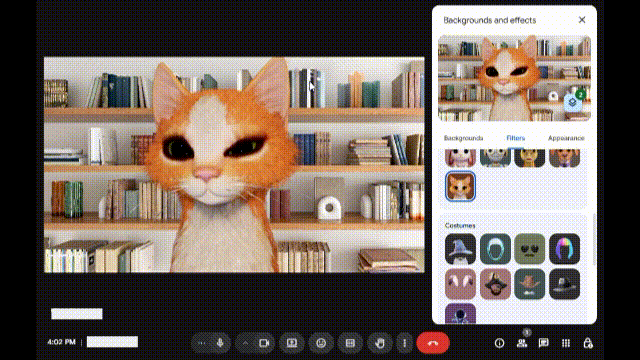
Part 2. How to Download Filters for Google Meet (Using Chrome Extensions)
If the built-in options feel too limited, you can download filters for Google Meet using Chrome extensions. Chrome extensions offer many hilarious effects that you can use during your video calls. You can apply filters, AR overlays, or even virtual backgrounds in real time.
Popular Chrome Extensions for Google Meet Filters and Visual Effects
Here are three popular Chrome extensions that let you add custom Google Meet filters easily:
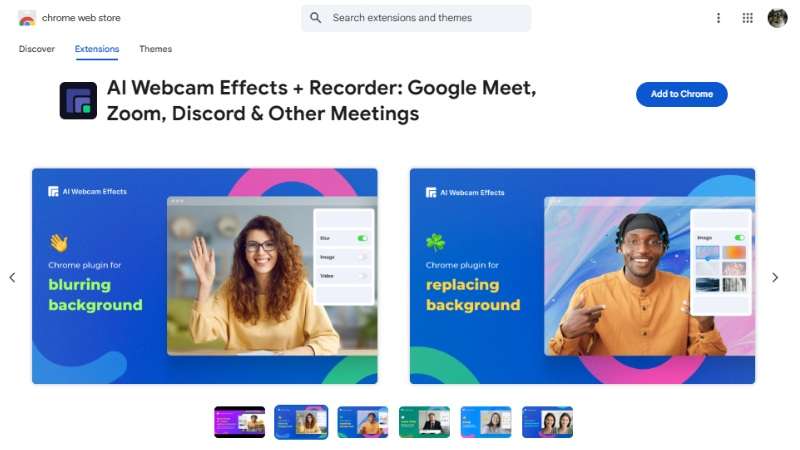
Rating: 4.0 out of 5.0
AI Webcam Effects is a Chrome extension that enhances your webcam quality. It adds over 15 stylish filters and visual effects for video calls. It also supports virtual backgrounds, picture-in-picture, screen recording, face smoothing, and smart lighting tools.
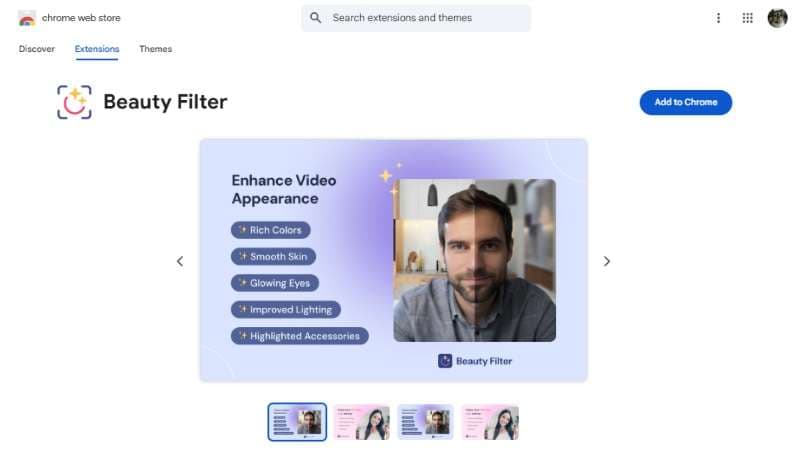
Rating: 3.8 out of 5.0
Beauty Filter is a free Chrome extension that instantly enhances your appearance during live video calls and streams. It smooths skin, softens imperfections, improves lighting, and sharpens details. It gives you a natural yet polished look on platforms like Google Meet, Zoom, and Discord.
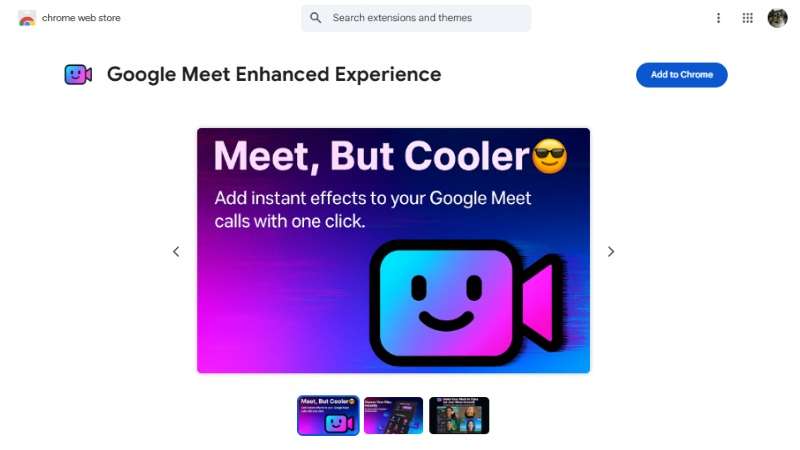
Rating: 3.4 out of 5.0
Google Meet Enhanced Experience adds a playful twist to your video calls with playful effects. It offers virtual green screens, blur background, face filters, and 3D overlays. It's suitable for you if you want to goof around with friends or just have a bit of fun during meetings.
How to Install and Use a Google Meet Filter Extension
Here's a quick step-by-step to install and use a Google Meet filter extension:
Step 1. Go to the Chrome Web Store and search for the extension you want (e.g., “Google Meet filter”). Click on the name of the extension, click Add to Chrome, and confirm by clicking Add Extension.
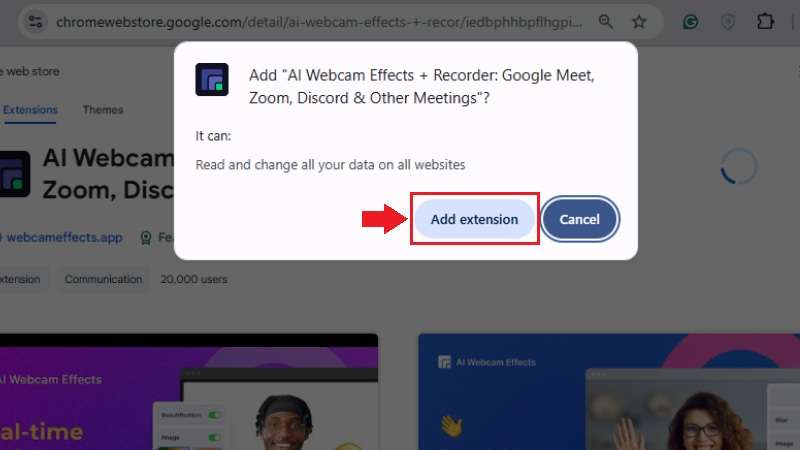
Step 2. Once installed, a pop-up will ask for permissions. Click Allow or Accept as required. You may need to pin the extension to your Chrome toolbar for quick access.
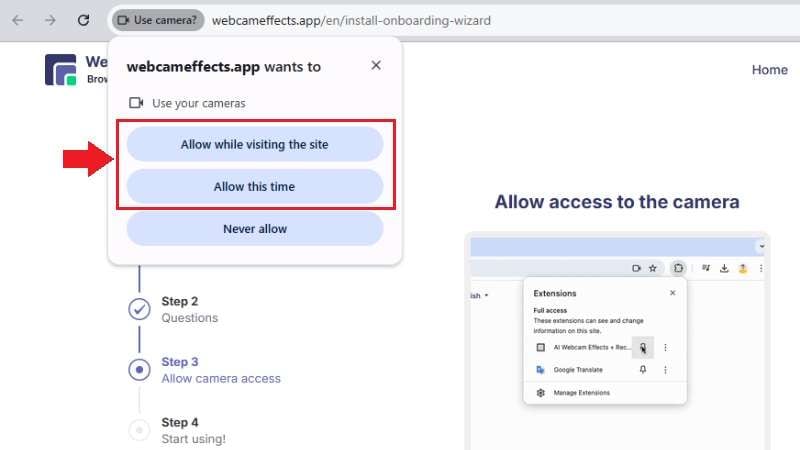
Step 3. To use the extension in Google Meet, start or join a Google Meet call. Then, open the extension from the Chrome toolbar and select the effect or filter you want to apply. The selected Google Meet filters should appear live in your video feed.
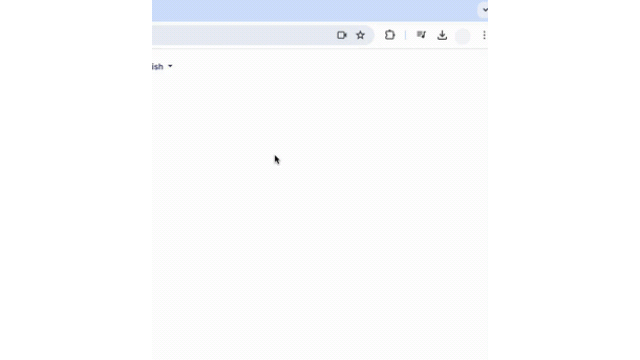
Bonus: Give Your Google Meet Recordings a Fun Makeover with Filmora
Recorded a Google Meet session and want to make it more fun by adding filters before sharing? If you're wondering how to add filters in Google Meet recordings, Wondershare Filmora can help you do the job with ease.

Filmora is a video editor packed with creative tools for editing your Google Meet recordings. You can add fun overlays, clean up silent moments, and even generate background music with AI. Here are a few standout features you can try:
Filmora's AR Stickers let you add facial-tracking stickers to your videos. These fun animated overlays follow your face as you move in the video, making your clips feel more expressive.
Watch this video to learn more about Filmora's AR Stickers feature:
No one wants to sit through long, awkward pauses when watching a video. Filmora's Silence Detection tool helps you automatically find and cut out silent parts of your video. It can save time and keep your content more engaging.
Watch this video to learn more about Filmora's Silence Detection tool:
Do you need background music for your edited recording? Filmora's AI Music Generator can create royalty-free soundtracks that match your video's vibe in just a few clicks. You don't need to search for music elsewhere, just type in a mood or theme and let the AI do the rest.
Watch this video to learn more about Filmora's AI Music Generator tool:









Conclusion
Add some fun to your online meeting calls by using filters during your sessions. You can stick with Google Meet's built-in visual effects or download Google Meet filters using Chrome extensions for more creative options.
This guide has walked you through how to get filters on Google Meet using both built-in tools and third-party add-ons. For even more variety, you can also add filters for Google Meet recordings with Wondershare Filmora.
Start experimenting with Google Meet filters and effects today!



 100% Security Verified | No Subscription Required | No Malware
100% Security Verified | No Subscription Required | No Malware


