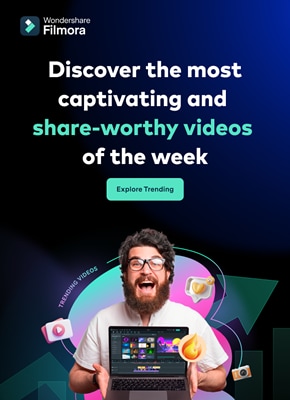Have you ever realized the power of text in videos? They guide your viewers, enhancing their understanding and much more. Text in a video plays an important role in improving viewer understanding. It guides the audience in a more engaging and informative way and also provides key insights to them. Other than better understanding, they make your content look more beautiful.
Different fonts and effects can bring your text to life. They add a personality to your video, making it uniquely yours. These tools allow you to create everything from dynamic titles to subtle static captions. All these choices enable you to craft the perfect atmosphere for your video's story. You can also add typewriter-style text to your video content.
In this article
- Part 1: What is the Difference Between Static and Dynamic Titles?
- Part 2: What is the Advantage of Using Dynamic Typewriting?
- Part 3: Wondershare Filmora: An Effective Video Editor For Creating Dynamic Typewriting
- Part 4: Step-by-Step Guide on How to Create a Dynamic Typewriting Introduction with Filmora
- Conclusion
The best editor helps you edit and enhance videos without hassle.

Part 1: What is the Difference Between Static and Dynamic Titles?
It's all about how titles behave and appear in your video, making them static or dynamic. There is a brief difference discussed in this portion for your better understanding before you lead to create your music video titles.
Discovering Static Titles
Static titles, true to their name, stay fixed and unaltered during their screen time. Think of them as text or graphic overlays that pop up in a set spot in your video. They provide a stable way to share information or give context that doesn't need animation. You'll see static titles as opening text, subtitles, or marking important parts of a video.
Exploring Dynamic Titles
Dynamic titles, on the other hand, are moving, changing titles. They use animation, transitions, and effects to share information in a lively way. These titles add excitement, making your video more visually appealing and fun to watch. You'll spot dynamic titles in promotional content, intros, outros, or emphasizing key video points.
Part 2: What is the Advantage of Using Dynamic Typewriting?
If you're looking for how to make a good video intro, try using dynamic typewriting. This writing style will help you get more engagement and likes on your videos. These are some of the benefits you can get by using the dynamic style of writing.
1. The Charm of Dynamic Typewriting
Dynamic typewriting brings the text to life on the screen. It creates an effect like it's being typed out in real time. This engaging style of presenting information transforms the viewer's experience. Furthermore, this makes your video captivating and interactive in the best way possible.
2. Holding Viewer's Interest
You can capture the viewer's eye with dynamic typewriting, as it's all about anticipation. As the letters appear one by one, the viewer is drawn into a suspenseful wait for the next character. This compelling dynamic keeps viewers glued to your video, boosting their engagement.
3. Enhancing Your Story
Next, it can uplift your video's storytelling aspect in different ways. Even when you're unveiling a story, dynamic typewriting helps you add rhythm to your story. With this, it also carries your viewer along with the rhythm. It's an innovative method that improves the viewer's journey through your video content.
4. Highlighting the Important
Such a style of writing can be a spotlight for your key points. When a crucial phrase or word appears letter by letter, it becomes a natural center of attention. The viewer is drawn to that text, which reinforces its significance. This strategic emphasis helps your important messages resonate better with your audience.
5. Adding Stylish Flair
The aesthetic potential of dynamic typewriting is vast. It lends a stylistic touch to your videos, making them appealing and distinctive. Combined with appropriate fonts and suitable animations, it can add an artistic charm to your video. This also helps in making your content memorable and eye-catching.
6. Pacing Your Content
One of the most powerful aspects of such a writing style is control over pacing. It lets you change the speed at which your audience receives information. Whether you need a slow reveal for dramatic effect, such a writing style helps accordingly. It also lets you fine-tune the viewing experience to match your video's rhythm.
7. Evoke Nostalgia with Retro Aesthetics
Finally, this writing style can spark a sense of nostalgia or vintage charm in your video. It takes viewers back to the era of classic typewriters. You can establish a retro feel or evoke old-time memories with this style of writing. Moreover, it helps you give your content a more distinctive feel.
Part 3: Wondershare Filmora: An Effective Video Editor For Creating Dynamic Typewriting
Wondershare Filmora is a tool that changes the game in video editing. This software puts the power to create engaging videos right in your hands. From beginners to professionals, anyone can make use of this platform to create amazing content. Additionally, you can create and edit videos like you imagined with Wondershare Filmora.
One of Filmora's standout features is the dynamic typewriting effect. This tool enables you to create amazing Filmora titles with ease. But there's more to Filmora than just dynamic typewriting. It has many editing tools, including cropping, filters, and transitions. Filmora is transforming the video editing landscape with its editing options. It's not just a tool but a companion to your creative journey.
Other Key Features That Filmora is Offering:
- AI Smart Cutout: If you want a better background for your subject, AI Smart Cutout can help you immensely. This feature lets you make a cutout of your subject and place it with your preferred background.
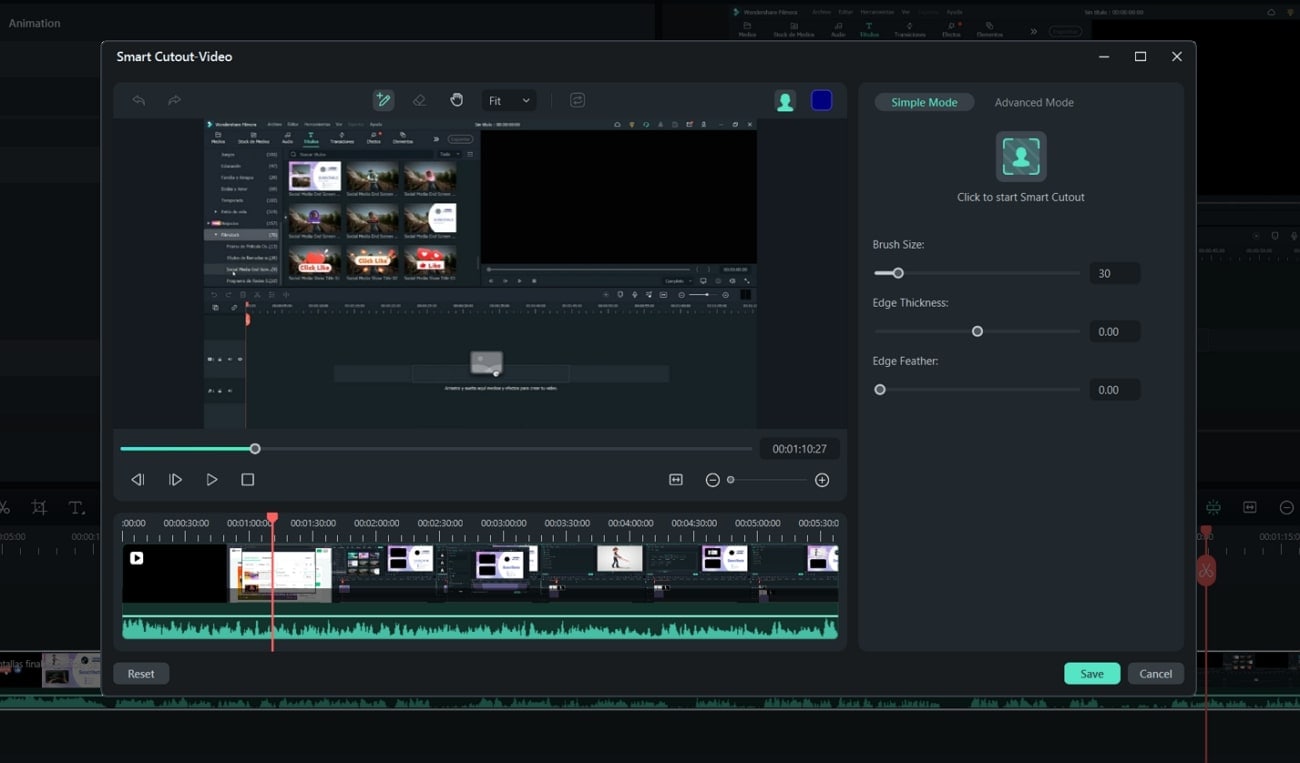
- AI Audio Denoise: Are you annoyed by the background noises in your video? Don’t worry, as the AI Audio Denoise feature of Filmora can eradicate all the wind, bird, and crowd noises from the video.
- Auto Reframe: Framing of the video plays an important role in the overall presentation of your video. With the Auto Reframe feature, the tool can automatically reframe your video by analyzing it perfectly.
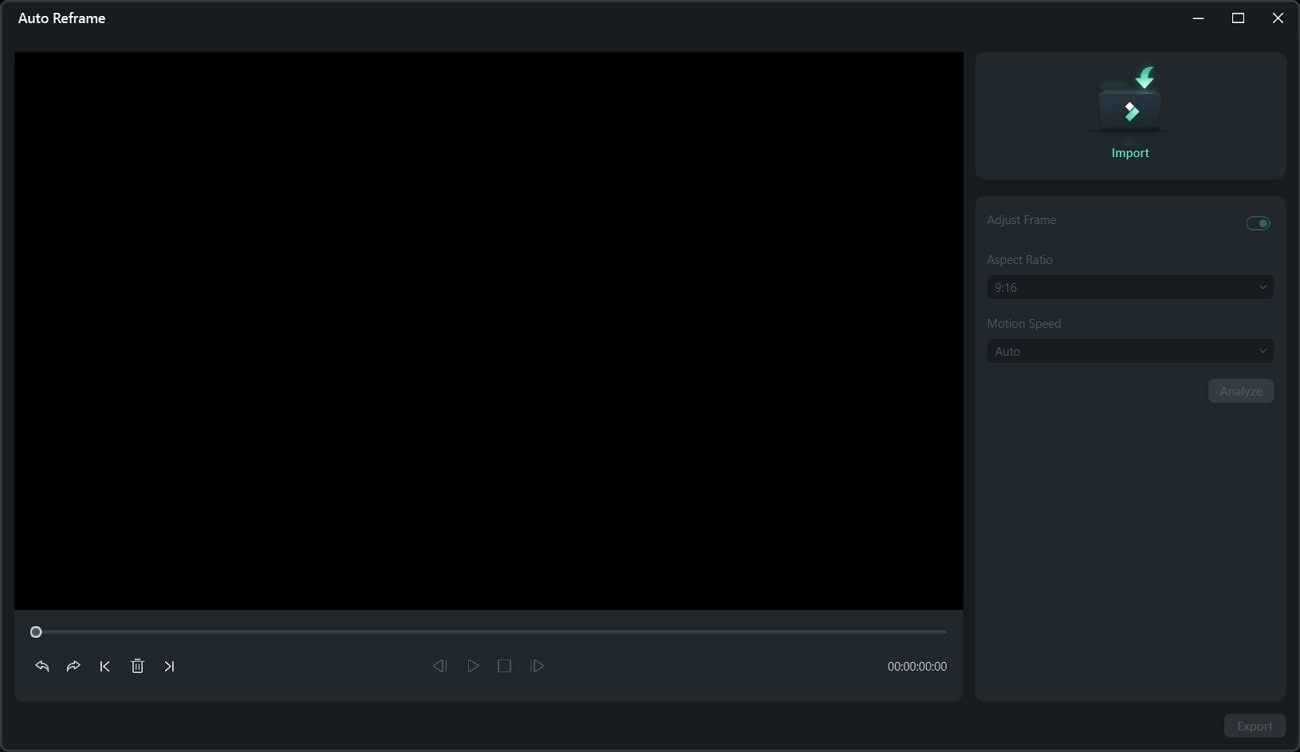
- Silence Detection: With its Silence Detection feature, you can remove all the silent parts from your video. Thus, this powerful feature can instantly make your video look smooth and professional.
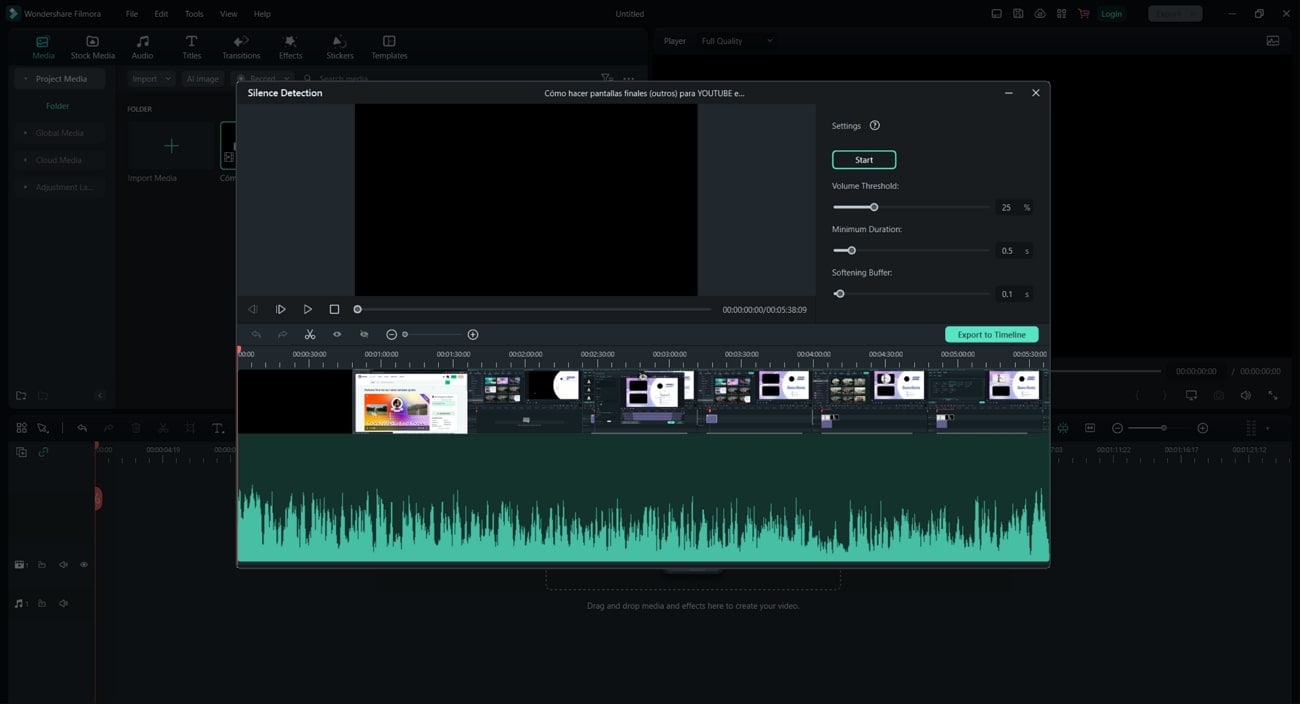
Part 4: Step-by-Step Guide on How to Create a Dynamic Typewriting Introduction with Filmora
You don't need to search for how to make a YouTube intro video using Wondershare Filmora. The answer lies in using the tool and applying dynamic titles to your videos. All you have to do is to follow these instructions to create a dynamic typewriting intro for your videos. For better insights, the provided guide has shown the creation of a specific dynamic title in a video:
Step 1Setting Up Your Title
Start by installing and opening Wondershare Filmora. Initiate the process by creating a new project. Navigate to the "Titles" tab, and drop a default title onto the track in your timeline. Double-click it, choose your desired font, and input your text. Locate "More Text Options" in the same tab and click it, and increase "Letter Spacing" by 8.
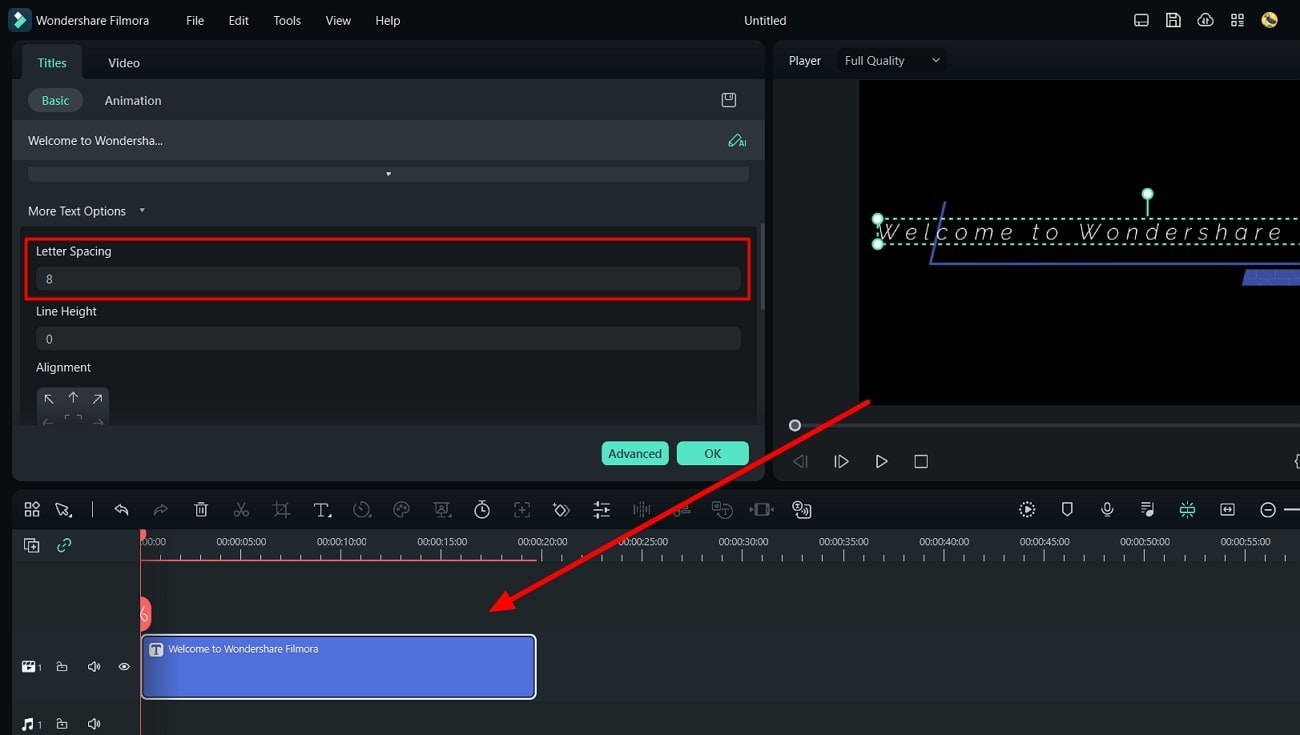
Step 2Creating Snapshots
Now, click the "Snapshot" button or press "Ctrl + Alt + S" in the preview window and confirm with "OK." Change the text to your text's second letter, and take another snapshot. Afterward, remove the text clip from your timeline and place your snapshots on tracks 2 and 3, respectively.
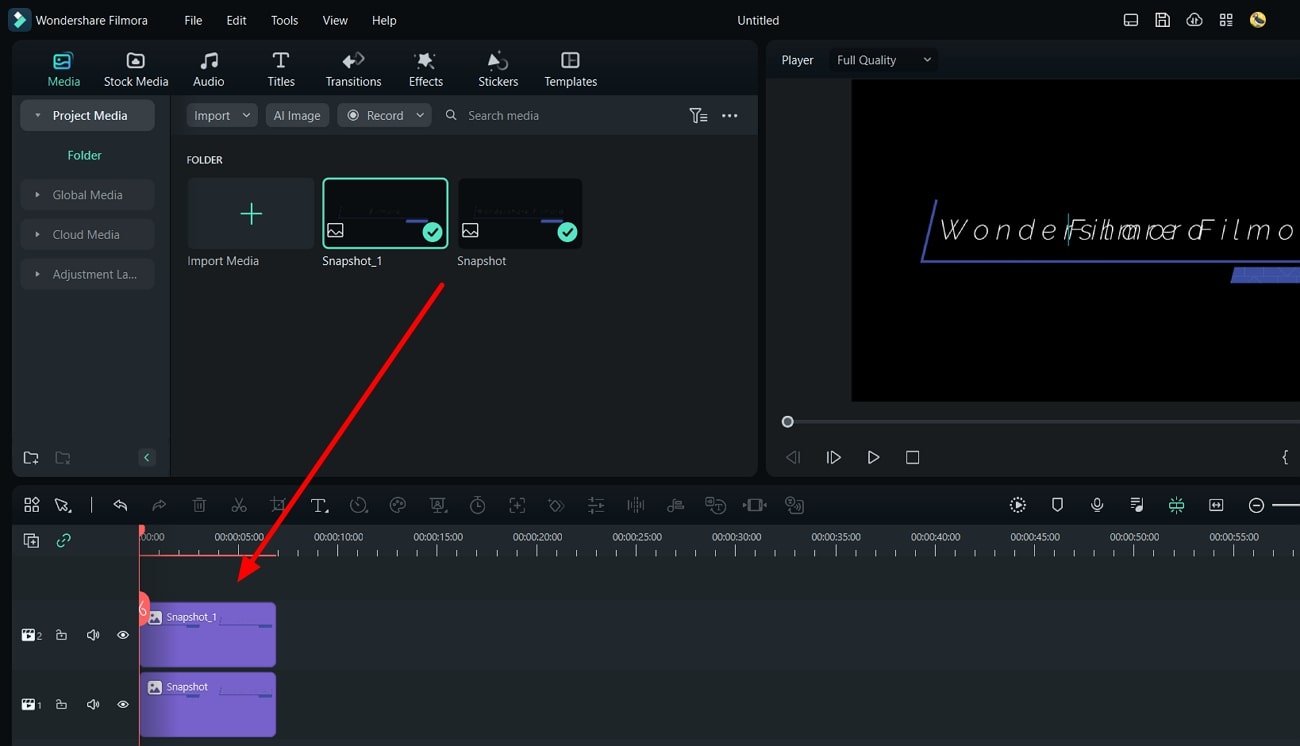
Step 3Adjusting Preview and Position
Proceed to the preview window and click "Preview quality and display settings." In the appearing dropdown menu, set "Zoom Level" to 50%. Double-click the second snapshot to access its settings. Adjust its X and Y-axis parameters in the “Basic” tab so it sits right below your text's first letter.
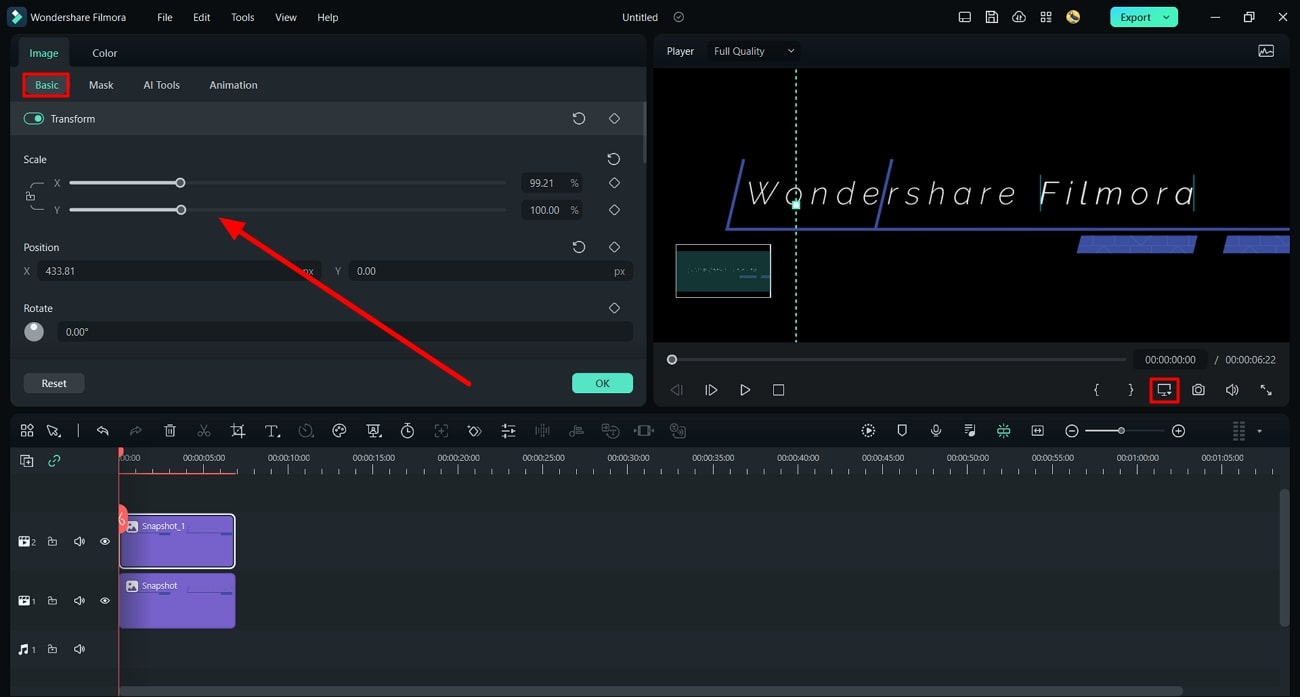
Step 4Layering Text Animation
Move your playhead one second further and reset the Y-axis value to 0. Copy the second snapshot layer, paste it onto track 4, and set your playhead to the starting point of the copied layer. Adjust the X-axis position to another text letter. Move the playhead to the 1-second mark and tweak the X-axis value on the second keyframe as you see fit.
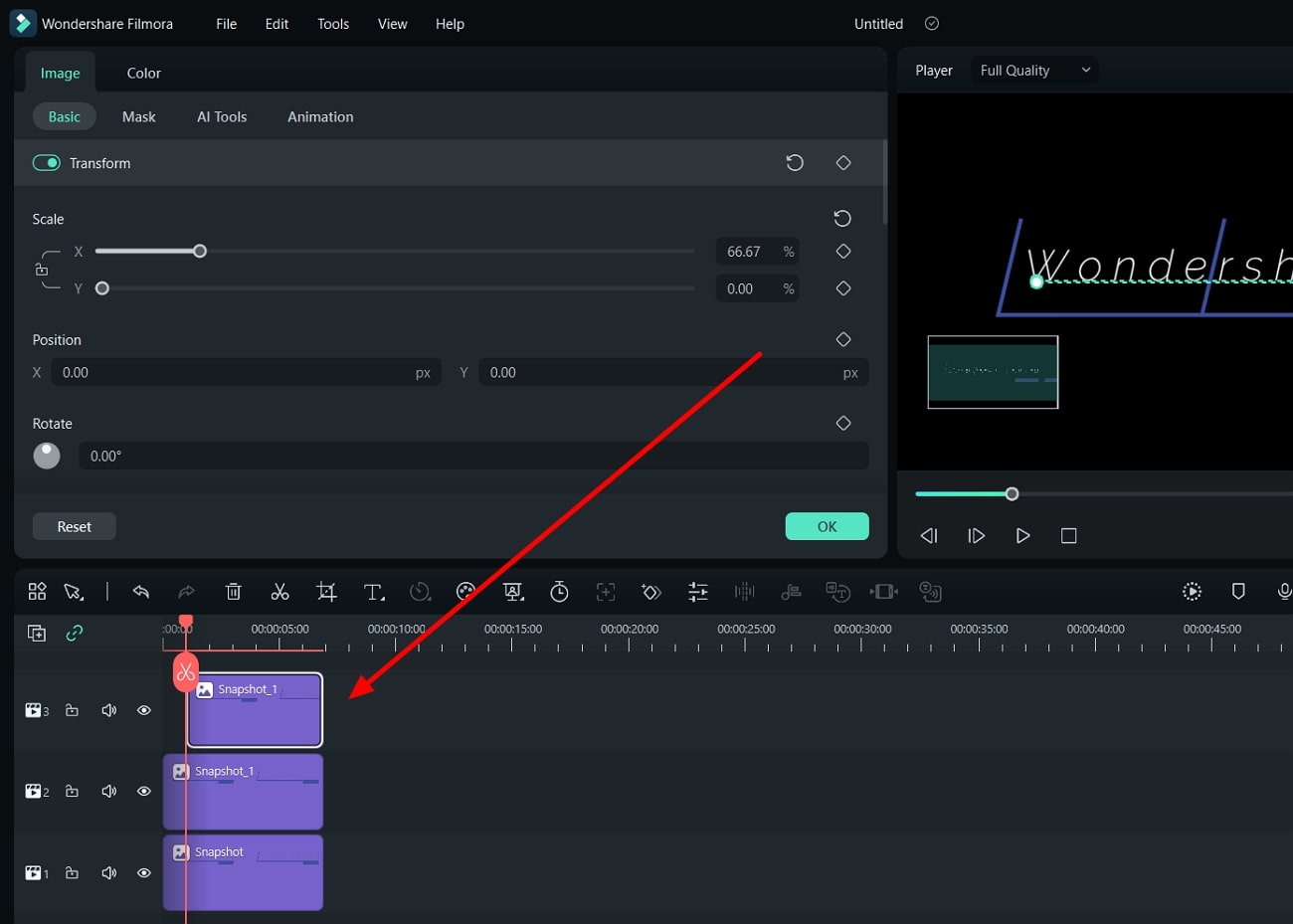
Step 5Fine-Tuning and Saving Your Title
Repeat the above process by copying the second snapshot and pasting it onto track 5. Adjust the X and Y-axis values to make your text more dynamic. Continue the process with your text's other letters, applying different X and Y-axis values at various intervals. Preview your text title in the "Preview" window, add a background, and make any other desired adjustments. When satisfied, save your dynamic title by exporting your video file.
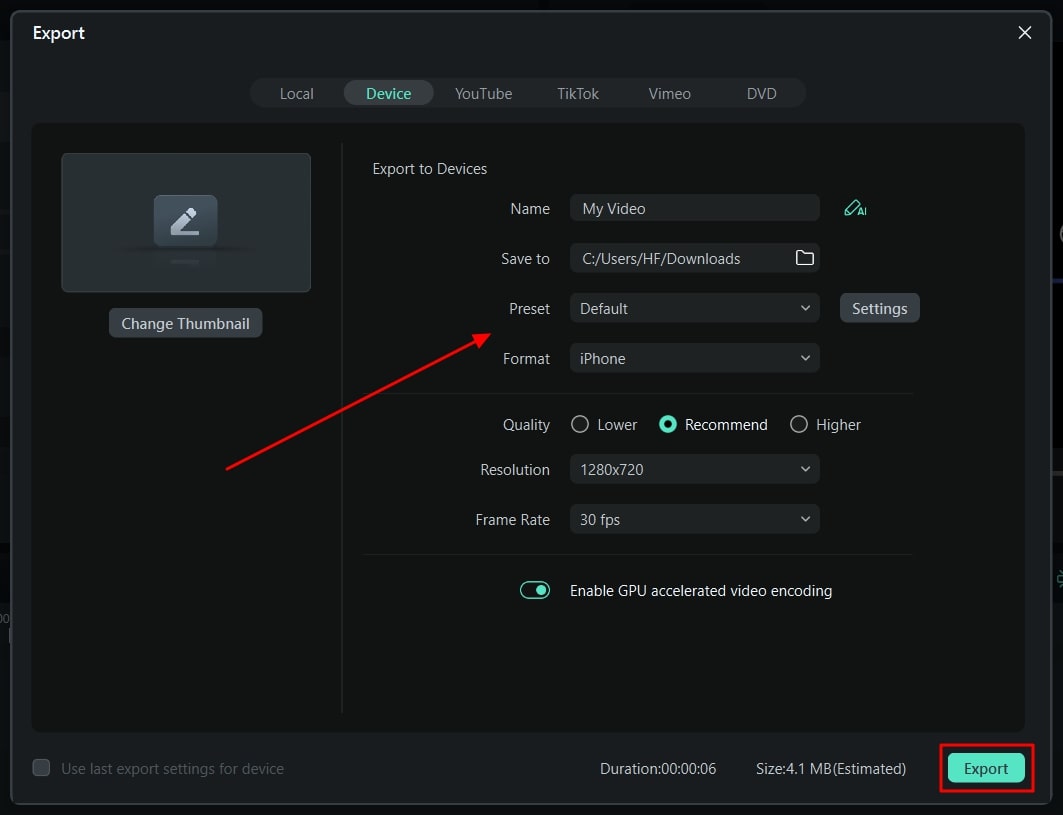
Conclusion
In conclusion, the texts have made the video look more professional and engaging. From music video titles to the credits scene in movies, they are used almost everywhere. So, consider using Wondershare Filmora to add dynamic titles to your video. It not only simplifies the editing process but also provides diverse text options.