How to Convert Video to MP4? 6 Ways
Jul 07, 2025• Proven solutions
It might have dawned upon you, no matter whichever system you take up, MP4 is bound to be a universal format of all. Most of the models unrolling in the market are equipped to be compatible with MP4 formats. Due to its popularity, MP4 has become the star standard for videos.
But, if you happen to have files that are in other formats, figure out their failure to work on your device. Switching the type to its all-universal format stands as a great option to enjoy your desired video.
Wondering which method to choose? Which would do the work effortlessly? Well, we will acquaint you with the six best ways and get insights on how to convert video to MP4 respectively.
- Part 1: Convert Video to MP4 with Filmora Video Editor
- Part 2: How to Convert Video to MP4 Online
- Part 3: How to Convert Video to MP4 with VLC
- Part 4: How to Convert Video to MP4 with Movavi Video Editor
- Part 5: How to Convert Video to MP4 with Premiere Pro
- Part 6: How to Convert Video to MP4 with HandBrake
Part 1: Convert Video to MP4 with Filmora Video Editor
Filmora is a perfect solution for those who have enough video editing experience, but if you're new to editing a video and looking for a simpler video converter, then Filmora video editor will be a better suit for converting videos to MP4.
Converting video to MP4 format is easy in Filmora. Here is how to do it:
1. Import Video Clip to Filmora
Filmora supports a wide range of video formats, you can transfer the video shot with your iPhone, camera, or action camera to it.
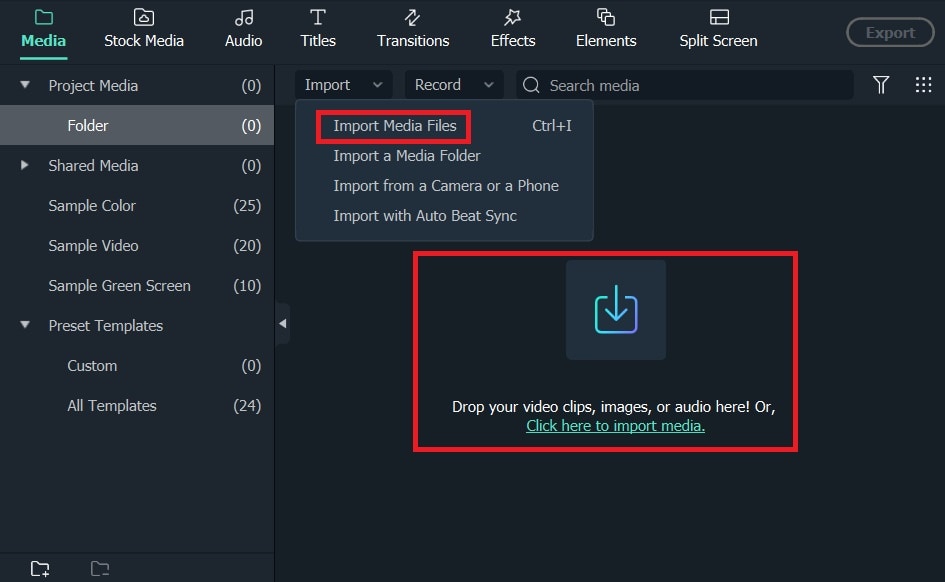
You can import videos in different formats directly to Filmora without any concerns.
2. Place Footage in Order
Drag and drop the video footage to the timeline. If you are merging several footage into one bigger file, you can place them in order.

3. Cut Unwanted Part and Edit (Optional)
Filmora features some quick tools for editing videos. You can use the Splitter button to split the video into several parts, delete unwanted parts, and add some titles, filters, and effects.
Below is a quick tutorial about how to use Filmora to edit a video. You can download the free trial of Filmora and follow the tutorial to try it.
4. Export and Convert
Click the Export button to convert and save the video in MP4 format. Besides MP4, you can also save it in MOV, MKV, AVI, or MP3 files.

Part 2: How to Convert Video to MP4 Online
Zamzar is a web-based program that is infused to process converting operations at a blazing speed. Being a simple and easy medium of converting, it can process the conversion of audio, eBooks, docs, images, and several other compressed formats. Within a fraction of a minute, users can fetch the desired output. They just have to upload the file or drag it to the program, perform customizations, and convert video to MP4 accordingly.
In this section, let us understand how to convert video to MP4 easily using this online tool.
Step 1: First and foremost, visit Zamzar and tap on the "Add Files" button. For links, paste it in the "select link" or use drag and drop functionality.
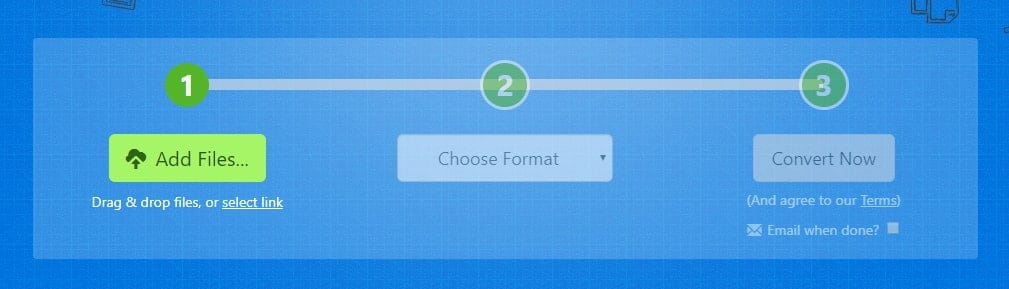
Step 2: After successful insertion of the file, quickly tap on the drop-down menu of "Choose Format" to select "MP4" as the target output.
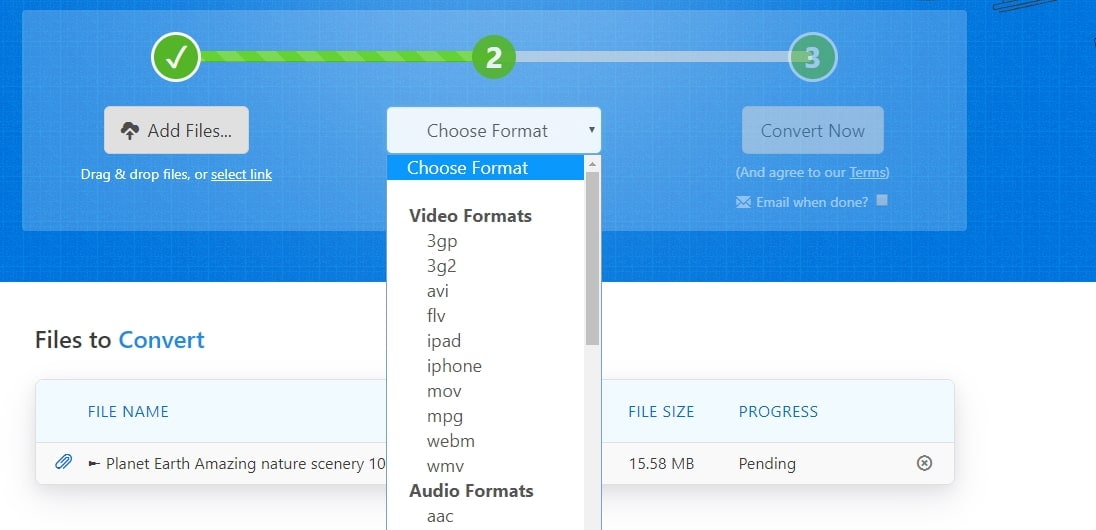
Step 3: Allow the program to process the file. It may take some time, but once it is completed, you will get a "Download" link where you can directly enjoy the file on your PC.
You may also like: How to Convert WMV to MP4 Easily?
Part 3: How to Convert Video to MP4 with VLC
One of the reliable mediums of media players is VLC Media Player – a free, open-source which was developed by the VideoLAN project. Commonly used for playing simple to complex kinds of popular formats, this free source platform allows users to convert, compress, and save video at a good speed.
Now, let us understand how to convert any kind of video to MP4 using VLC Media Player.
- Start your PC or system and open VLC Media Player (or download it from the internet). From its main interface, use the "Media" menu and locate-select "Convert/Save" or click on "Ctrl + R".
Note: In the case of Mac systems, you’ll have the "Convert/Stream" option.
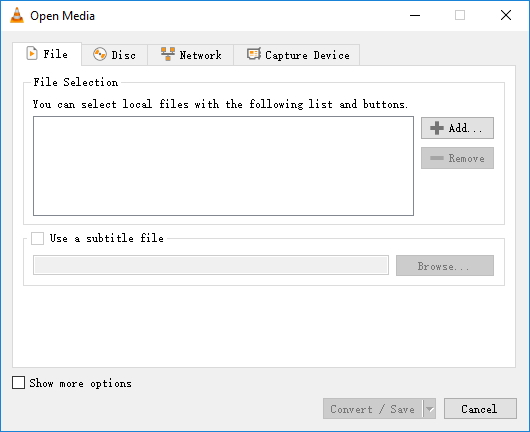
- The following prompt will ask you to load the file. Simply, click on the "Add" button and upload it from the system directly and hit "Convert/Save" at the bottom.
- Once the video gets added, the "Convert" window will appear. Now, set the parameters of Profile to "Video-+MP3 (MP4)". You can also name the file by entering it into the "Destination file" field.
- Now, before converting, select the destination folder by tapping on the "Browse" button.
- Now, hit the "Start" option to complete the conversion of the video file.
You may also like: How to Convert MKV to MP4 without Losing Quality [Free Converters Provided] >>
Part 4: How to Convert Video to MP4 with Movavi Video Editor
Movavi Video Editor is quick and easy to convert videos from different formats. It is highly recommended for beginners.
- Here, we have a simple video file in the timeline.
- Click on the export button to export the file.
- First of all, give a nice title to your file.
- Click on the browse and target the folder in which you want to export this file.
- You can change the formats of the video, like converting it into GIF or MOV, but for now, we need to convert it into MP4.
- So click on MP4 format. Here, you will observe that changing the format also changes the size of the file.
- You can also export only audio by clicking on the audio button.
- Now, here comes Quality, you can choose good, high, or highest. It will also affect the quality and size of the file.
- Hit on the start button at the bottom to start exporting the file.
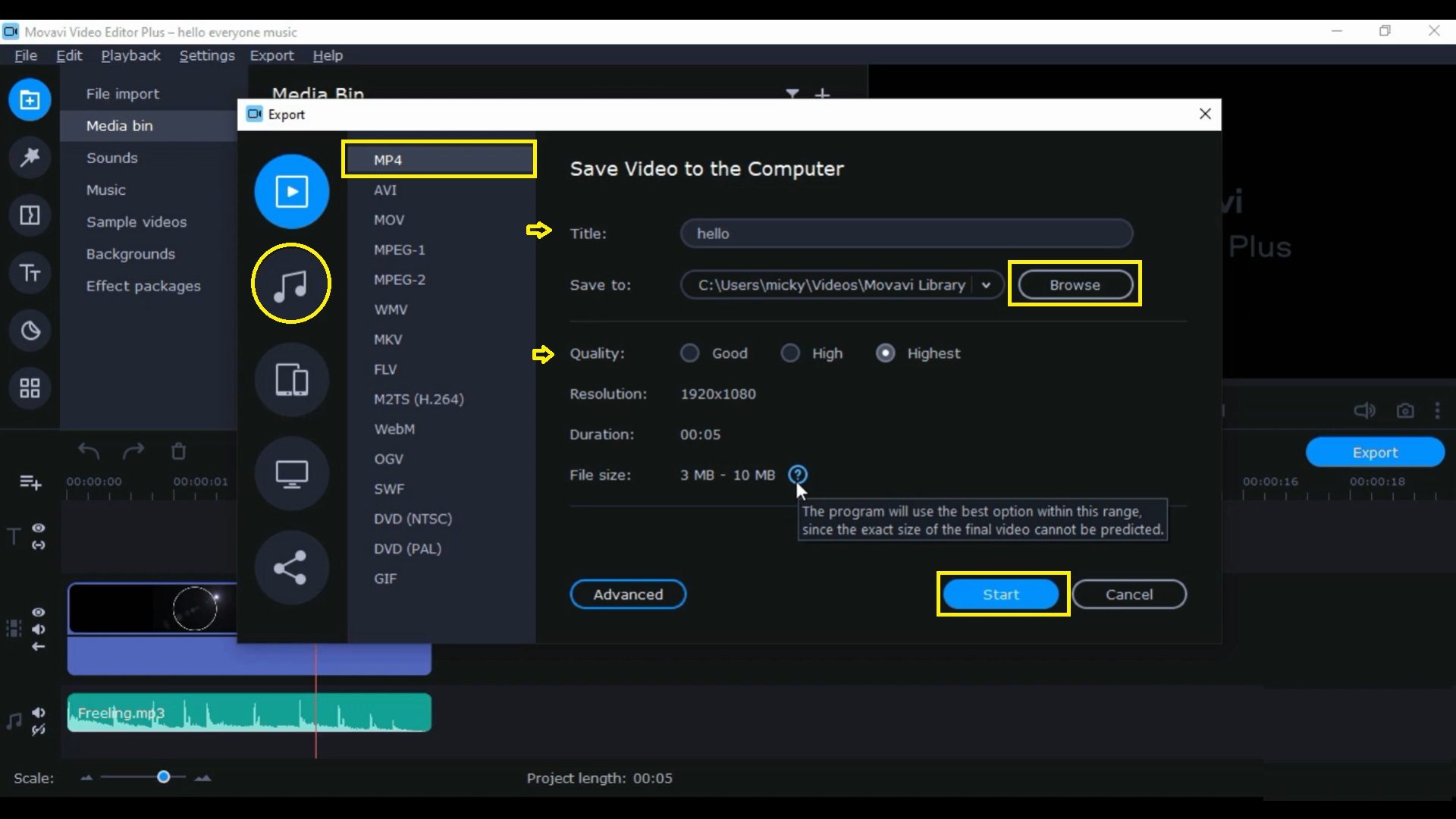
Part 5: How to Convert Video to MP4 with Premiere Pro
Premiere Pro is a video editor which is compatible with both Windows and Mac. All the editing procedures are the same for both. So let’s get started! Here is the video clip, which has been edited and is ready to export.
- Click on the File from the menu bar.
- Select Export and then go to Media.
- You have a shortcut key Ctrl + M for Windows and command + M for Mac users.
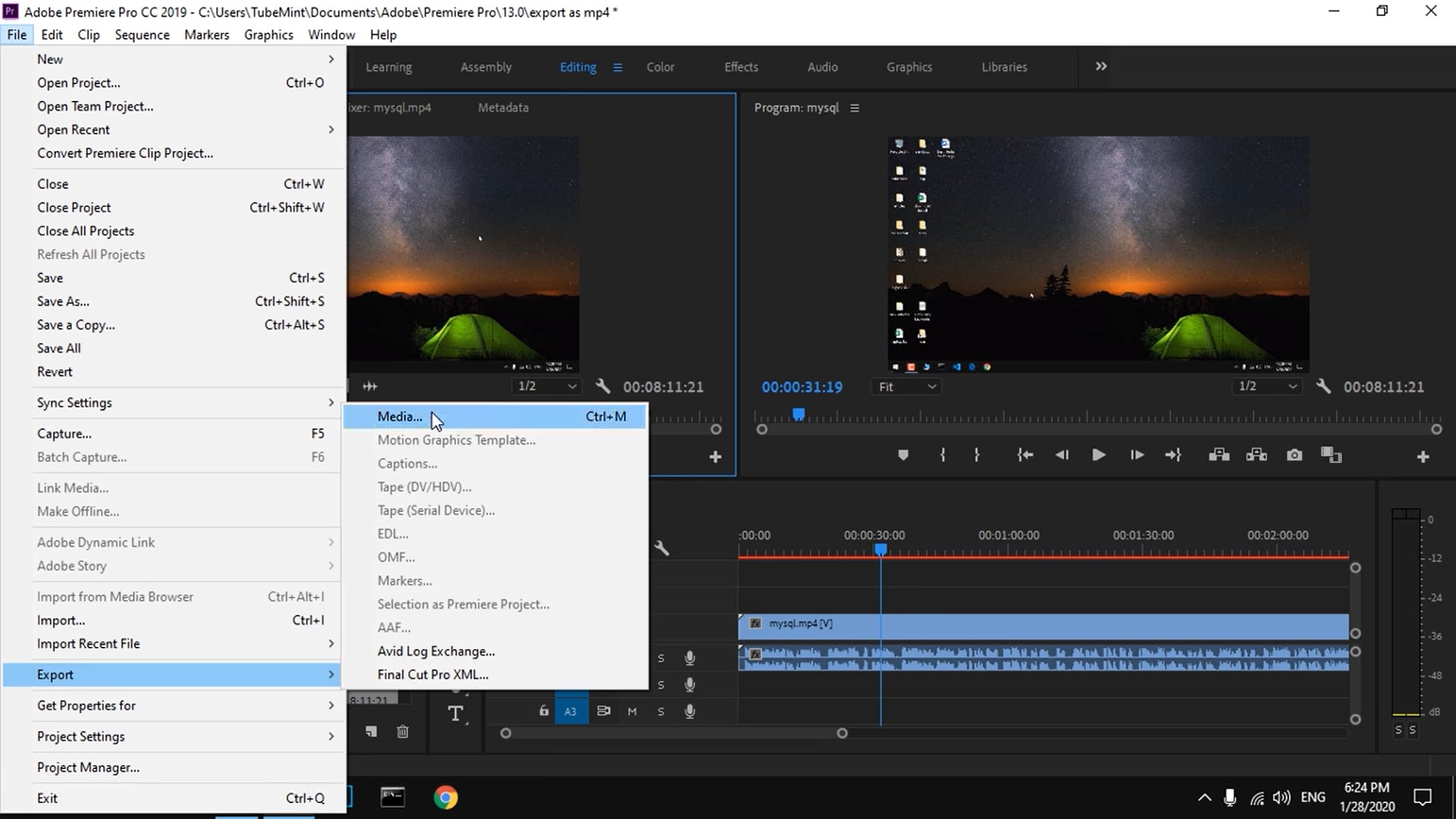
- If you are using Adobe Premiere Pro for the first time, you need to have Export Settings.
- Change the Format as you like. I am going to set it at, and it will change the output Name.
- Open the Preset list and select it according to your project requirements, e.g., YouTube, Twitter, or any other platform. I am using High-Quality 1080p HD.
- Make sure the Export video and Export audio boxes are checked.
- Now, simply go ahead and click on the Export button.
- It may take some time, depending on the file size and type.
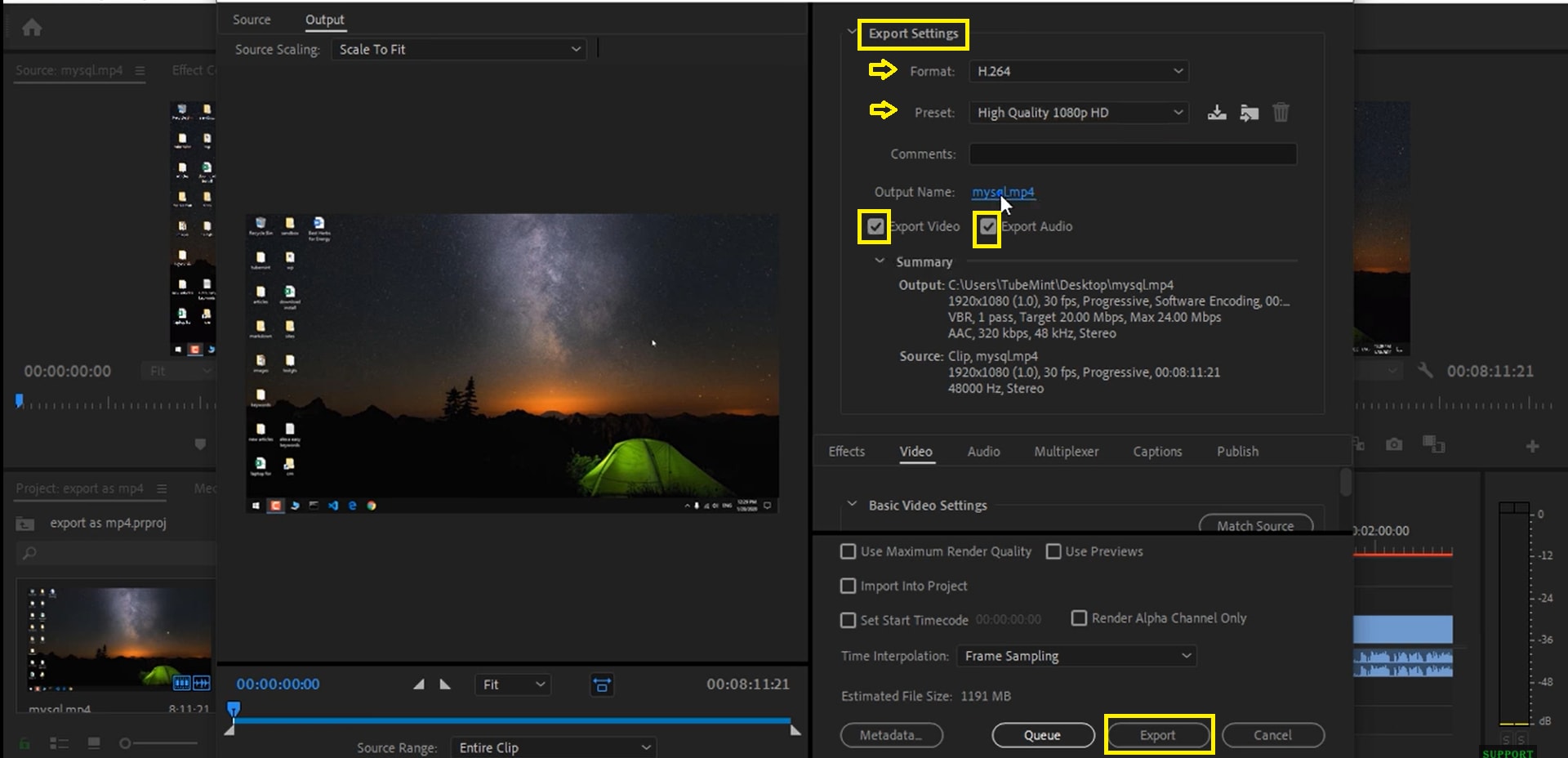
Part 6: How to Convert Video to MP4 with HandBrake
Now, we shall teach you how to use the HandBrake. Which is a free and open-source video transcoder. It is a tool for converting video for almost any format to a selection of widely supported codex.
- HandBrake allows you to drag and drop the file into the program directly.
- You would need to change the settings in order to export the video in MP4.
- Select the Format to MP4.
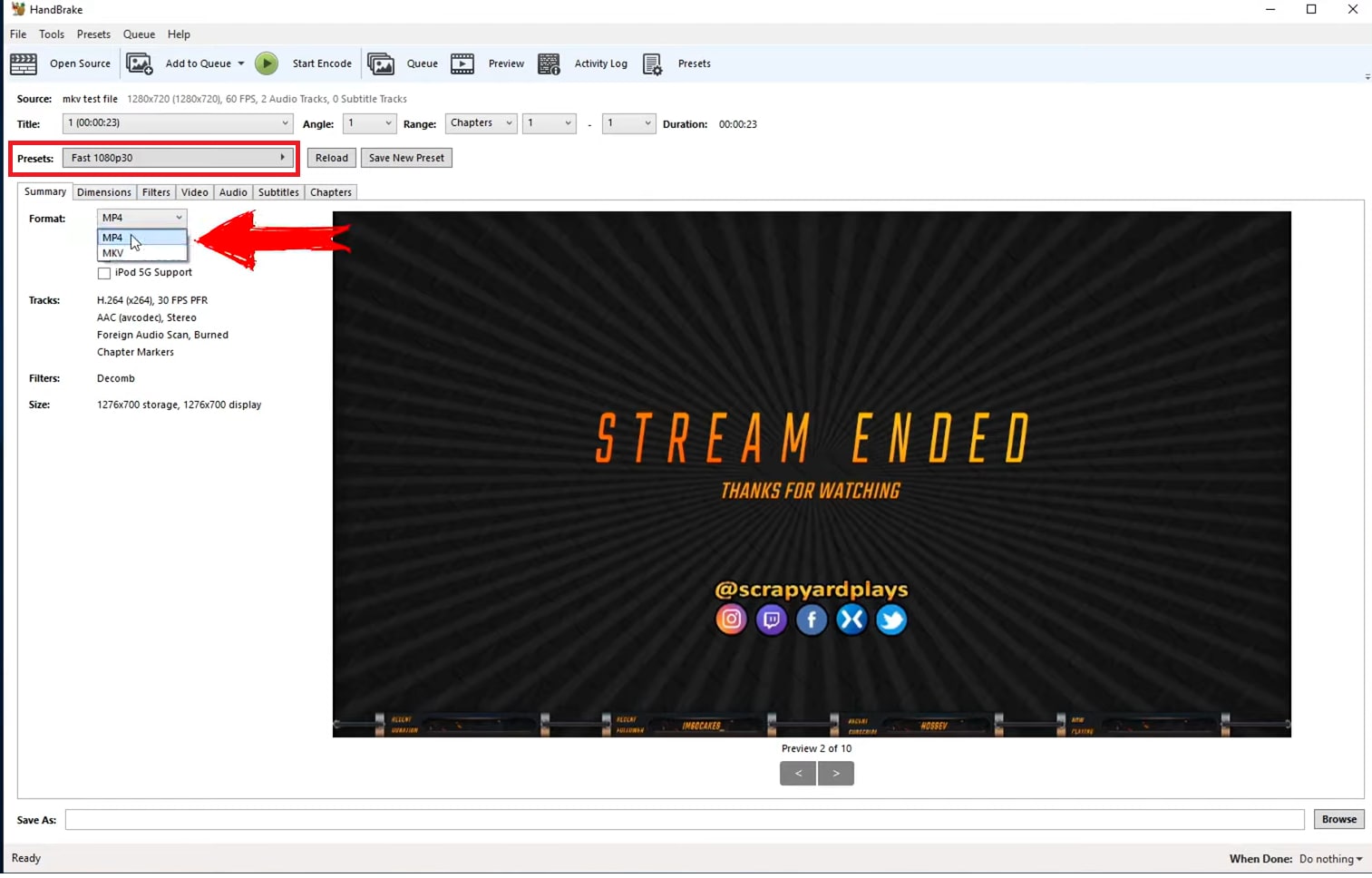
- Change the Width to 1280 and height to 720 under the Dimensions tab.
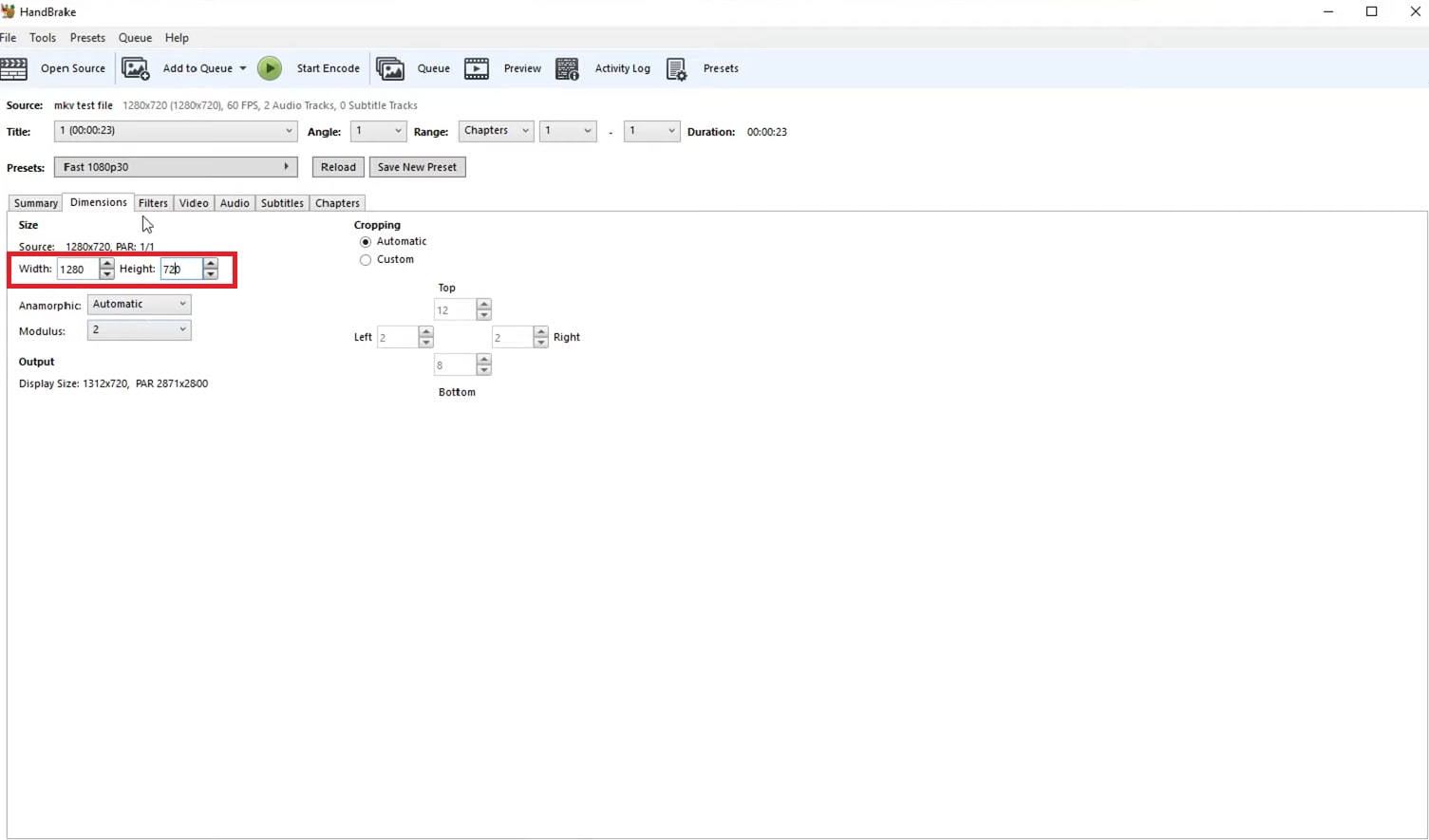
- Change the video code to H.246 and framerate to the Same as source.
- Set the encoder preset to medium.
- You can also change the quality by moving the slider from left to right.
- Finally, Click on the Browse at the bottom right button.
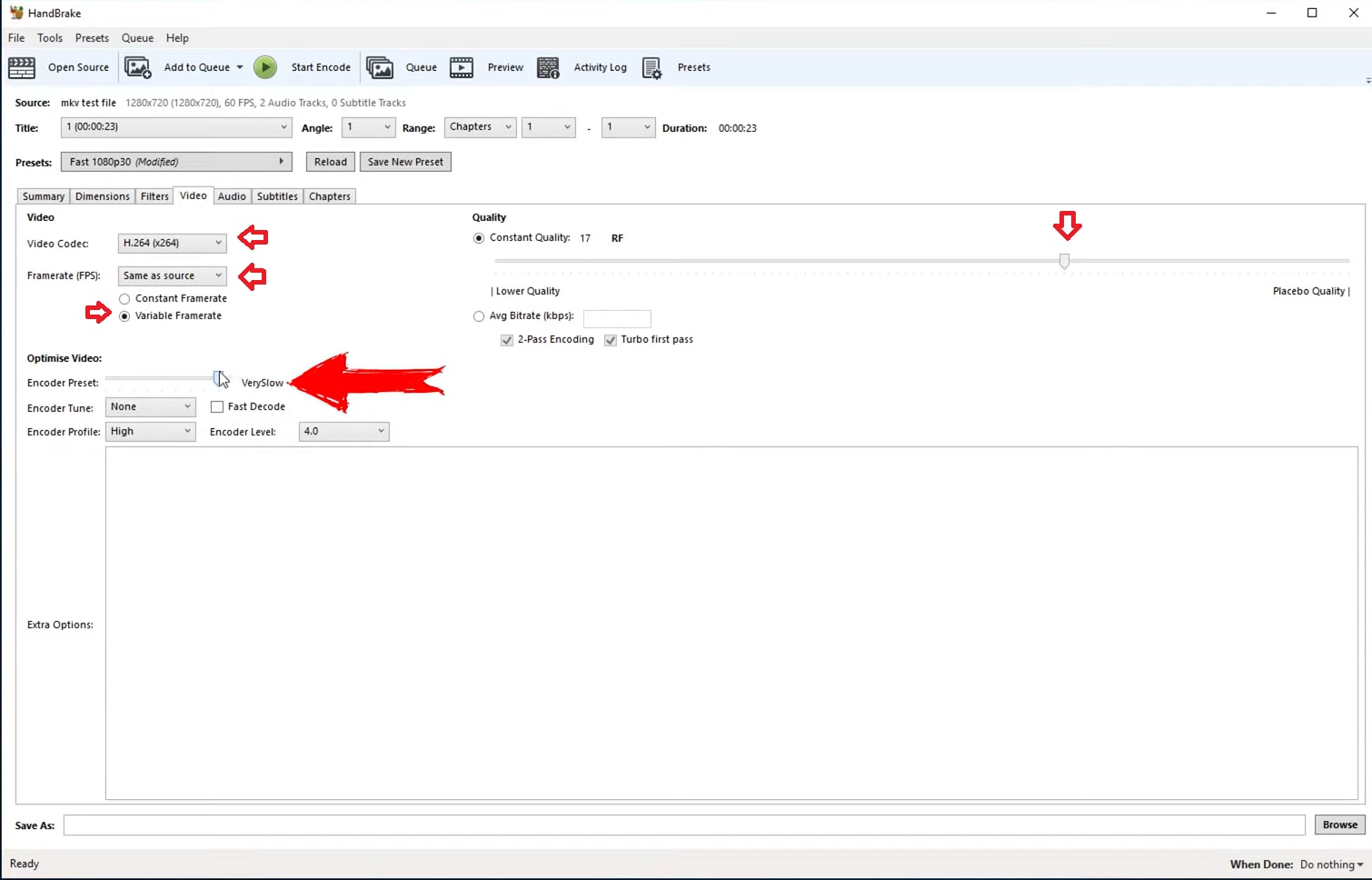
- Then go to the Add to Queue at the top of the menu bar and click on the Queue button to confirm.
- Now click on the Start Queue button, and it will start encoding everything in the queue.
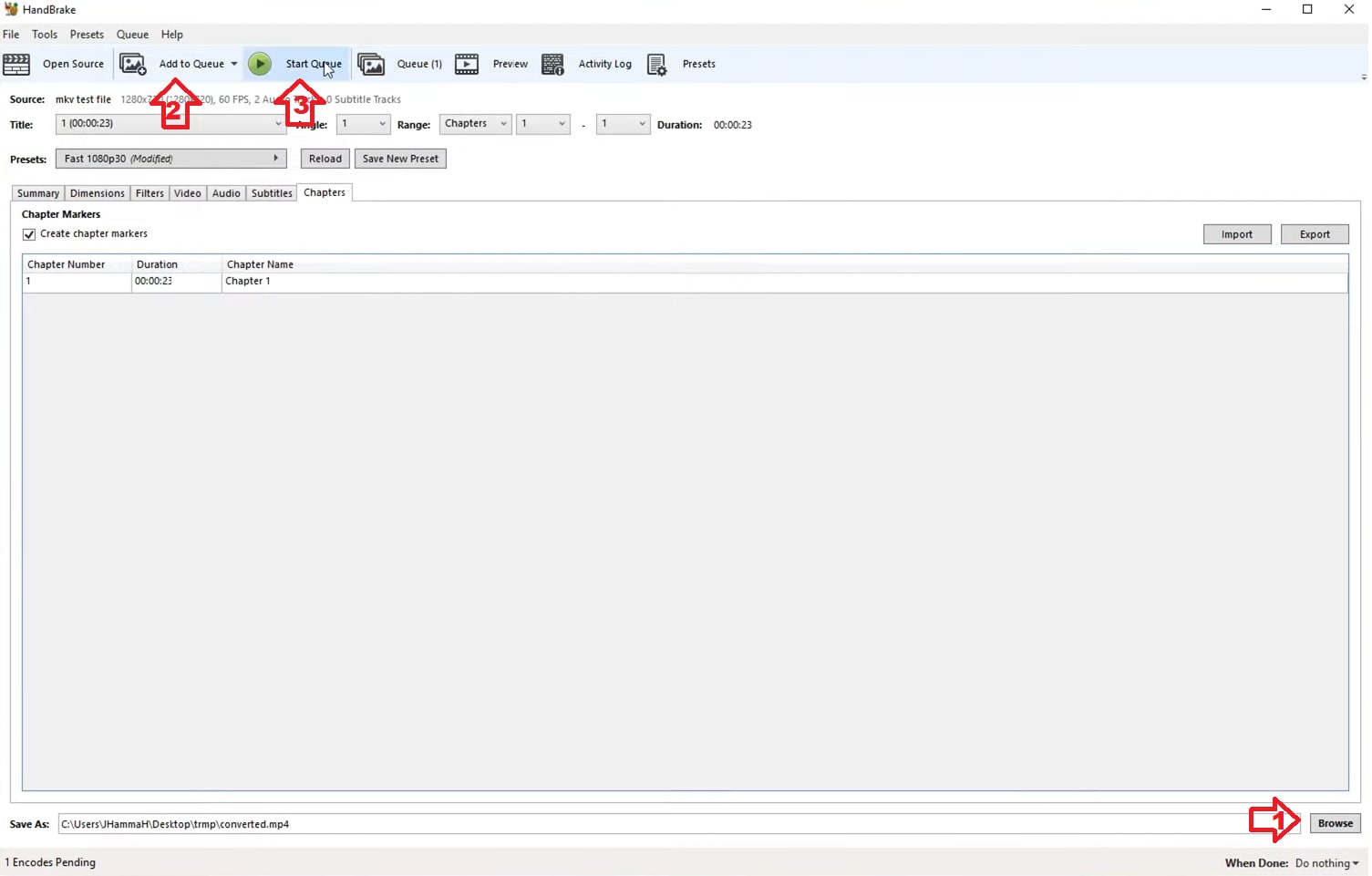
It is pretty simple and will work for converting MP4 file.
Conclusion
MP4 is the de facto standard for any system, device, and future models. To adapt to it, conversion sorts out to be a reliable means. To make it possible, we’ve briefly touched upon the different kinds of ways to convert any video to MP4 easily. For one’s convenience, one can opt to work on a particular method. However, free faculties convert video to MP4, but it takes ages to do so. To curb such problems, using Filmora is an excellent way of converting and dashing in special kinds of effects!





