Do you have a bad-quality video and want to enhance it using an AI tool? Topaz Video AI might be one of the top results you see when searching online for an AI video enhancer. Developed by Topaz Labs, this tool is designed to fix common video issues like low resolution, shaky motion, and compression artifacts. Many users praise Topaz AI for simplifying what used to be complex post-production tasks.
But, is Topaz AI Video Enhancer really worth the praise? This article will guide you through everything you need to know before buying. From features and user experience to the pros and cons. Let's dive in!
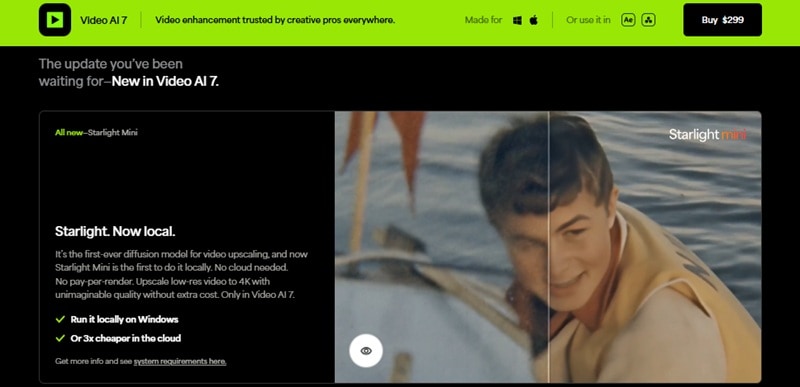
Part 1. What is Topaz Video AI?
Topaz Video AI is a desktop video enhancement software developed by Topaz Labs. It's designed to improve poor-quality footage using advanced artificial intelligence. Previously known as Topaz Video Enhance AI, it now offers a more refined interface and expanded capabilities. You can use this AI-powered tool to fix or upgrade your videos without complex manual editing.
- Upscale video resolution, such as from 1080p to 4K or 4K to 8K.
- Denoise grainy or compressed videos.
- Deinterlace older footage for smoother playback.
- Stabilize shaky videos.
- Create smooth, slow-motion with the AI frame interpolation tool.
- Recover details in blurry or low-quality videos.
- Upscaling old or low-quality videos: Turn 720p or 1080p footage into sharper 4K/8K content.
- Restoring home videos or archives: Clean up family recordings, VHS captures, or historical footage.
- Improving smartphone or GoPro clips: Reduce motion blur, stabilize handheld shots, and sharpen details.
- Creating smoother slow-motion: Add frame interpolation to drone footage, action scenes, or sports highlights.
- Fixing YouTube, TikTok, or content library files: Remove compression noise and make videos look better without reshooting.
Pricing
If you're wondering if Topaz Video Enhance AI is free, the answer is no. They offer two main editions. Below is a breakdown comparing the two options based on use case, license type, and cost:
| Edition | Intended Use | License Type | Price | Renewal Fee for Updates |
| Standard (One-time) | For Personal or Small Business Use | Perpetual License | $299 | Auto: $149/yr Manual: $179/yr |
| Standard (Monthly) | For Personal or Small Business Use | Subscription | $49.99/month | N/A |
| Pro | For Teams or Businesses with more than $1M annual revenue. | Subscription | Individuals: $1,099/year Teams (5+ seats): $4,999/person/year |
N/A |
|
Show more
Show less
|
||||
Part 2. Features and Usability
This Topaz Video Enhance AI review will break down what the software can do. Topaz Video AI offers several AI-powered filters and models designed to enhance footage. Each filter addresses a specific problem area in video enhancement.
Key Features of Topaz Video AI
Here are the main tools built into the platform:
- Upscale: Increases video resolution (e.g., 1080p to 4K/8K) while preserving and enhancing detail using trained AI models.
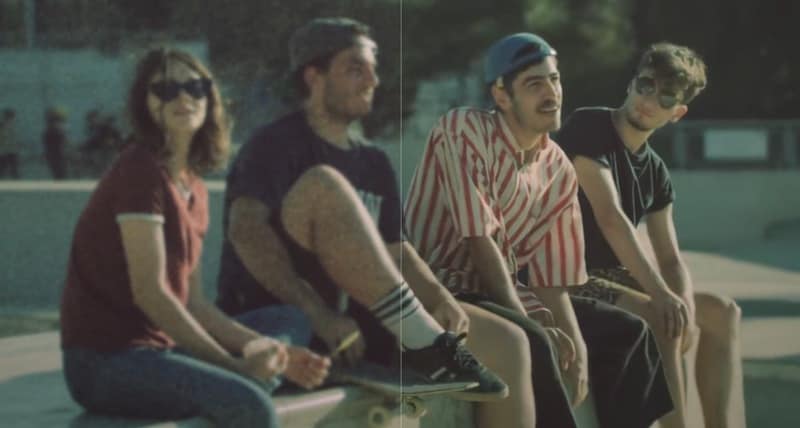
- Frame Interpolation: Adds extra frames between existing ones to create smooth motion or slow-motion effects. It's useful for converting 24fps or 30fps footage to 60fps or higher.
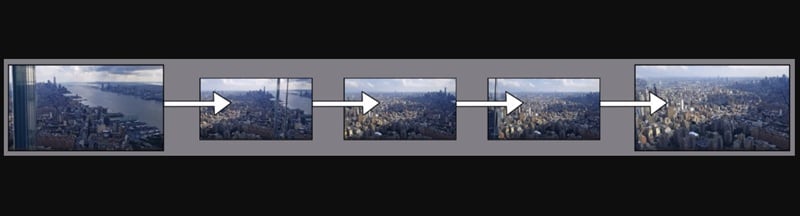
- Stabilization: Reduces camera shake and jitter. It offers both full-frame and auto-crop stabilization modes, depending on how much movement you want to remove.
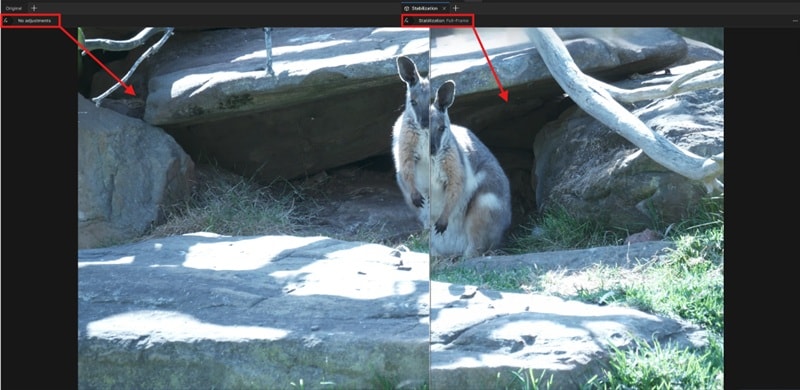
- Denoise: Cleans up noisy footage caused by poor lighting or heavy compression. It helps restore clarity to videos shot in less-than-ideal conditions.
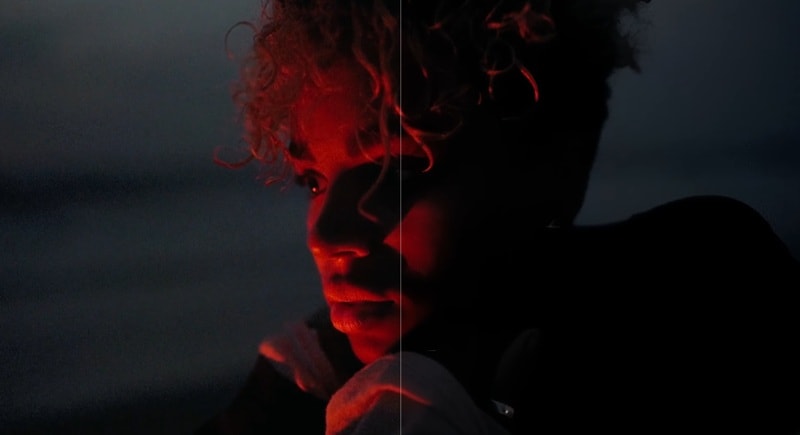
- Deinterlace: Converts interlaced footage (common in older recordings) into progressive video. This tool makes the video appear sharper and cleaner during playback.

- Enhance (General): Boosts sharpness, texture, and clarity in soft or blurry videos using general-purpose enhancement models.
- Enhancement Models: Users can choose different AI models like Proteus, Artemis, Iris, and Theia. Each has its strengths. For instance, Proteus lets you adjust enhancement settings manually, while Artemis works well for automated cleanup and upscaling.
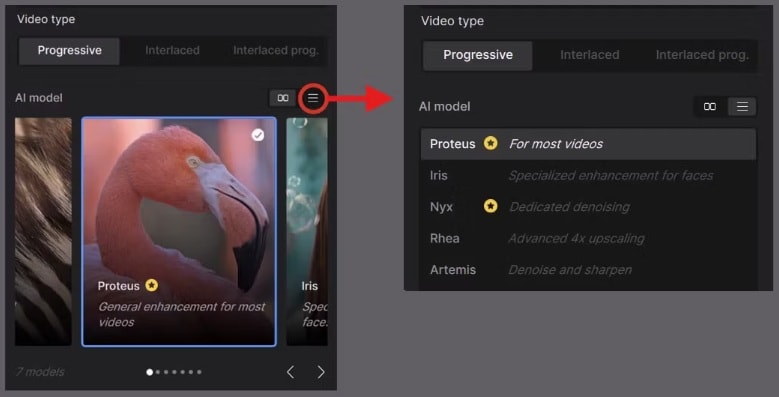
- Trim and Preview: Topaz Video AI lets you trim a small section of your video before processing. This isn't a full editing tool, but rather a way to preview a selected clip with your chosen settings. It helps you test different filters, AI models, or resolutions without having to render the entire video.
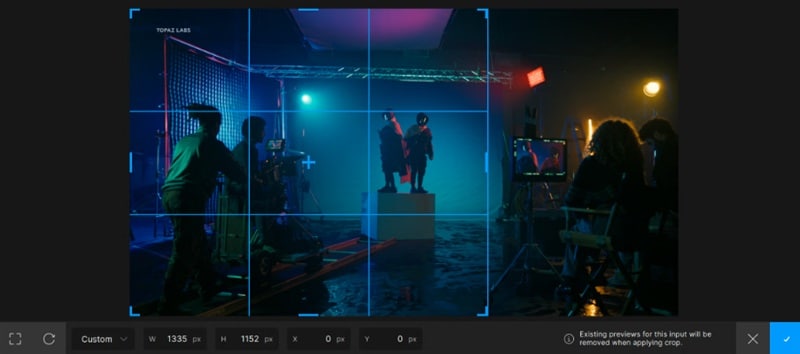
System Requirements
Topaz Video AI is a GPU-intensive application. It needs a capable graphics card for smooth processing and faster exports. To run Topaz AI Video smoothly, make sure your system meets the following specs:
| Component | Minimum Requirements | Recommended for 4K+ Workflow |
| Operating System | Windows 10/11 (64-bit) or macOS 11+ | Latest Windows/macOS version with updates |
| Processor | Intel i5 (7th gen+) or AMD Ryzen 5 (3000 series or newer) | Intel i7/i9 or AMD Ryzen 7/9 (recent generation) |
| RAM | 16 GB | 32 GB or more (especially for 4K/8K editing) |
| Graphics Card (GPU) | Windows: NVIDIA GTX 900 series / AMD RX 500 series (6 GB VRAM or more) macOS: Apple Silicon (M1 or newer) |
Windows: NVIDIA RTX 3000 series / AMD RX 5000+ series (8 GB VRAM or more) macOS: M1 Pro, M1 Max, or higher with 32 GB RAM |
| Storage | SSD with at least 20 GB of free space | NVMe SSD for faster read/write performance |
| Display | 1080p resolution | 4K display for better UI scaling |
|
Show more
Show less
|
||
Part 3. User Experience
Using Topaz Video AI is simple once you get familiar with the interface. The layout looks clean and organized, so you can focus on your video without getting lost in menus. You can easily switch between filters, preview video, and adjust settings without needing advanced video editing skills.
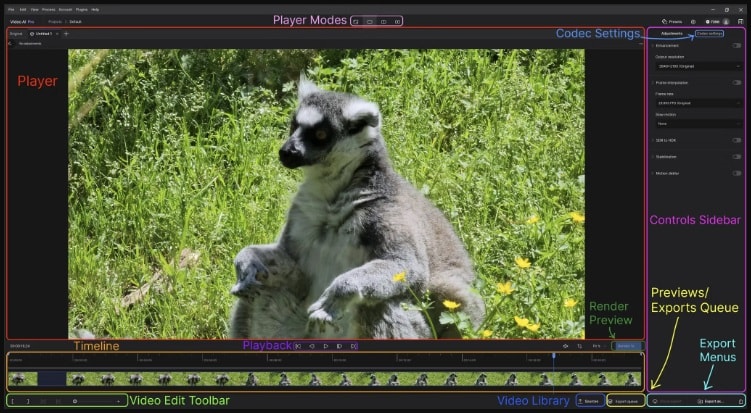
What It's Like to Use Topaz Video AI
Once you open the program, you start by importing your video. After that, you choose what you want to fix, like upscaling, stabilizing, or adding slow motion. You can trim a short section to test how it looks before processing the full video.
You'll also get to pick from different AI models depending on the type of video. For example:
- Artemis works well for cleaning up compressed or noisy videos.
- Proteus lets you adjust details manually if you want more control.
The preview screen shows your edits in real time, so you know what to expect before hitting export.
Performance and Speed
Topaz AI Video runs best on computers with a solid graphics card. On a mid-range PC (like one with an RTX 3060), upscaling a one-minute 1080p video to 4K can take about 5–10 minutes, depending on your settings and model.
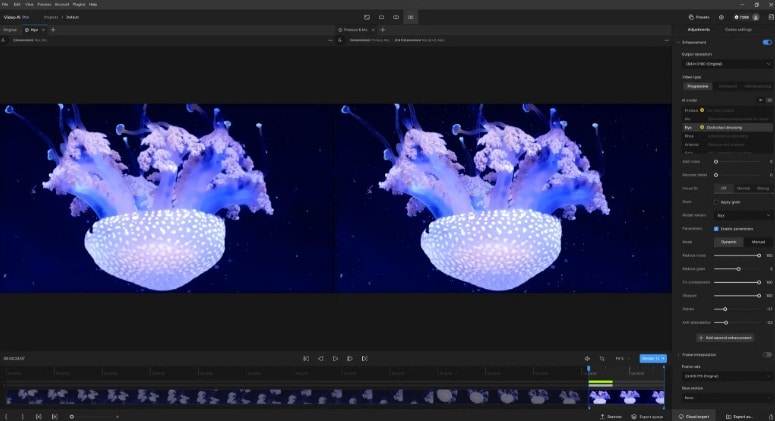
Slower models like Chronos or Apollo (used for frame interpolation) need more time to process. Especially if you're working with long or high-resolution videos.
Here's what else to expect:
- It works well on both Windows and Apple Silicon Macs.
- It keeps things stable during long editing sessions, but your GPU may heat up during export.
- Exports support formats like MP4, MOV, and ProRes.
- Output quality is sharp, with smoother motion and more detail, especially in older or blurry footage.
Overall, this AI video enhancement tool from Topaz Labs gives great results without making things too complicated.
Part 4. Pros and Cons
Like any video software, Topaz Video AI has its strengths and limitations. Here's a quick breakdown to help you decide if it's the right fit for your workflow.

- Topaz's AI models do a great job upscaling low-res footage and restoring detail without making it look artificial.
- The layout is clean and simple, making it easy for beginners to navigate and preview changes.
- You can test small sections of video before exporting, which saves time and GPU power.
- After installation, it doesn't need an internet connection to work, which is great for security or remote projects.
- You'll need a strong GPU to get fast results. On lower-end machines, processing can feel slow and laggy.
- Processed videos, especially at 4K or higher with ProRes, can take up a lot of storage space.
- Topaz Video AI has no built-in video editing tools; it focuses only on AI video enhancement.
- It might be too pricey for casual users who only need it occasionally.
Part 5. Better Alternative for Topaz Video AI
Topaz AI Video lets you upscale and restore video footage, but for some users, it might not be the most practical solution.
It focuses only on enhancement and doesn't offer even basic video editing tools. It also requires strong GPU power to run efficiently. Furthermore, it might be too pricey for someone who is only working on casual projects.
If you're looking for an alternative that includes AI video enhancement along with editing tools, Wondershare Filmora is worth trying. It doesn't replace every advanced enhancement tool from Topaz AI. But it gives you a mix of smart video enhancement and creative editing control.
Filmora's Key Features
Conclusion
Topaz Video AI is a tool developed by Topaz Labs for enhancing and restoring video quality. It offers great results through advanced AI models. It's best for creators who focus mainly on video enhancement.
Topaz AI Video Enhancer may not be the solution if you're looking for both video enhancement and editing features in one app. In that case, try Wondershare Filmora as a complete solution. Ready to upgrade your videos? Try Filmora and start editing today!
FAQ
-
Does Topaz Video AI work offline?
Yes, once installed and activated, Topaz Video AI can run completely offline. You don't need an internet connection to use its features. -
What video formats does Topaz Video AI support?
Topaz Video AI supports the most popular formats, including MP4 (H.264/H.265), MOV, and ProRes. The output options vary based on your selected codec and platform. -
Can you batch process videos in Topaz Video AI?
Yes, you can import and process multiple clips in one session. Batch processing works well when using the same settings across several files. -
Will Topaz Video AI overwrite my original files?
No. It always saves the enhanced video as a new file, leaving your original untouched.


