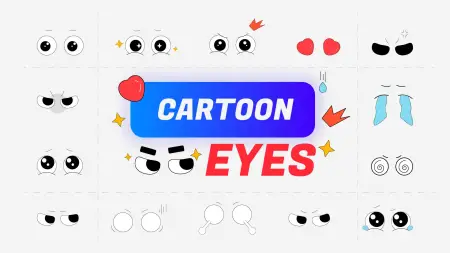- Home
- DIY Special Effects
- Make Meme with Red Eye Effect
Transcript
Import the footage to be used to make this effect using Filmora. You can add your footage in any resolution as you will be given the choice to set the resolution by yourself.
Find the place where to Add Effect. Here you can preview the footage in your canvas and select the place to add the red eye effect to your footage. Make sure to analyze the video in order to get the best results.
split the video at the point where you want to add the red eye effect. You can see the smooth preview of your footage in the preview window and split the footage at the exact point.
Make two parts in a separate timeline scene. Separate the two parts in different levels within the timeline as it will make it easy for you to add the effect to the desired footage.
Freeze the frame to see the timing of the effect. This will be the second footage as it will give the impression of the red eye effect afterwards.
Trim the second footage that will be use for the red eye effect. You can trim the footage to the desired duration in order to get the perfect timing for the effect.
Use the basic video editing to transform the video. In this way, you can use the basic editing tools to apply n your footage. This will be your main footage where the effect is going to be applied.
Here, scale the footage to the desired extent. You can use scale feature to perfectly align your main footage in a fixed frame. Use the linking in the scaling function and you can scale both X and Y dimensions of the video footage.
Set the dimensions of your footage so you can have the effect applied on the spot of eyes in the footage. Use the Positions of your video footage in order to align the X and Y position of the screen resolution.
Preview the freeze footage to confirm the editing you have done in the previous phases. Make sure the footage is well in place and the effect place is obvious for you to put into.
Head towards the effects menu in the toolbar of Filmora. Here you can download the effects for free and also preview them to get an idea of the effects.
Download laser effect by typing in the element menu as you will have a variety of effects visible to you that will make it hard to spot the red eye effect. Select the Laser Eye Pack Element effect from the list and download it.
Drag and drop the effect over the second footage video. Make sure you repeat the process as laser eye effect is applied on both the eyes of the person. Align both the effects within the timeline for a better editing experience.
Position the laser effect within the preview window. You need to align the effect one after the other in order to make sure it is well above the eyes of the person within the footage.
Split the effects for flickering as initially it is in a stable position and appear as a photo with red eye. In order to make it frames, you need to split the effect in two parts so you can customize the parts later on separately.
Customize the effect including frequency, position X, position Y, position Z, Motion Blur and RGB separate. These features are for a better experience for red eye effect. You can either skip or use them.
Make sure to color correct your footage by using the color correction effect. Within the Effects, spot the Color Correction as well as any other effects that you want to apply on your footage.
Use the sample color as red because it will appear on your meme footage. Add the red color on top of the video in the timeline and scale it on the footage. You can adjust the footage using Opacity or selection the color blending mode.
Preview the effect as you add it inside the footage within the timeline. This should look in line with the footage so your meme video will appear to be appalling to the eyes. You can crisp up your footage to the much extent by using the Advanced features of your footage.
Steps to Make Red Eye Meme Effect
What you need to prepare:
- A computer (Windows or macOS)
- Your video materials.
- Filmora video editor
Download and Install Filmora
To begin with, you need to install the latest version of the software to your system. Be it the Windows or Mac, Filmora supports both the leading OS.
Import the Footage
In the next step, go to the editor and hit the Import button to add your raw footage to the editor. You can do this by either Import button or by double-clicking on the import section to add your footage to the software.
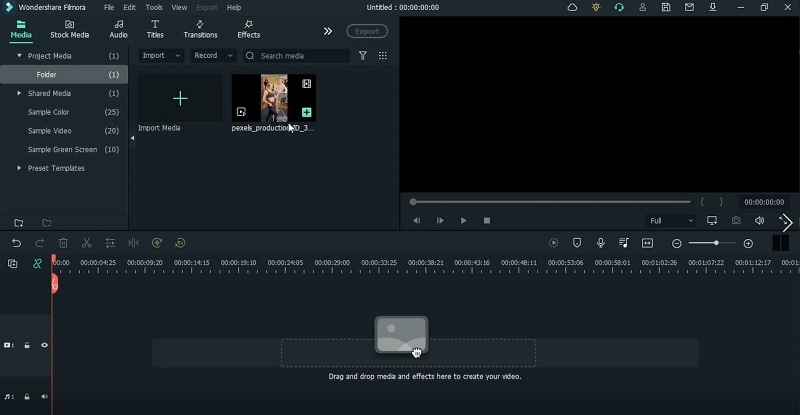
Split the Footage
After introducing footage to the software, drag the video to the timeline below and adjust the screen resolution to your desired extent. You can also select this later on, when exporting your meme video, nevertheless. After that, split the footage where you need to add the red eye effect from.
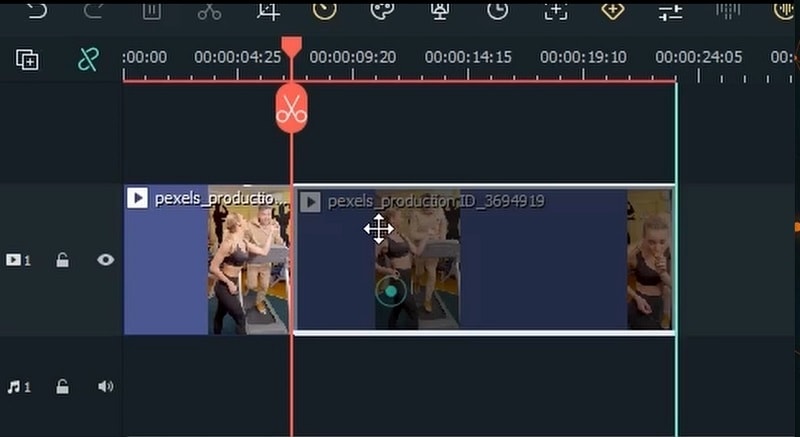
Add the Effect
Now, here comes the main part, after you’ve your footage customized for the meme effect, go to the Effects menu and type the Laser Eye effect in the search bar and select the red eye effect from the list. Simply, download the effect for free and drag it to the timeline, right above the video. Make sure you add the effect twice as it is for single spot.
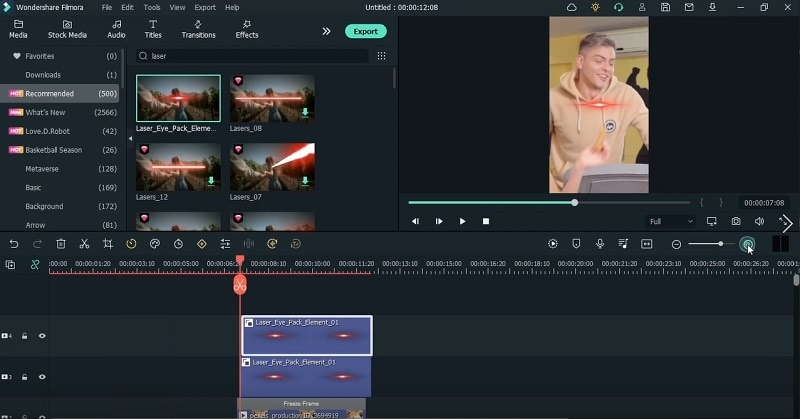
Customize the Effect
Now, double click on the effect you just added and make the necessary customizations to light up your meme video on the go. You can also adjust the edges as well as the opacity and the coloring of the effect hassle-free.
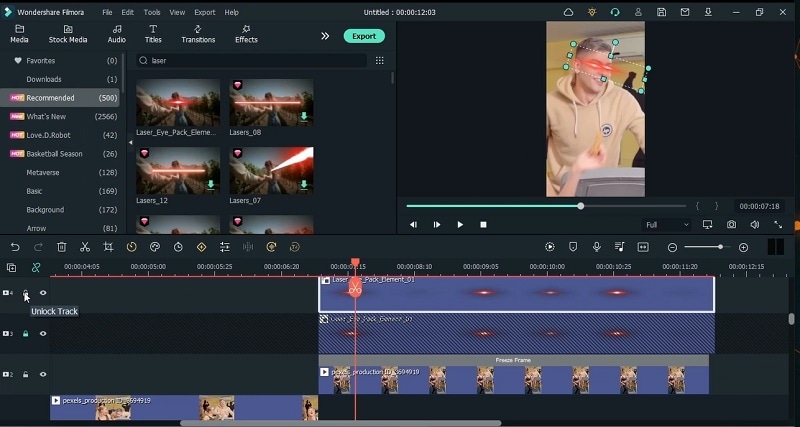
Preview and Share the Footage
After you’re done with the red eye effect, preview the effect to make sure everything is well on its place. Then, you can share your content in a number of formats including Mp4 and the GIF. Regardless of the video type you’ve embarked your meme making journey with, Filmora platform is fully embedded with the customizations you would require to share your videos including the file resolution and the format.
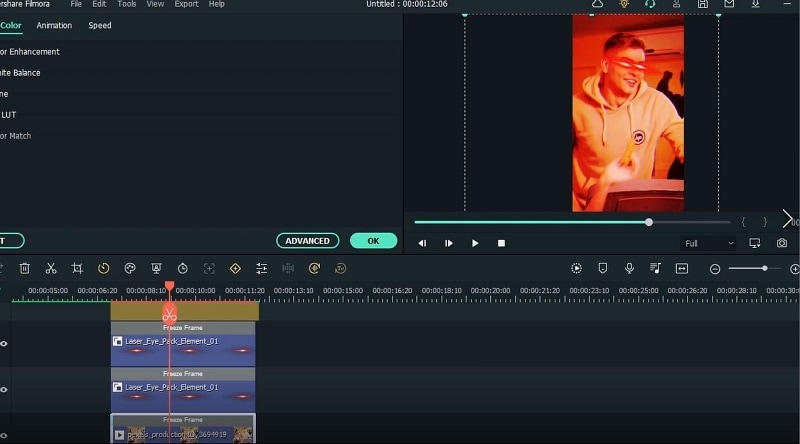
In a nutshell, for a video to introduce red eye effect you will require a raw footage to include effect onto. Afterwards, you can introduce Filmora to your PC and let it make the meme video for you! The plus point is, you can also record your raw footage with it so head towards the link to download it for free!