Snapchat has emerged as a major trendsetter in social media with its dynamic features like filters, stories, and AR lenses. From influencing digital marketing to shaping content creation, this application continues to drive new trends. It also influences how individuals connect, communicate, and express creativity. This article explores the growing popularity of the Magic Eraser Snapchat feature and other comprehensive tools for social interaction and digital engagement.
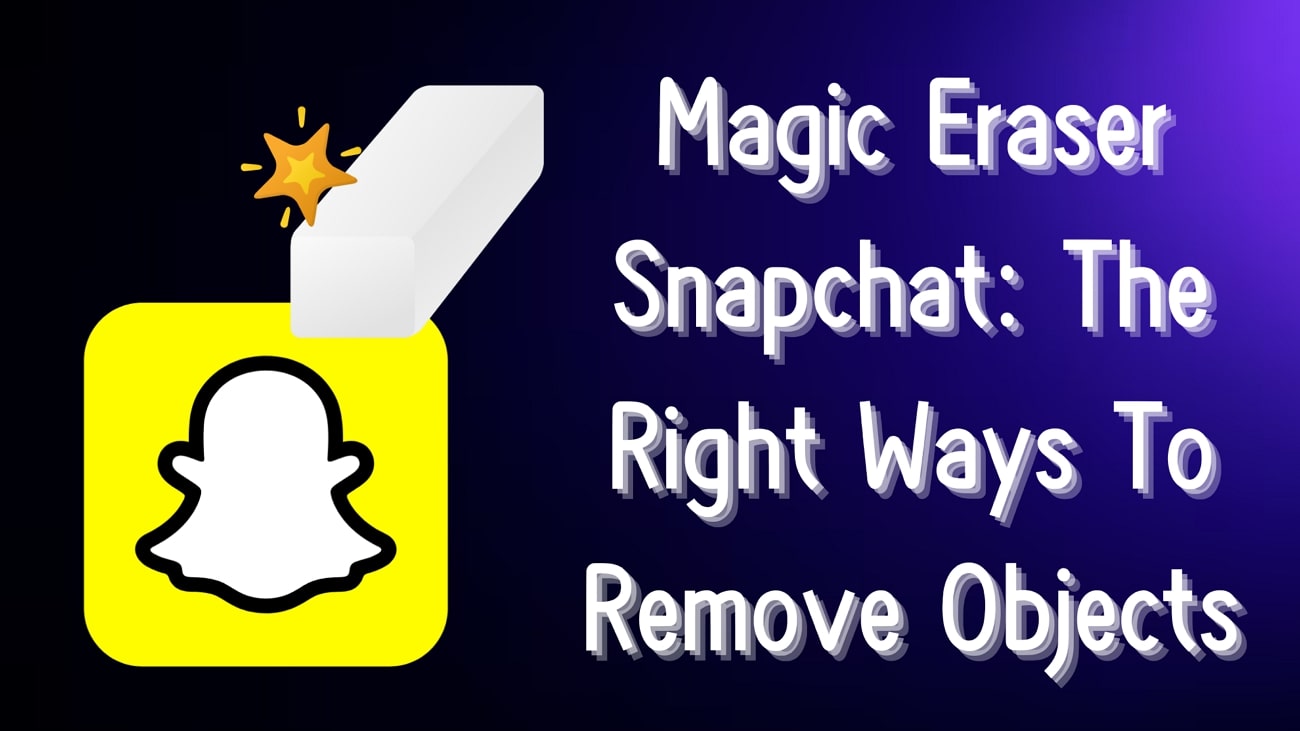
In this article
Part 1. How to Use Snapchat Magic Eraser for Object Removal?
As a leading social media platform, Snapchat stands out for its innovative features. Among them is the Magic Eraser, which ensures that users can remove unwanted objects from their photos. This tool enhances creativity with a few taps for a clean image. Anyhow, dive into the steps below to figure out how to use the video magic eraser on Snapchat while snapping pictures and videos on your mobile device:
Step 1. Initiate the process by launching and signing in to the Snapchat application on your device. Now, snap an image from your device and choose the "Magic Eraser" icon from the right toolbar. Draw across the area or object you want to remove from the image taken. Once you are satisfied with the result of the clean image, tap the "Done" button.
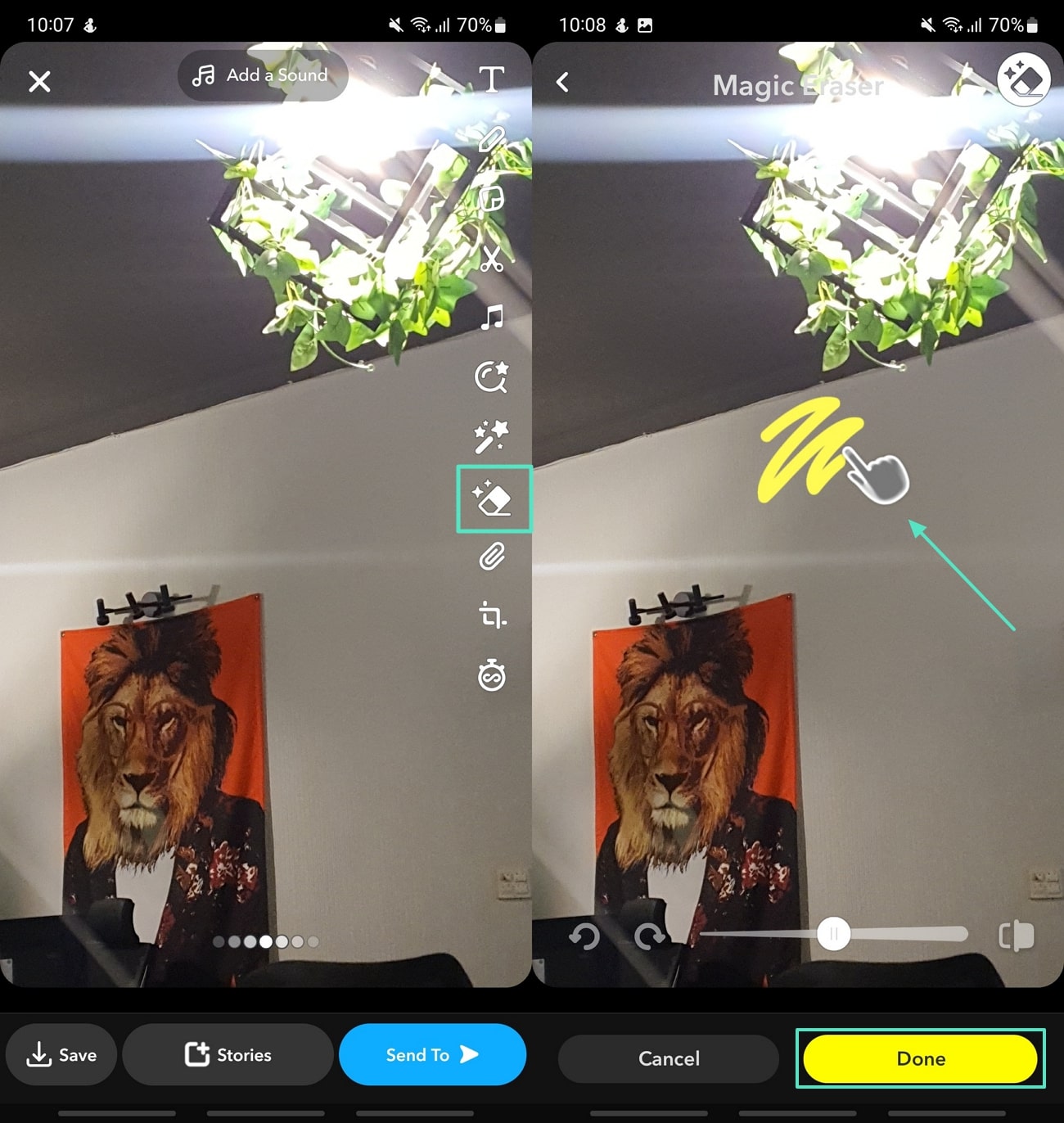
Step 2. Upon tapping on this button, you can "Save" the image to ensure the object removed is saved. You can also post it to the "Stories" or "Send To" to your friends based on your preferences.
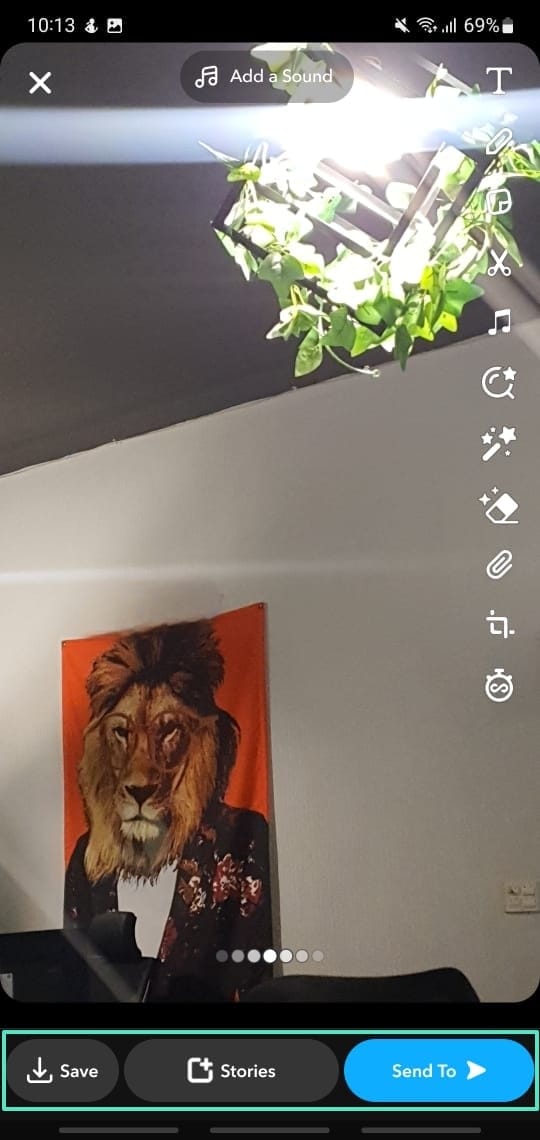
Limitations of Snapchat Eraser
- The results of the Snapchat's magic eraser tool are uneven and blurry on some occasions, while removing objects from complex backgrounds.
- It is not ideal for professional use as the edits can appear less polished in high-resolution images.
- Snapchat restricts broader usage as the magic eraser tool works only within the application.
- Unlike other comprehensive tools, Snapchat does not provide control over the removal procedure.
Part 2. [Mobile Solution] Make Object Removal Easy Without Snapchat Eraser Tool
Now that we have looked into the Snapchat eraser tool and gone through the limitations as well, let us discuss a much more effective tool that helps us remove objects. It is important that you have the ability to edit your images or videos on the go to save time and effort. Introducing the Filmora App [Android/iOS] that includes innovative features like the object AI Remover.
This innovative feature leverages AI to identify and erase unwanted elements, delivering polished results with minimal effort. Unlike Snapchat magic eraser, Filmora's tool is exact, making it suitable for complex edits. Users can easily eliminate distractions with just a single tap while maintaining the natural look and feel of their visuals. Filmora allows users the comfort of selecting different methods to remove the objects from the selected media. Therefore, Filmora serves as your best choice when Snapchat magic eraser not working
Instructions for Using AI Remover of Filmora
In addition to the above discussion, look at the steps below to better understand how to use Filmora's AI remover on mobile phones.
Step 1Install and Access the AI Remover Tool
Start by downloading the latest version of the Filmora mobile application to your device through the respective OS store. As you launch the app, tap on the "AI Remover" tool from the main interface. Then, pick the "AI Remover" from the main screen, and tap the "Remove Object" option on the next screen. Next, hit the "Try Now" button to begin the removal process.
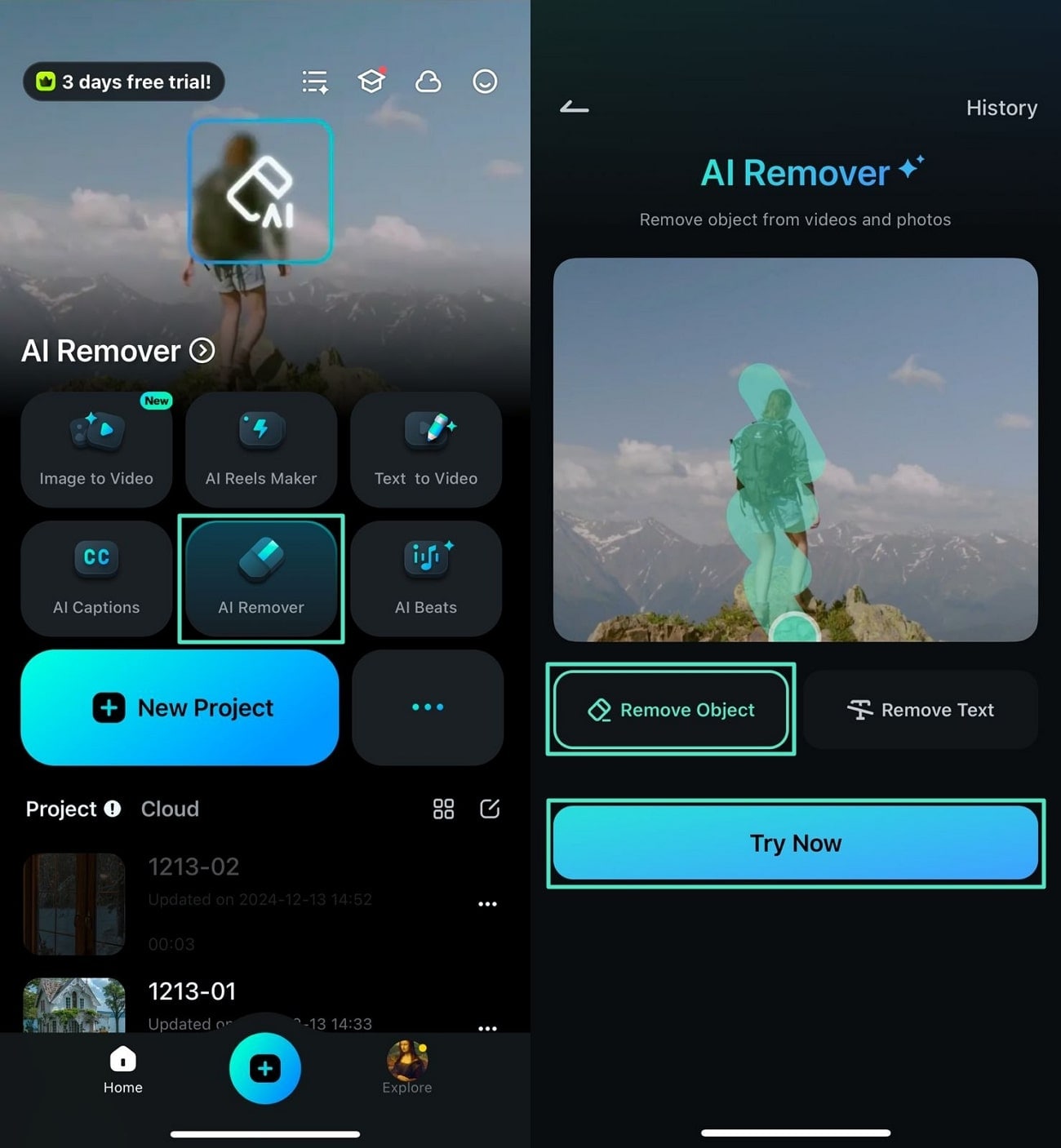
Step 2Remove Object and Save the Enhanced Image
Once your image or video is on the application's AI Remover tool, pick the "Auto" tool to brush and automatically remove unnecessary obstacles. You can pick the "Brush" tool and brush across the area or object you need out of the picture. Next, tap "Process Now" to look into the preview and hit the "Save" button on the top right corner of the screen.
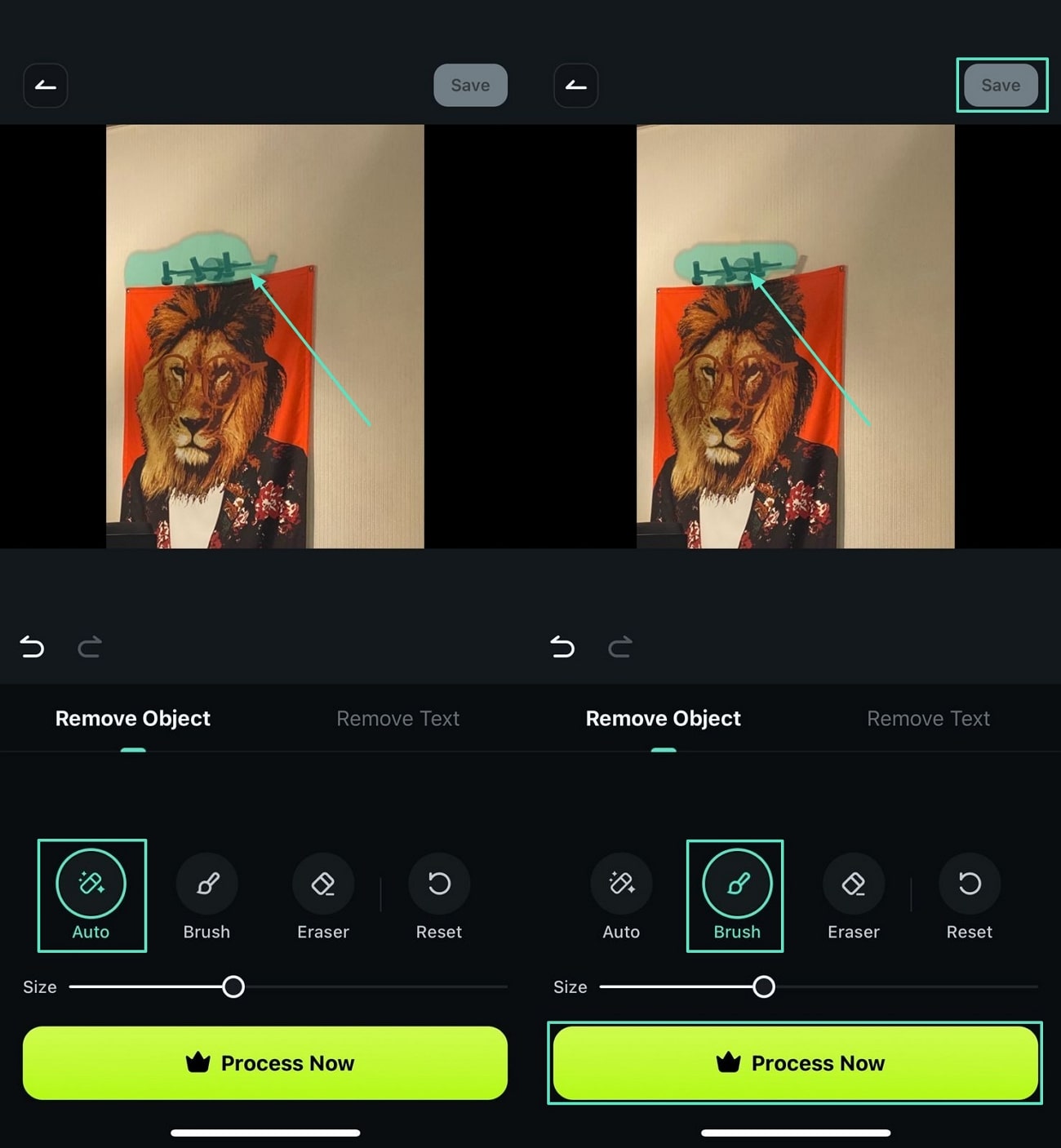
Watch the video tutorial below!
Filmora for Mobile Filmora for Mobile Filmora for Mobile Filmora for Mobile Filmora for Mobile
Video Magic Eraser in Filmora
- • Powerful Brand New AI Features.
- • User-friendly video editing for beginners.
- • Full-featured video editing for professional.

 4.5/5 Excellent
4.5/5 ExcellentMore Features to Enhance Your Media with the Filmora App
- Insert Stickers: Upon removing the objects from your pictures, this tool lets you add new stickers to improve the visuals. Using diverse range of stickers and emojis, you can even hide the objects without need to remove them entirely.

- Add Watermarks: While using this Magic Eraser Snapchat alternative, users get the chance to insert new watermark after removing older ones. Thanks to this feature, you can rebrand your videos and images in an instant.

- Generate AI Captions: Once you successfully erase the old text from the video, Filmora lets you generate accurate captions with AI. Using this functionality, you can even add emojis to your videos that matches the captions.

- Reel Maker: Through this Snapchat Magic Eraser alternative, you can import multiple images at a time after removing their unnecessary objects for reel creation. This capability allow you to turn your snaps into an engaging short clip.

- Change Aspect Ratio: After making a reel from your snaps, you can change its aspect ratio according to different social platforms. This will help you share your Snapchat stories on multiple social apps without losing any quality.

Part 3. [Desktop Solution] How to Remove Objects Without Snapchat Eraser?
Editing visual content on a desktop device offers users benefits, like a larger screen for precise adjustments and access to advanced tools. With enhanced processing power, desktops make it easier to handle high-resolution visuals to perform edits. For those seeking a superior alternative to Snapchat's Magic Eraser, Wondershare Filmora's desktop solution stands out as a powerful option. It combines intuitive design with advanced features, enabling object removal while maintaining image quality.
Users can easily adjust the brush size to suit the complexity of the edited area, ensuring precision in every stroke. Moreover, the tool allows you to select and remove many objects in a session, saving time and delivering polished results. This level of control and customization makes Filmora a more robust and professional solution than the limited Snapchat Magic Eraser.
Walkthrough Guide to Using AI Object Remover of Filmora
Moving on, dive into the steps below to figure out how to use the AI Object Remover tool of Filmora instead of the Magic Eraser Snapchat feature:
Step 1Download Filmora and Navigate AI Object Remover
Begin the procedure by downloading the latest software version of Wondershare Filmora. Then, at the main interface, locate the "AI Object Remover" tool from the "Toolbox" tab to import the visual content.
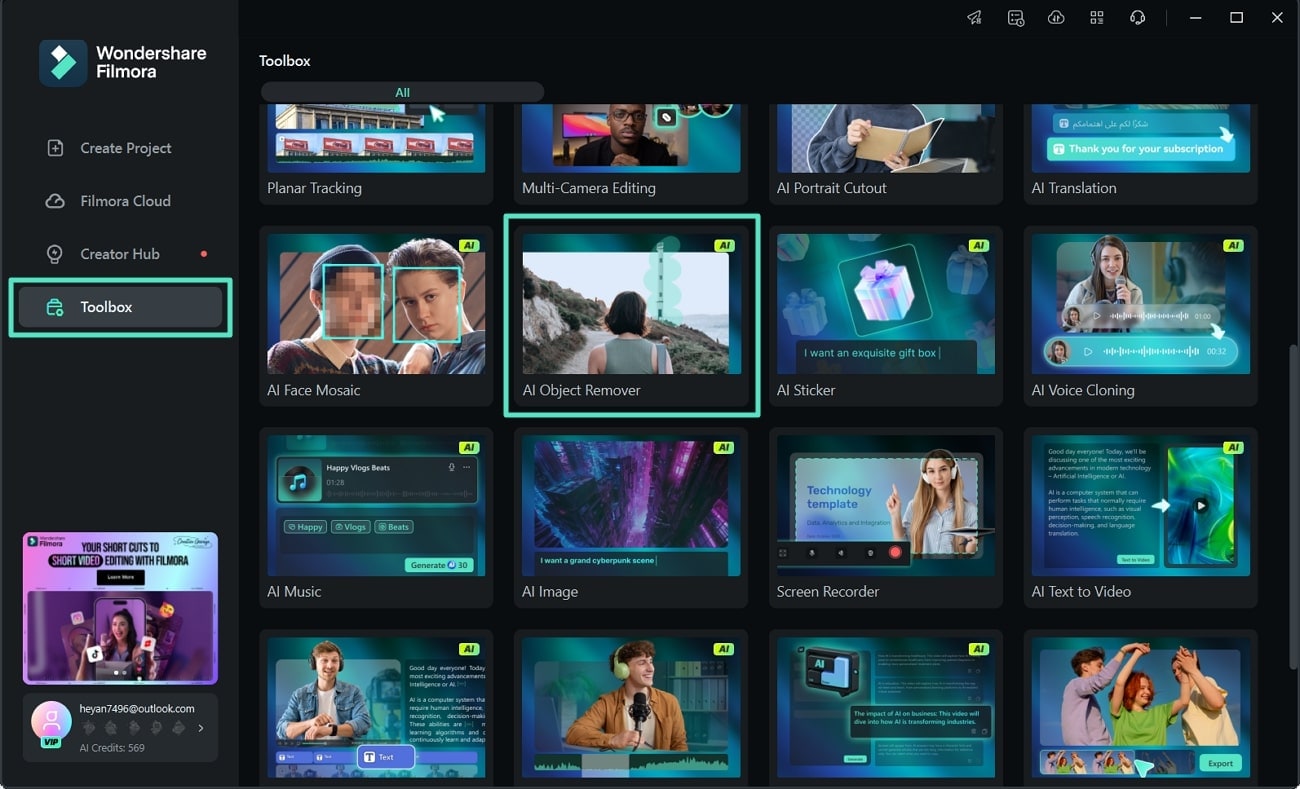
Step 2Pick the Brush Tool and Hit Remove
Within the AI Object Remover interface, pick the "Brush" tool from the top bar and brush across the object you want to hide. Select the "Preview Effects" button in the middle of the video to see the results. After that, click the "Remove" button on the bottom right corner of the window to move to the next step.
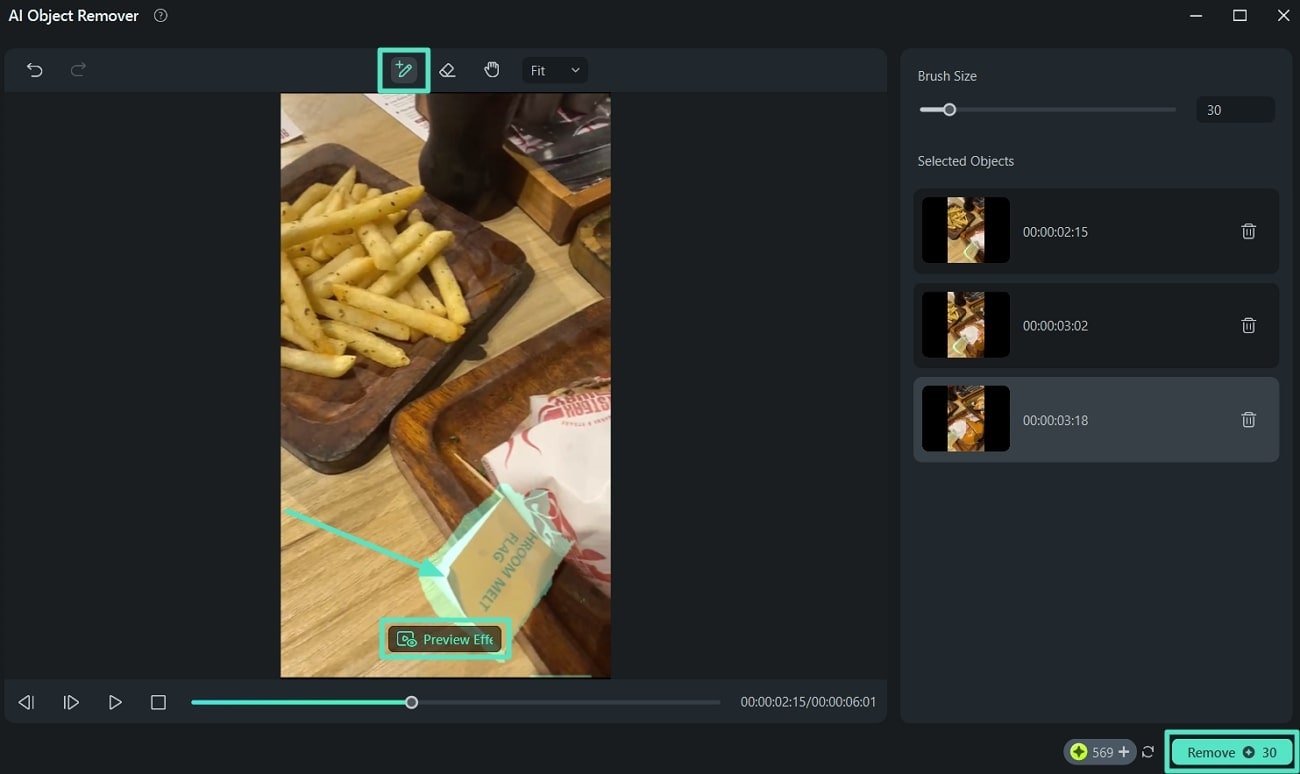
Step 3Enhance the Video With Filmora's AI Functionality
Moving on, you are shifted to the editing interface, where you can further enhance the video quality. Turn on the "Auto Enhance" toggle and adjust the slider based on the amount of enhancement your video requires. Select the "Export" tab on the top right corner of the screen.
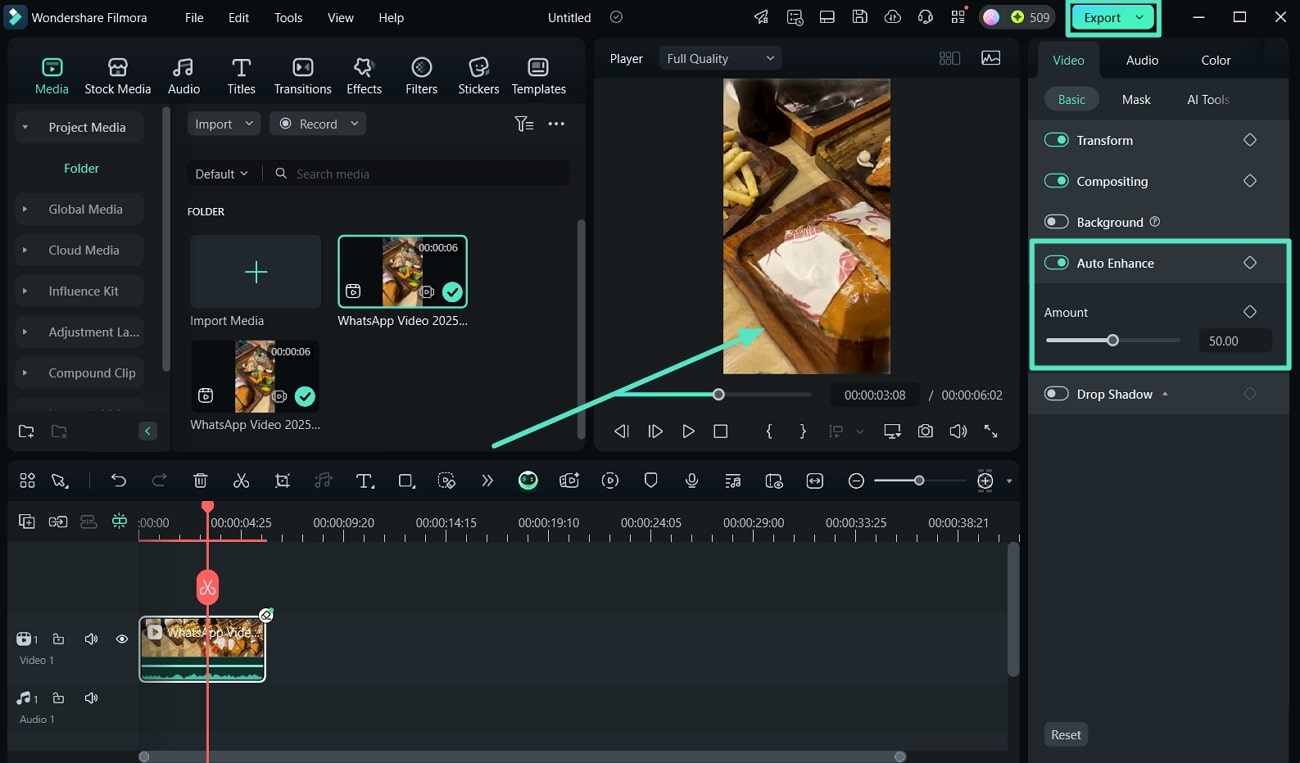
Step 4Adjust Export Properties and Save Media to Your Device
Finally, in the Export dialog box, you can adjust the properties and hit the "Export" button to save the enhanced and clean media file to your desktop device.
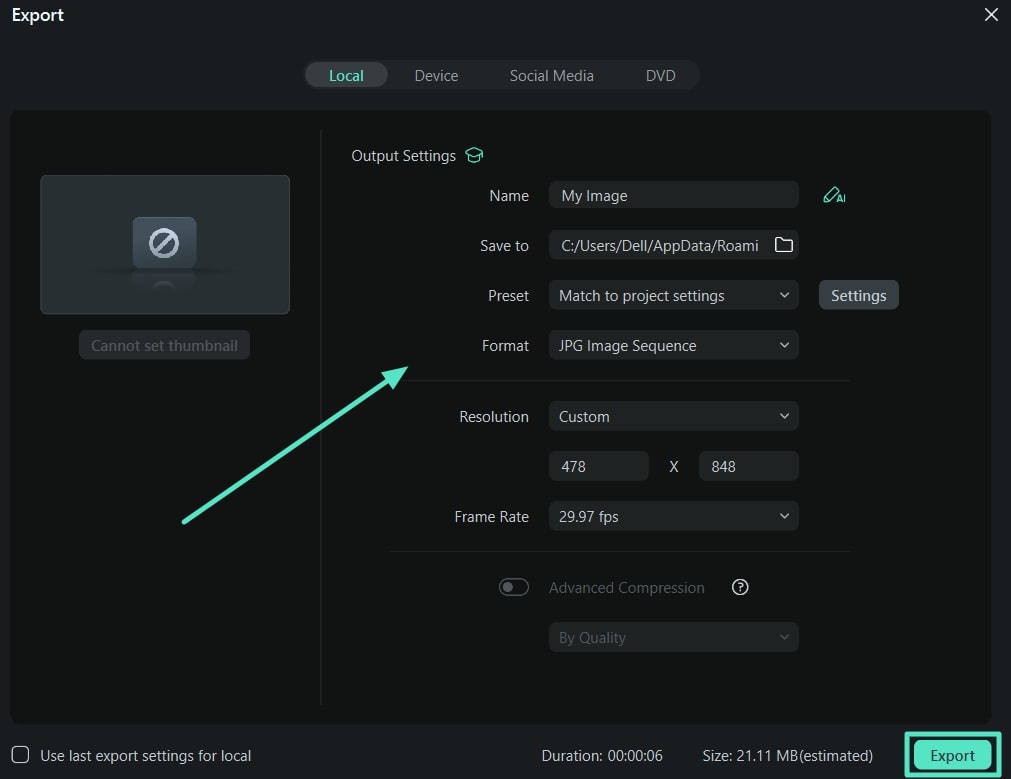
Here is the video for you to grab more information.
Conclusion
In conclusion, while the Magic Eraser Snapchat tool offers basic editing capabilities, Wondershare Filmora proves to be a more versatile and powerful tool for object removal, especially when snapchat eraser not working. With its AI-driven precision, adjustable brush tool, and ability to handle many edits at once, Filmora ensures professional-grade results with minimal effort. It provides the advanced features needed to elevate your visuals, making it the better choice for creative projects.



 100% Security Verified | No Subscription Required | No Malware
100% Security Verified | No Subscription Required | No Malware



