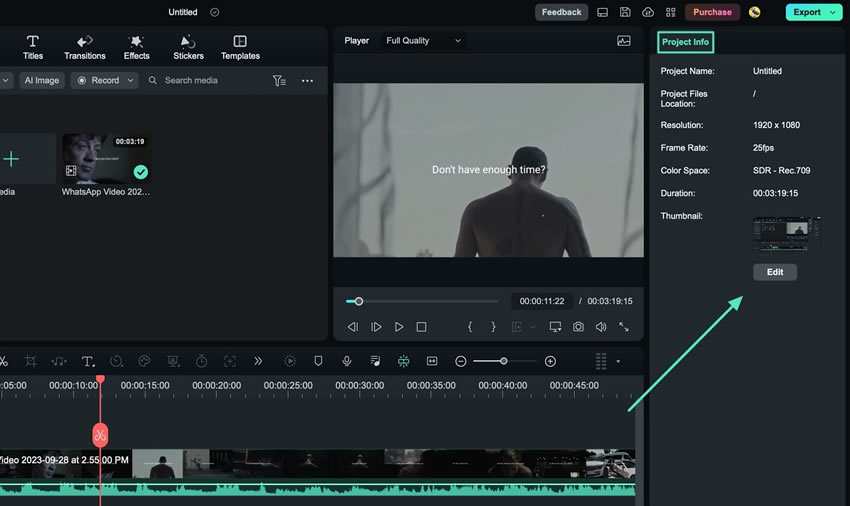คิดให้ใหญ่ขึ้นจากคู่มือผู้ใช้ Filmora
เครื่องมือสร้างภาพขนาดย่อ AI สำหรับ Mac
ภาพขนาดย่อมีความสำคัญในเนื้อหาวิดีโอ ช่วยให้มองเห็นสิ่งที่คาดหวังได้อย่างรวดเร็ว แม้ว่า Filmora จะสนับสนุนการสร้างภาพขนาดย่อผ่านหน้าต่างส่งออกมาเป็นเวลานาน แต่การอัปเกรดล่าสุดได้ยกระดับขึ้นไปอีกระดับด้วย AI ตอนนี้ ผู้ใช้งานสามารถเลือกภาพขนาดย่อที่ AI เลือกจากวิดีโอหรืออุปกรณ์ของพวกเขาได้ หากต้องการสำรวจฟีเจอร์นี้ และการใช้งานจริง กรุณาอ่านคำแนะนำด้านล่างต่อไป:
สร้างภาพขนาดย่อจากวิดีโอ
วิธีหนึ่งในการสร้างภาพขนาดย่อคือ การเลือกเฟรมภายในวิดีโอ และมี 2 วิธีด้านล่างเพื่อให้บรรลุผลสำเร็จ:
วิธีที่ 1: การใช้งานหน้าต่างส่งออก
ขั้นตอนที่ 1: การใช้งานหน้าต่างส่งออก
เมื่อคุณคลิกปุ่ม "ส่งออก" หลังจากแก้ไขหน้าต่าง ให้มองหาตัวเลือก "ภาพขนาดย่อ" ทางด้านซ้าย ซึ่งคุณต้องคลิก "แก้ไข" เพื่อดำเนินการต่อ
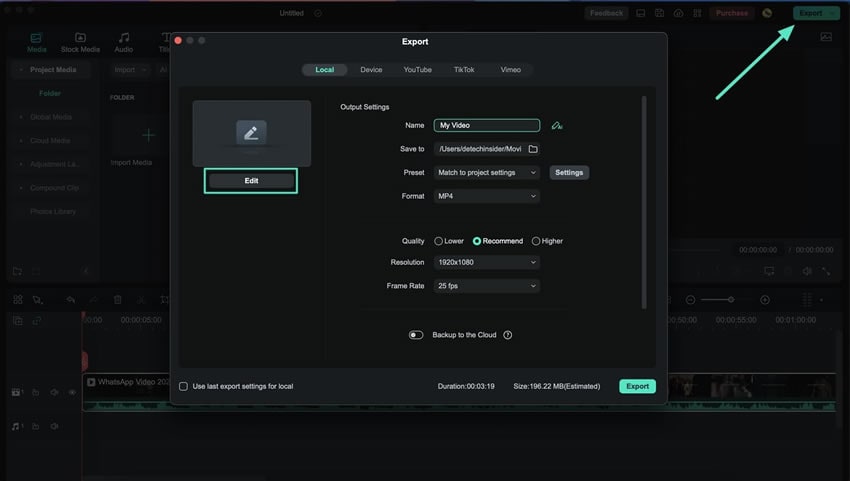
ขั้นตอนที่ 2: เลือกหรือปรับแต่งรูปขนาดย่อ
หน้าต่างการตั้งค่าภาพขนาดย่อจะปรากฏขึ้น และใต้แท็บ "จากวิดีโอ" AI จะเริ่มสร้างตัวเลือกภาพขนาดย่อที่เหมาะสมทางด้านซ้าย คุณสามารถเลือกภาพขนาดย่อที่สร้างโดย AI หรือคุณสามารถเลือกด้วยตนเองโดยการวางตำแหน่งส่วนหัวของตัวควบคุมการเล่น หลังจากนั้น คลิก "แก้ไข" เพื่อดำเนินการต่อ
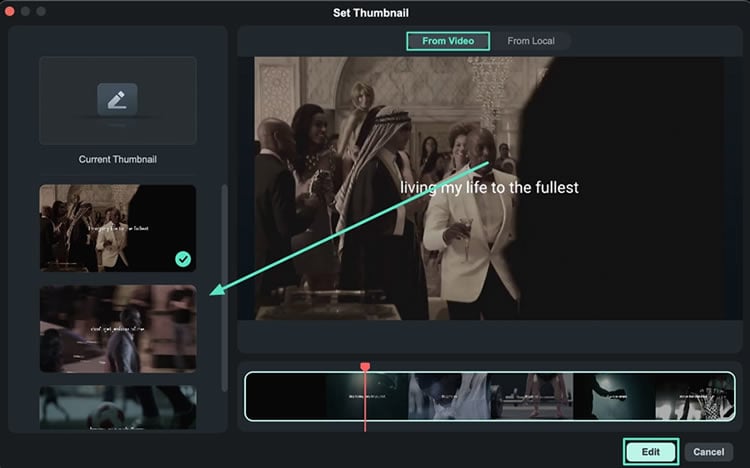
ขั้นตอนที่ 3: เลือกเทมเพลตภาพขนาดย่อ และชื่อเรื่อง
สิ่งนี้จะนำคุณไปสู่หน้าต่างแก้ไขภาพขนาดย่อซึ่งคุณสามารถสำรวจเทมเพลตที่หลากหลายสำหรับวิดีโอของคุณ เทมเพลตเหล่านี้จัดเรียงตามบริบทของวิดีโอ ทำให้ง่ายต่อการค้นหาเทมเพลตที่เหมาะสม ที่มุมซ้ายบนของหน้าต่างนี้ ให้เพิ่มข้อความหรือชื่อลงในภาพขนาดย่อของคุณ หลังจากแก้ไขเสร็จแล้ว ให้คลิกปุ่ม "บันทึก"
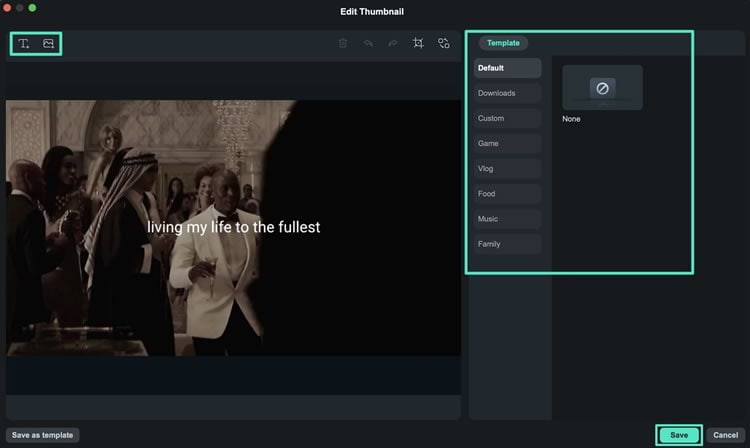
ขั้นตอนที่ 4: ส่งออกภาพขนาดย่อไปยังอุปกรณ์ของคุณ
ซึ่งจะนำคุณกลับไปที่หน้าต่างส่งออกซึ่งมองเห็นภาพขนาดย่อได้ ทางด้านซ้าย ใต้ภาพขนาดย่อที่สร้างขึ้น ให้เปิดใช้งานตัวเลือก "เพิ่มภาพขนาดย่อที่จุดเริ่มต้น" คลิก "ส่งออก" เพื่อเริ่มสร้างภาพขนาดย่อ หลังจากนั้น คลิกตัวเลือก "เปิดโฟลเดอร์" เพื่อดูไฟล์ที่บันทึกไว้ในอุปกรณ์ของคุณ
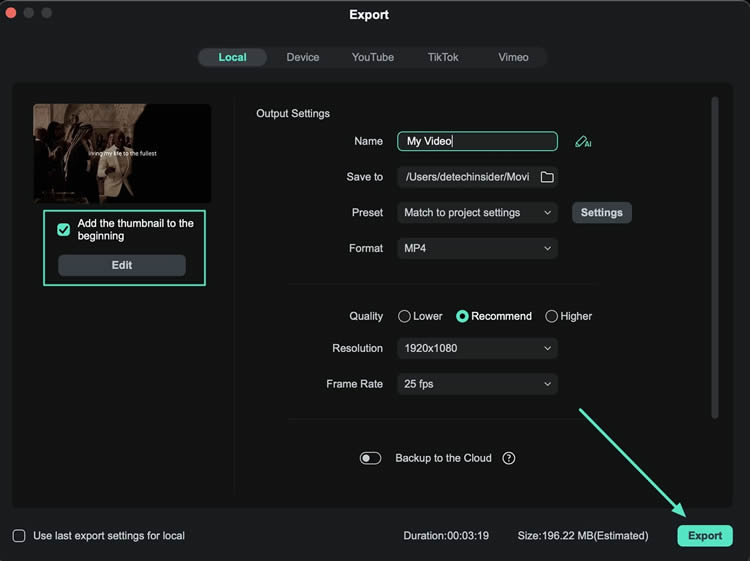
วิธีที่ 2: การใช้งานแผงข้อมูลโปรเจ็กต์
ยกเลิกการเลือกคลิปในไทม์ไลน์ จากนั้น แผง "ข้อมูลโปรเจ็กต์" จะปรากฏที่ด้านขวาของอินเทอร์เฟซการแก้ไขหลัก แผงนี้จะแสดงคุณสมบัติของคลิป และที่ส่วนท้ายของคุณสมบัติเหล่านี้จะมีปุ่ม "แก้ไข" คลิกที่ภาพเพื่อเริ่มกระบวนการแก้ไขภาพขนาดย่อ ทำตามขั้นตอนเดียวกับวิธีแรกในการแก้ไขภาพขนาดย่อของคลิปวิดีโอโดยใช้งาน AI
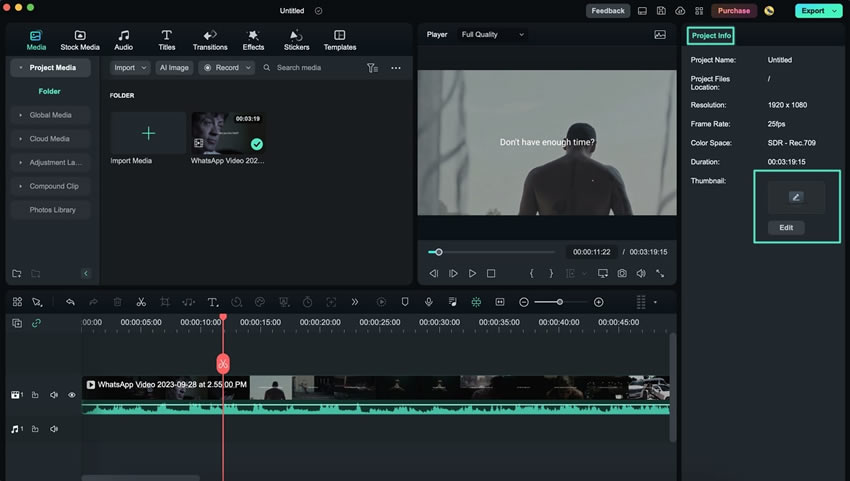
สร้างภาพขนาดย่อจากภายในเครื่อง
การใช้งานภาพขนาดย่อที่สร้างโดย AI เป็นเรื่องสนุก อย่างไรก็ตาม ผู้ใช้งานยังสามารถเพิ่ม และใช้งานภาพขนาดย่อที่บันทึกไว้ในอุปกรณ์ของตนได้ และนี่คือ คำแนะนำทีละขั้นตอนในการดำเนินการ:
วิธีที่ 1: การใช้งานหน้าต่างส่งออก
ขั้นตอนที่ 1: เข้าถึงแท็บภายในเครื่อง
หลังจากแก้ไขวิดีโอของคุณแล้ว ให้เลือกปุ่ม "ส่งออก" และเลือกแท็บ "ภายในเครื่อง" ที่ด้านบนของหน้าต่างส่งออก เนื่องจากมีตัวเลือกการส่งออกที่หลากหลาย ให้ไปที่ส่วนภาพขนาดย่อทางด้านซ้ายแล้วคลิก "แก้ไข" การดำเนินการนี้จะเปิดหน้าต่างใหม่ที่คุณต้องย้ายไปที่แท็บ "จากภายในเครื่อง" ที่ด้านบน นำเข้ารูปภาพ และคลิก "แก้ไข" เพื่อดำเนินการสร้างภาพย่อต่อ
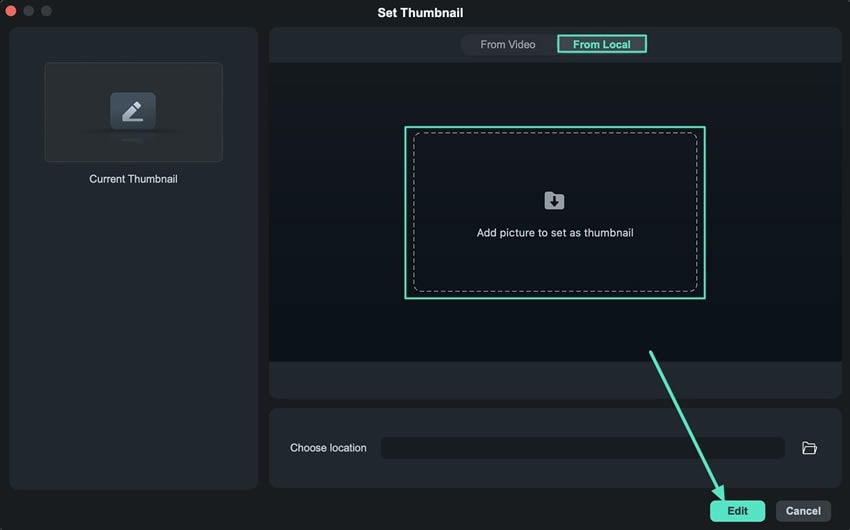
ขั้นตอนที่ 2: เลือกเทมเพลตที่เหมาะสม
หน้าต่างใหม่จะปรากฏขึ้นเพื่อให้คุณเลือกเทมเพลตสำหรับวิดีโอของคุณได้ หลังจากทดลองใช้งานการปรับแต่งอื่นๆ เช่น การครอบตัดหรือการแลกเปลี่ยนกับรูปภาพอื่น ให้คลิกปุ่ม "บันทึก" คุณจะถูกนำกลับเข้าสู่หน้าต่างส่งออก ซึ่งคุณสามารถสรุปกระบวนการได้
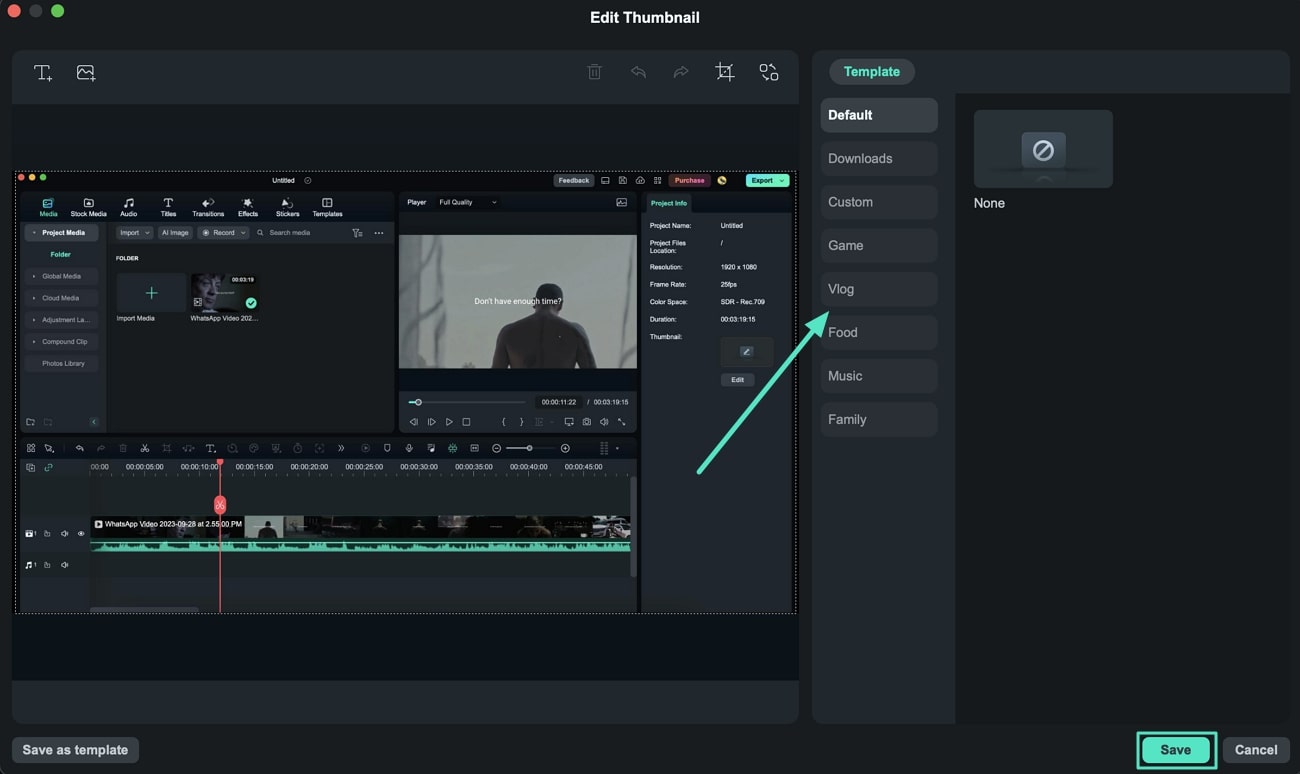
วิธีที่ 2: การใช้งานแผงข้อมูลโปรเจ็กต์
อีกวิธีในการเข้าถึงผู้สร้างภาพขนาดย่อคือ การดับเบิลคลิกที่ใดก็ได้ในหน้าต่างแก้ไข ซึ่งจะเปิดแผง "ข้อมูลโปรเจ็กต์" ค้นหา และเลือกปุ่ม "แก้ไข" ซึ่งจะนำคุณไปยังผู้สร้างภาพขนาดย่อ เพิ่มภาพขนาดย่อจากไดรฟ์ของคุณ และดำเนินการตามกระบวนการที่คล้ายกันตามที่กล่าวไว้ข้างต้น