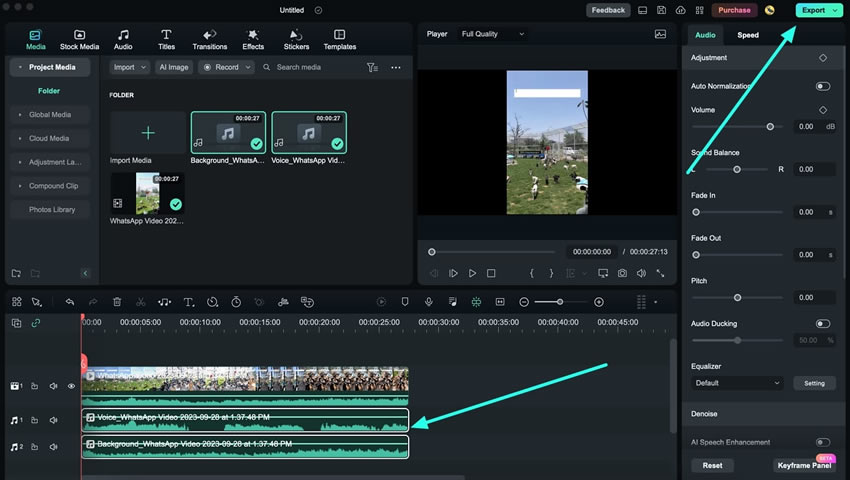คิดให้ใหญ่ขึ้นจากคู่มือผู้ใช้ Filmora
-
ข้อกำหนดความต้องการของระบบ - Mac
-
คุณสมบัติใหม่ - Mac
-
คุณสมบัติ AI - Mac
-
เริ่มต้นใช้งาน - Mac
-
การสร้างโครงการ - Mac
-
การสร้างโปรเจ็กต์ใหม่ (Mac)
-
-
การนำเข้าและการบันทึก - Mac
-
การนำเข้า (Mac)
-
การบันทึก (Mac)
-
-
สื่อสำหรับการใช้งาน - Mac
-
เสียง (แมค)
- เปิดเผยโลโก้สำหรับ Mac
-
-
เรียบเรียง-Mac
-
การตัดต่อวิดีโอ (Mac)
-
การแก้ไขเสียง (Mac)
-
การแก้ไขสี (Mac)
- ตัวควบคุมการตัดต่อวิดีโอ – Mac
-
-
ข้อความและคำบรรยาย - Mac
-
ข้อความและชื่อเรื่อง (Mac)
-
-
แอนิเมชันและคีย์เฟรม - Mac
-
เอฟเฟ็กต์และการเปลี่ยนภาพ - Mac
-
เอฟเฟกต์วิดีโอ (Mac)
-
การเปลี่ยนผ่าน (Mac)
-
-
สติ๊กเกอร์ - Mac
-
การส่งออกและการสำรองข้อมูลบนคลาวด์ - Mac
-
การส่งออก (Mac)
-
การสำรองข้อมูลบนคลาวด์ (Mac)
-
-
การทำงานร่วมกัน - Mac
-
การปรับปรุงประสิทธิภาพและการแก้ไขปัญหา - Mac
AI กำจัดเสียงร้องสำหรับ Mac
การลบเสียงร้องออกจากวิดีโอช่วยในงานสร้างสรรค์อีกมากมาย และ Filmora ได้แนะนำฟีเจอร์นี้ในการอัปเกรดใหม่ ในคู่มือนี้ ผู้ใช้งานจะได้เรียนรู้เกี่ยวกับวิธีลบเสียงร้องออกจากเพลงด้วยวิธีการต่างๆ ในเวอร์ชัน Mac ของ Filmora:
เข้าถึงเครื่องมือลบเสียงพูด AI
เครื่องมือนี้ใช้งานเทคโนโลยี AI ที่ล้ำสมัยเพื่อลบเสียงร้องออกจากวิดีโอ ซึ่งสามารถรวมเข้ากับงานอื่นๆ ได้ เพื่อความสะดวกของคุณ นี่คือคำแนะนำทีละขั้นตอนสำหรับเครื่องมือกำจัดเสียงร้องของ Filmora:
วิธีที่ 1: จากแผงตัวเลือกไทม์ไลน์
ขั้นตอนที่ 1: เริ่ม Filmora และสร้างโปรเจ็กต์ใหม่
หลังจากติดตั้ง Filmora บน Mac ของคุณเสร็จแล้ว ให้เปิดมันขึ้นมา เมื่อคุณลงชื่อเข้าใช้งานบัญชีของคุณหรือสร้างบัญชีใหม่แล้ว ให้ไปที่ปุ่ม "โปรเจ็กต์ใหม่" บนหน้าจอหลักแล้วเข้าสู่ระบบ
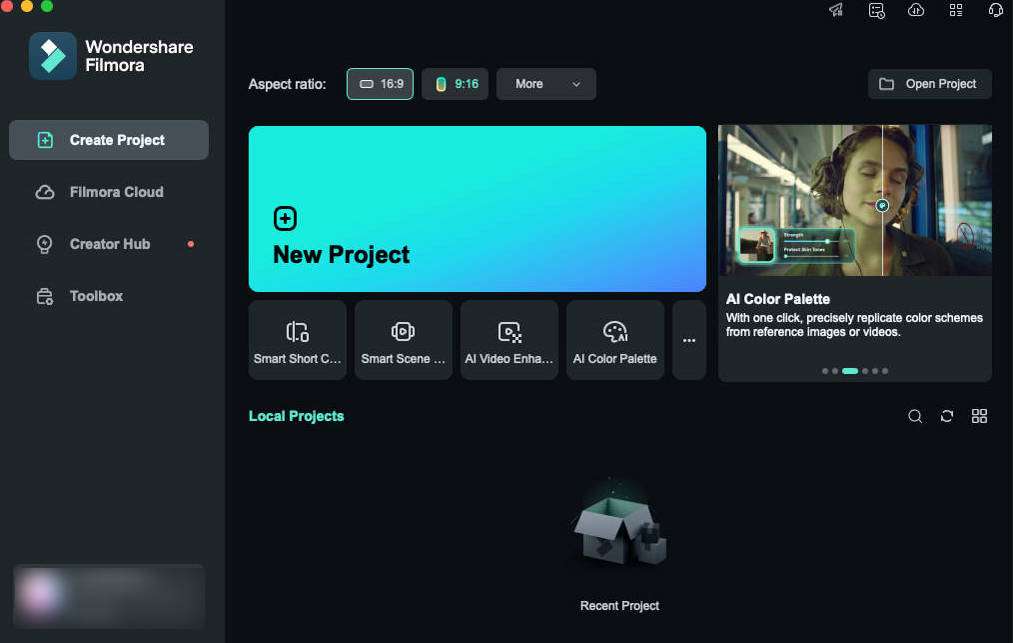
ขั้นตอนที่ 2: นำวิดีโอของคุณไปที่ไทม์ไลน์
เมื่ออินเทอร์เฟซหลักของ Filmora แสดงบนหน้าจอของคุณ ให้ไปที่ส่วน "สื่อ" แล้วกดปุ่ม "นำเข้า" เพื่อนำเข้าไฟล์ของคุณ หลังจากที่ไฟล์ของคุณถูกนำเข้าไปยังไลบรารีสื่อแล้ว ให้ลากไฟล์เหล่านั้นด้วยเมาส์ของคุณ และวางลงบนแทร็กไทม์ไลน์
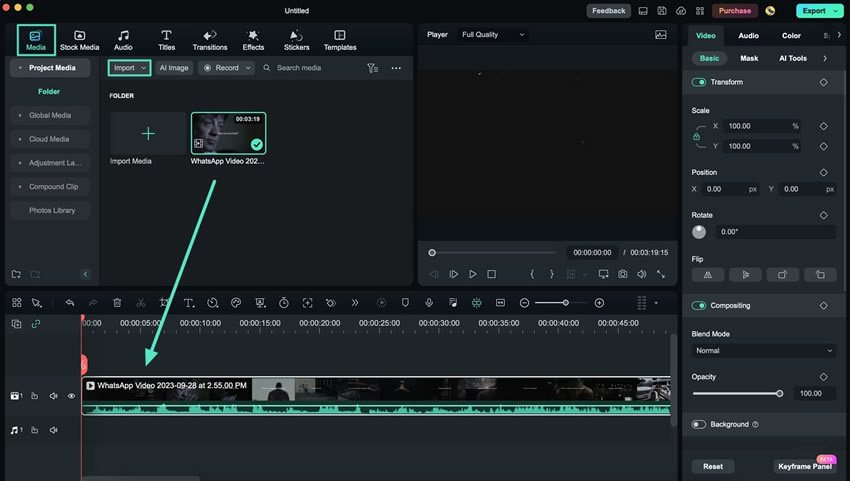
ขั้นตอนที่ 3: เข้าถึงเครื่องมือกำจัดเสียงร้อง
ตอนนี้ เลือกคลิปลงในไทม์ไลน์แล้วคลิกขวาที่คลิป จากเมนูแบบเลื่อนลงที่ปรากฏบนหน้าต่าง ให้ค้นหา และเลือกตัวเลือก "AI กำจัดเสียงร้อง" หน้าต่างเล็กๆ จะปรากฏขึ้นเพื่อแสดงสถานะกิจกรรมของคุณ
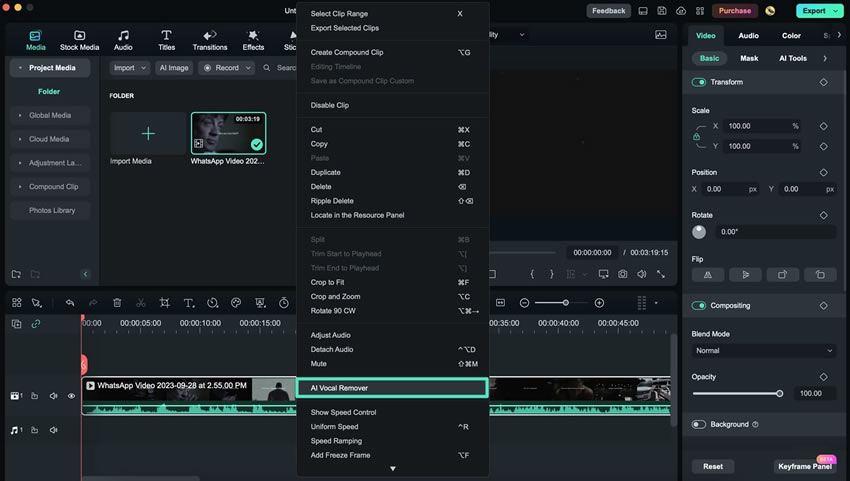
ขั้นตอนที่ 4: แก้ไข และส่งออกเสียงร้อง
เมื่อลบเสียงร้องเสร็จแล้ว คุณจะเห็นคลิปเสียง 2 คลิปในไทม์ไลน์ อันหนึ่งคือ คลิปเพลงหรือเสียงร้อง "พื้นหลัง" และอีกอันคือ คลิปหรือเสียงร้อง "เสียง" คุณสามารถแก้ไขคลิปเสียงเพิ่มเติมได้ผ่านแผงการตั้งค่า และส่งออกโดยคลิกปุ่ม "ส่งออก" ที่มุมขวาบนของหน้าจอ
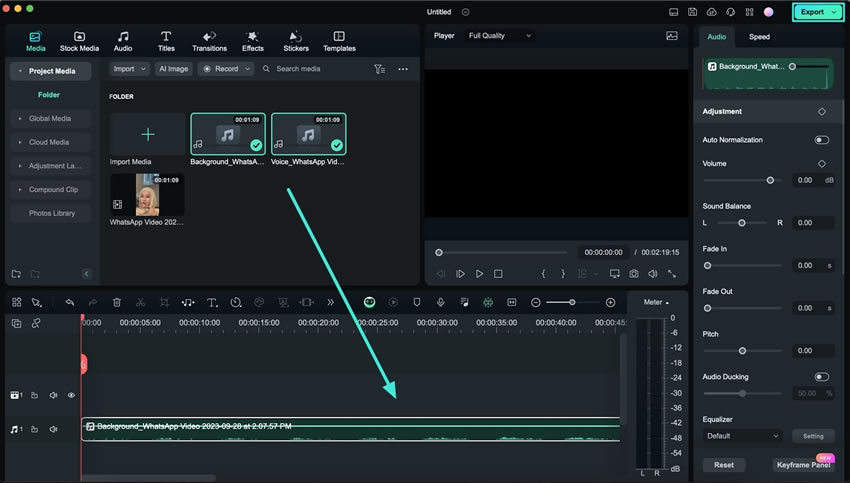
วิธีที่ 2: การใช้งานแถบเครื่องมือด้านบน
ขั้นตอนที่ 1: เปิดใช้งานการลบเสียงร้อง
นำคลิปไปที่ไทม์ไลน์ เลือกคลิป และนำทางไปยังแถบเครื่องมือที่ด้านบนของหน้าจอ เมนูแบบเลื่อนลงจะปรากฏขึ้นโดยเลือกแท็บ "เครื่องมือ" เลือกตัวเลือก "เสียง" จากตัวเลือกเสียงที่ปรากฏเพิ่มเติม ให้คลิกที่ "AI กำจัดเสียงร้อง" และกระบวนการจะเริ่มต้นขึ้น ความคืบหน้าของการลบเสียงร้องจะแสดงบนอุปกรณ์ของคุณในหน้าต่างเล็กๆ
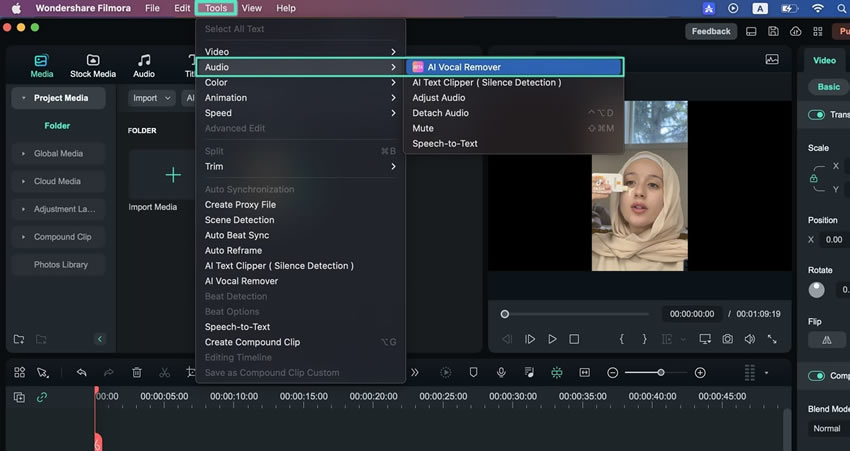
ขั้นตอนที่ 2: ส่งออกคลิปเสียง
เมื่อกระบวนการเสร็จสิ้น คลิปเสียง 2 คลิปจะพร้อมใช้งานในแทร็กไทม์ไลน์ เลือกเสียงชื่อ "เสียง" เนื่องจากประกอบด้วยเสียงร้อง แก้ไข และส่งออกโดยคลิกปุ่ม "ส่งออก" คุณสามารถปรับตัวเลือกต่างๆ ในแผงส่งออกแล้วคลิก "ส่งออก" อีกครั้งเพื่อดาวน์โหลดเสียงนี้ลงในอุปกรณ์ของคุณ