- Video editing guide for beginners
- 1.Basic video editing tips
- 1.1 How to Transfer Videos from Camcorder to Computer
- 1.2 How to Edit Video Footage
- 1.3 How to Edit Video Brightness
- 1.4 How to flip a video
- 1.5 How to shrink a video file
- 1.6 How to cut and join multiple formats
- 1.7 How to merge videos
- 1.8 How to combine videos
- 1.9 How to Make a Video Without a Camera
- 1.10 How to Shorten a Video Clip
- 2.Advanced video editing tips
- See more
How to Edit Video Footage
Sep 24, 2025• Proven solutions
There are many options available for editing video footage, from Premiere and Final Cut Pro, to Apple's iMovie and Windows Movie Maker. But if you’re new to this world, I suggest using Wondershare Filmora. This video footage editor is extremely capable and simple, and allows you to import, edit and export high definition videos. Now let's see how to edit video footage using it.
#1 Import your video footage
Before importing video footage into Filmora Video Editor, you can copy all of the files from the relevant directory on the memory card to the computer. Then run this video editing software on Windows or Mac and choose New Project to create a new project. It is recommended to do some Project Settings before moving ahead. You can set the relevant aspect ratio (16:9, 9:16, 1:1 or 4:3) if you have a special need, otherwise the project will be created with default 16:9 aspect ratio. Click “Import” to locate and add your files to the media item.

#2 Edit your video footage
After that, drag-n-drop the imported files to the timeline and this video footage editor enables you to preview every clip clearly. You can stretch and drag the individual chunks, and this will manage which portions you want to appear on your video.
Crop, rotate, trim, split footage using the basic video editing tools
Then double click the video footage in the timeline to bring up the video and audio editing panel. Here, you can rotate or crop video, adjust brightness, saturation, contrast, slow or speed up the playing speed, set audio pitch, volume, fade in/out, and more.

Touch up your footage with music, texts, intro/credit and more
Background music will add a really nice touch to your movie. You can drag and drop the imported music to the music track, and this will cause music to play along with your video. You can also add words to describe the action, or simply point out something interesting. To do this, just click the “Text” button in the tool bar, drag-n-drop a text effect to the text track and enter your words.

Besides music and texts, feel free to create add intro/credits at the beginning or end of your movie by applying intro/credit effect. Filmora Video Editor also contains a library of various transitions, effects that join two clips together. To apply a transition, drag it from the Transition window to the timeline between two clips and change the length by double clicking on its icon in the timeline.
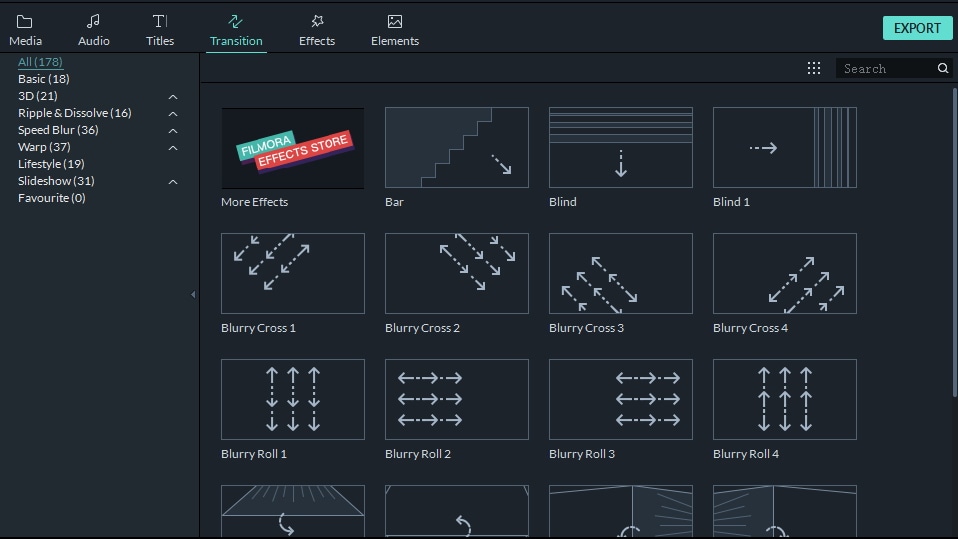
If needed, you can also add some fun effects such as Image Mask, Shape Mask, Tilt-Shift, Mosaic, and Face-off to your footage. Or change the playback speed to make a fast forward or slow motion video.

# 3 Export your new footage
When you’re done, hit “Export” to save your footage to different formats, directly upload to YouTube or burn to DVD as you like.

We have updated the ultimate guide about how to edit videos for beginners, you can check the details to find out more aspects about editing videos.



