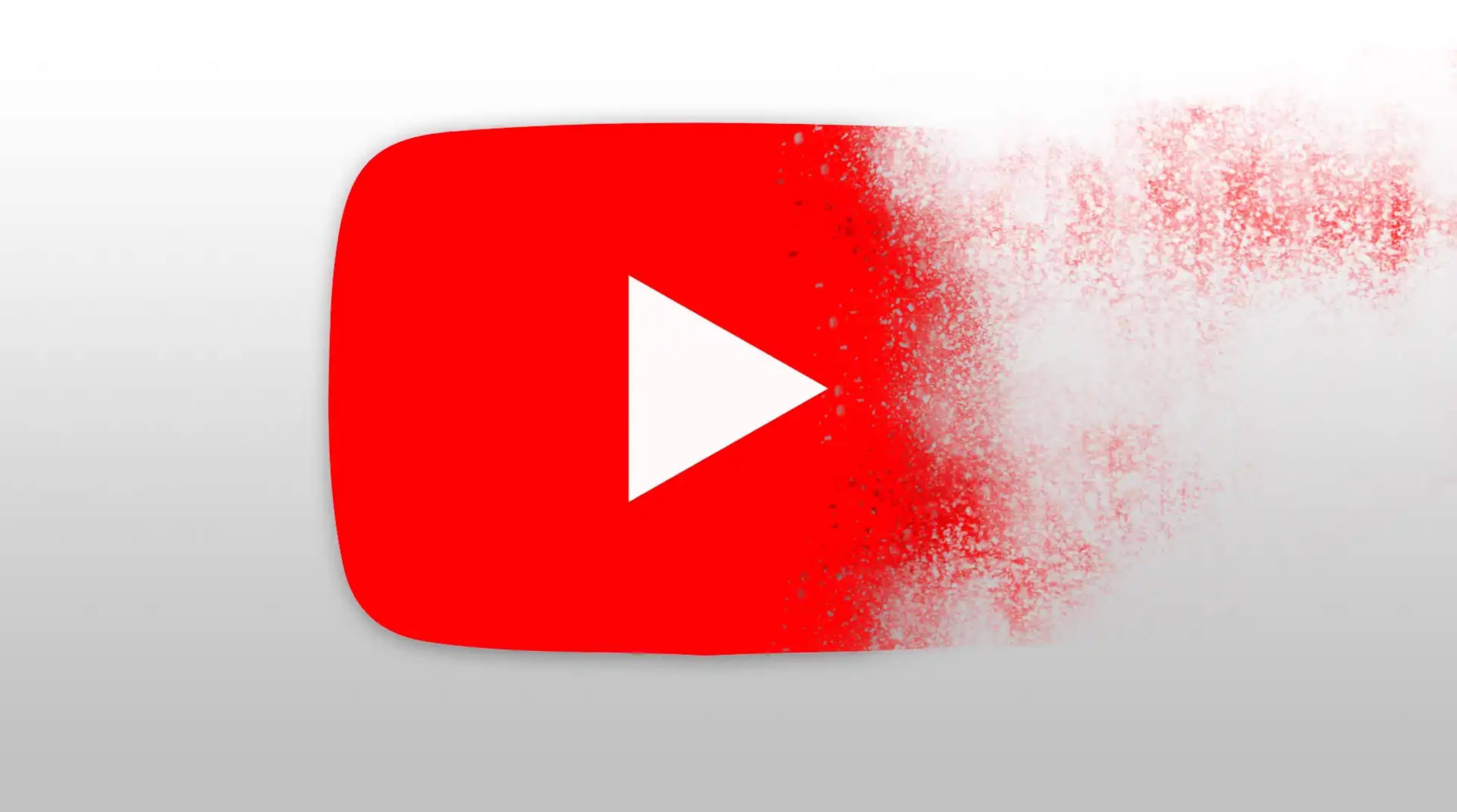
YouTube is a platform that supports all sorts of video lengths. As a creator, you need to use videos of various lengths for different purposes. Longer videos are great if you are running a podcast or a tech review channel, but you also need short-form videos on YouTube Shorts.
You can edit the length of your YouTube video directly on the platform, but there is an alternative. You can use Wondershare Filmora, the best video editing tool designed for beginners and professionals. But first, let's start with some simple steps to do this directly on YouTube.
In this article
How to Clip a YouTube Video on YouTube Directly
This is a simple process. Just follow these steps.
Step 1: Log into YouTube, click on your Profile Image in the top-right corner of the screen, and click on YouTube Studio.
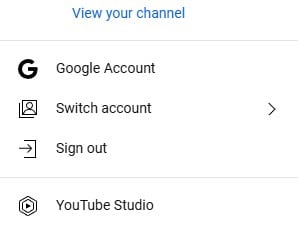
Step 2: Click on the Content tab on the left-hand side of the screen.
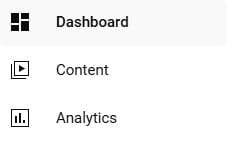
Step 3: From here, you need to click on the video from your channel you would like to shorten. When you do that, a new interface will appear, and you need to click on the Editor tab on the left-hand side of the screen.
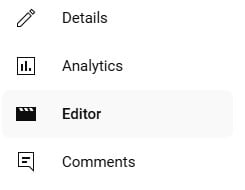
Step 4: Now, click on the "Trim and cut" feature in the Video editor section of the screen.
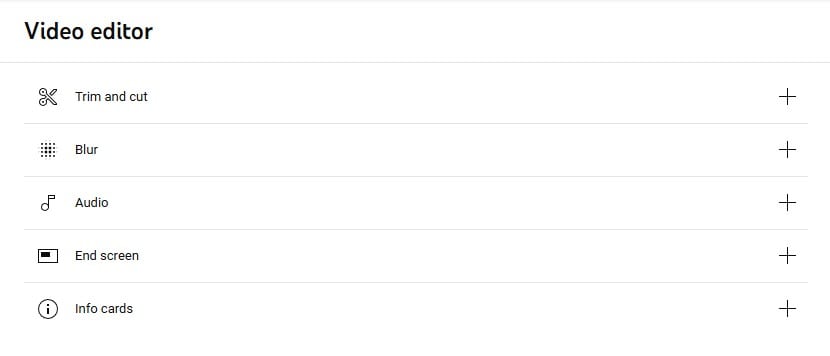
Step 5: The only thing left is to adjust the left slider to select the beginning of the clip and the right slider to mark the ending, and then simply click on Save at the top-right of the screen.
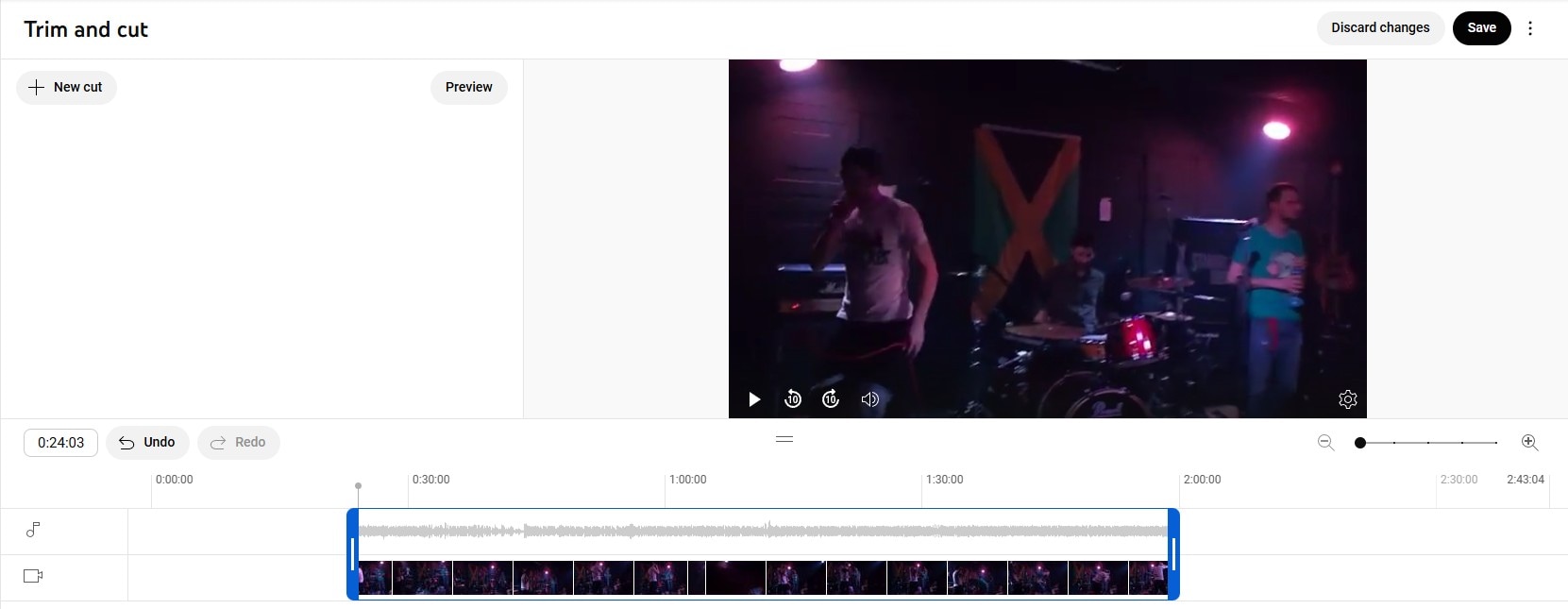
YouTube also allows you to cut and trim videos from other creators and share them on social media.
Step 1: Find the video you would like to clip on YouTube. Look for a Clip icon below the video title, right next to the Like, Share, and Download buttons, and click on it.

Step 2: A new Create clip section will appear on the right. Here, you can select the beginning and end of the clip. After you are done, add a title and simply click on the Share clip button.
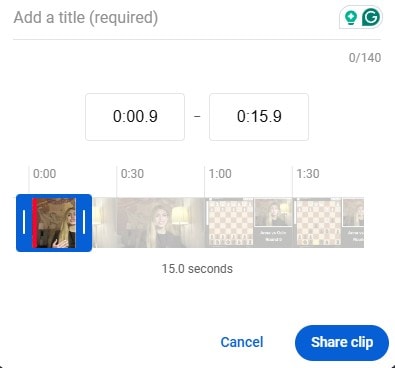
After that, you need only to choose a platform on which to share this clip. Please note that the instructions and screenshots above were made using YouTube on a desktop. The process is the same on mobile devices, but the interface will be a bit different. Nevertheless, if you know how to do it on a PC, you'll know how to do it on a mobile device.
And now, to fulfill our promise from the beginning of the text, here is how to shorten a YouTube video on desktop and mobile devices using Filmora.
How to Shorten a YouTube Video on Your Desktop
- Superb video stabilization with low distortion.
- Vast video/audio effects and creative assets.
- Powerful AI for effortless content creation.
- Intuitive, professional yet beginner-friendly.
- Works on Mac, Windows, iOS, and Android.

The first step would be to download and install Filmora on your PC. Visit the official Filmora download page, download the installation file, and follow the prompts during the installation process.
When the installation is complete, run the program and click on New Project when it opens up. From there, you can import the video with ease. Simply click on File > Import Media > Import Media Files and select the video file you would like to cut and trim.
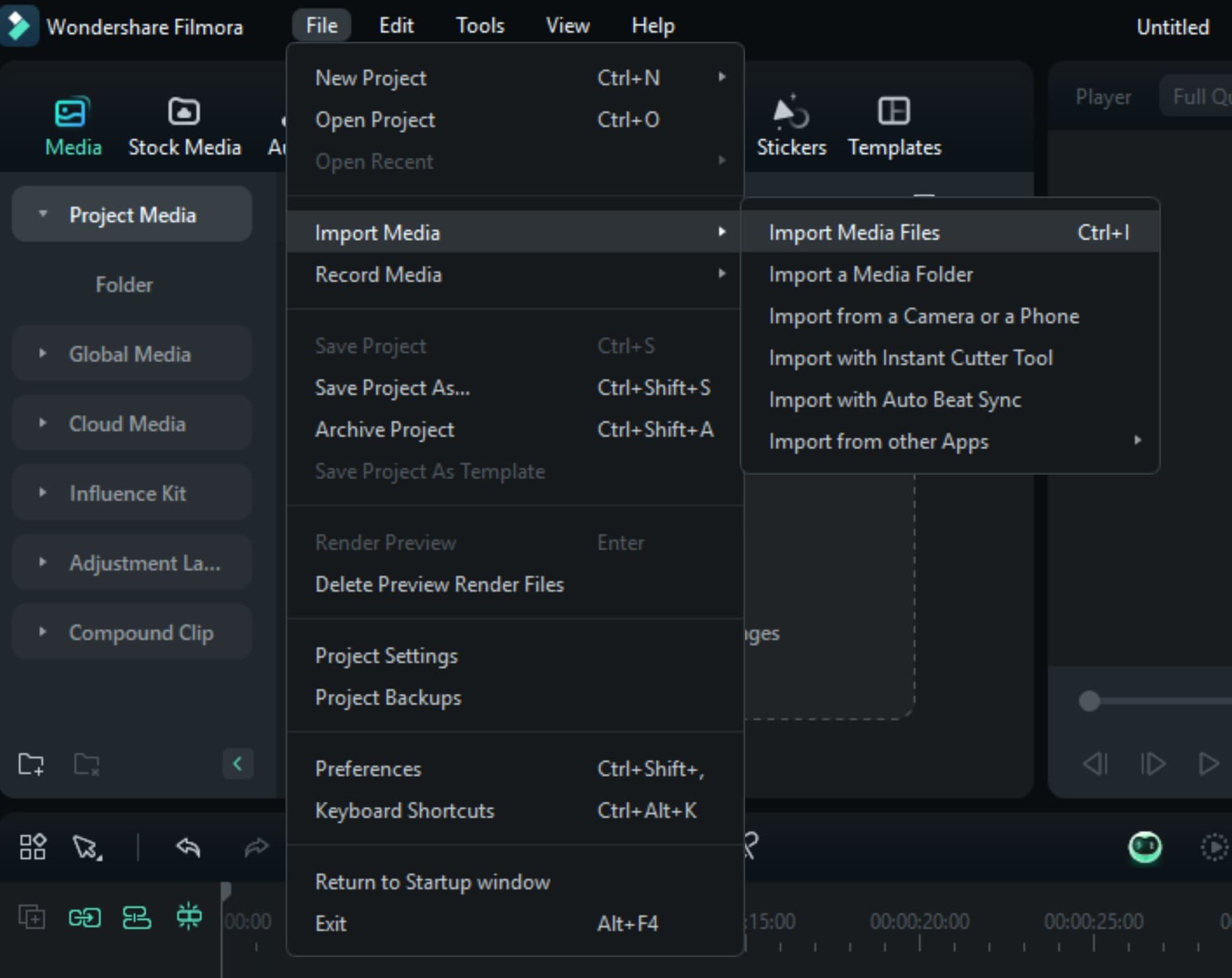
Now, when the video is added to the timeline, you can proceed to cut it using the Split feature. To do this, you need to click on the moment in the video where you want to cut it and then click on the Scissors icon, as shown in the image below. The video will split into two.

You can further trim the new short clips using the Trim feature. To do this, hover over the beginning or end of the clip in the timeline until you notice the Trim tool. After that, just move to the left or right to adjust the length of the video.

If you are making montages or compilations, transitions are a must. In Filmora, you will find the Transitions tab right next to the Effects tab. The process is the same. Find a transition that you like and drag it to the right place in the timeline. Usually, the transition effect goes between two video files.
Everything is clearly explained in the screenshot below.
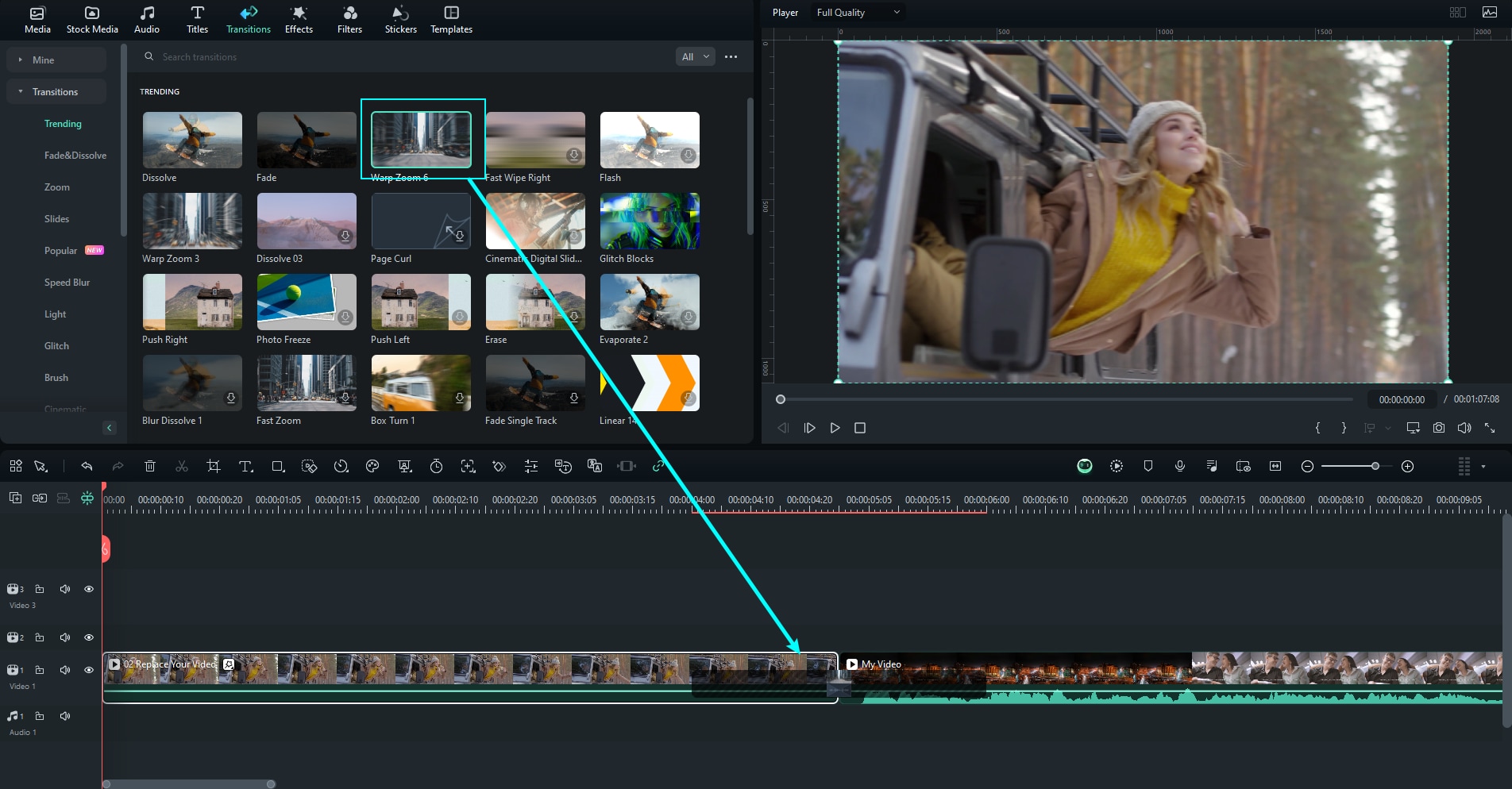
As you can see, cutting and trimming videos using Filmora on your PC is a breeze. But what about mobile devices?
How to Cut a YouTube Video on a Mobile Device
Filmora for Mobile Filmora for Mobile Filmora for Mobile Filmora for Mobile Filmora for Mobile
Edit Videos on Your Mobile Phone with 1-Click!
- • Powerful Brand New AI Features.
- • User-friendly video editing for beginners.
- • Full-featured video editing for professional.
Filmora also offers a mobile app that offers the same functionalities as the desktop version. If you are wondering how to cut a YouTube video on an iPhone or Android device using Filmora Mobile, follow these steps.
Step 1: Find the spot on the video timeline where you want to break the video into two parts.
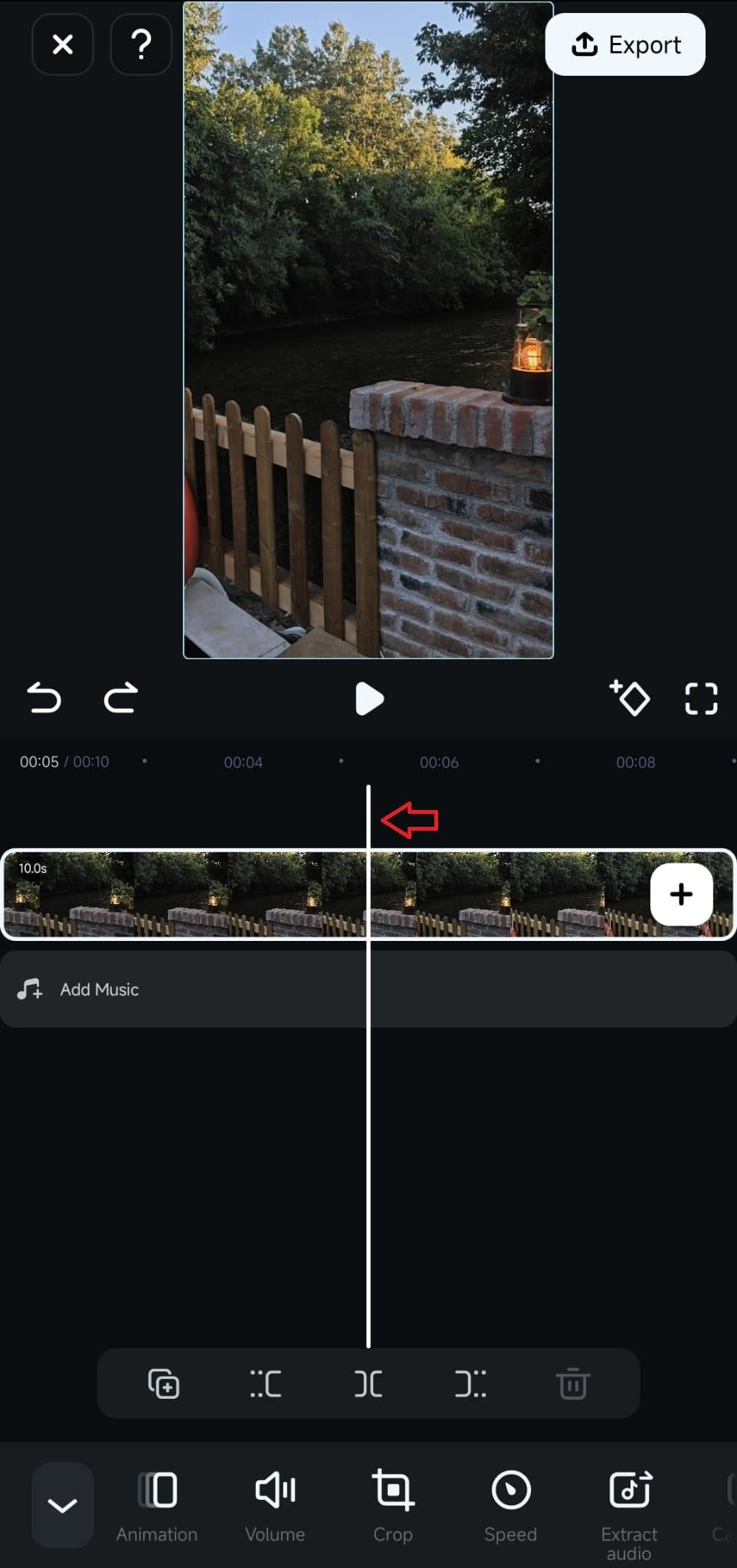
Step 2: Then, all that's left is to click on the Split button, as shown in the screenshot below.
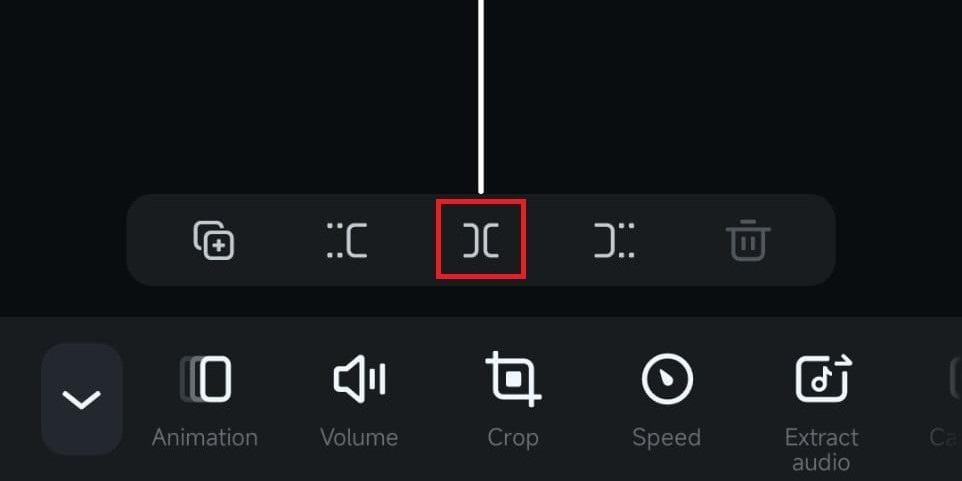
Step 3: If you want, you can trim the video further using the Trim buttons.
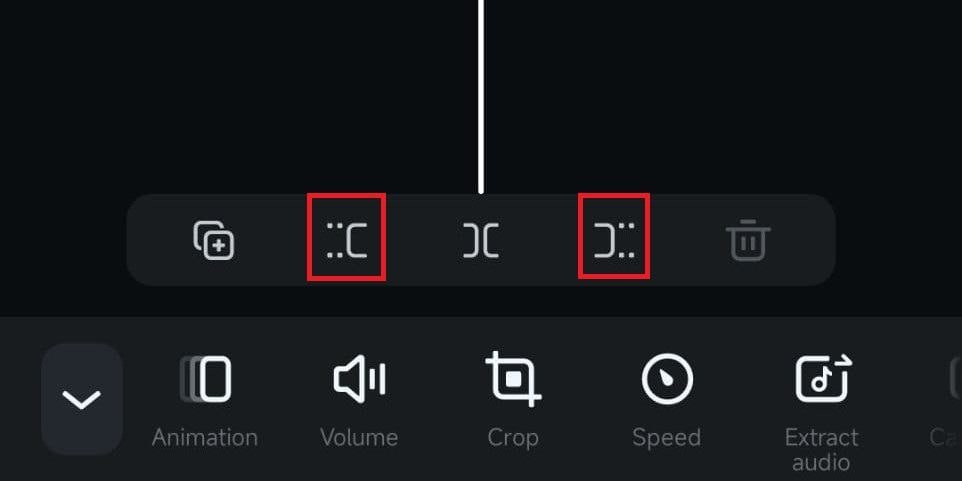
You are now fully equipped with knowledge on how to shorten a YouTube video both on YouTube and using the best third-party software for this purpose.
While we are on the subject of Filmora, we would also like to give you a bonus tip. Filmora is constantly updated with new AI features, and the ones presented in the next section are directly related to making short YouTube clips.
Bonus: Advanced AI Features to Create YouTube Short Clips from Longer Videos
Imagine you have a long video, like a stream or a podcast, and you want to make actionable short clips from that video. You can do this using Filmora's Smart Short Clips AI feature. Follow these simple steps.
Step 1: Smart Short Clips can be found easily. As you can see in the screenshot below, this new feature is available as soon as you open the program. Double-click on it.

Step 2: A new window will appear. Here, you can drag and drop your video file or Upload it from your local hard drive.

Step 3: Yet another new window will appear now. Here, you can select the language of your video, the Duration of the small clips, and the Theme. Below the theme selection, you can also click on Advanced settings and explore the options provided there.
And finally, when you go through all the settings, click on the green Generate button.

Step 4: The process of generating Smart Shot Clips may take a short while, but it will be worth it. Filmora will automatically cut the long video into interesting short clips. All you have to do now is browse through them, and when you find a video that suits you, simply click on the green Export button.
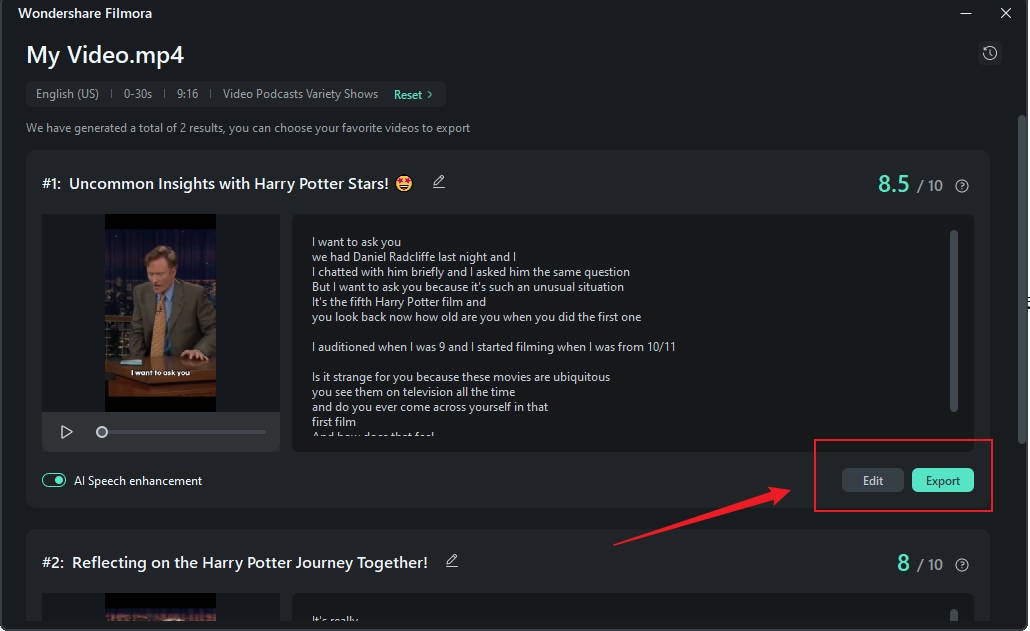
Another excellent AI feature that you can use for these purposes is Filmora's Smart Scene Cut feature. In comparison to the previous AI feature we talked about, this one is more geared toward finding video highlights. Here's how it works.
Step 1: Import your video, right-click on it, and select Smart Scene Cut.
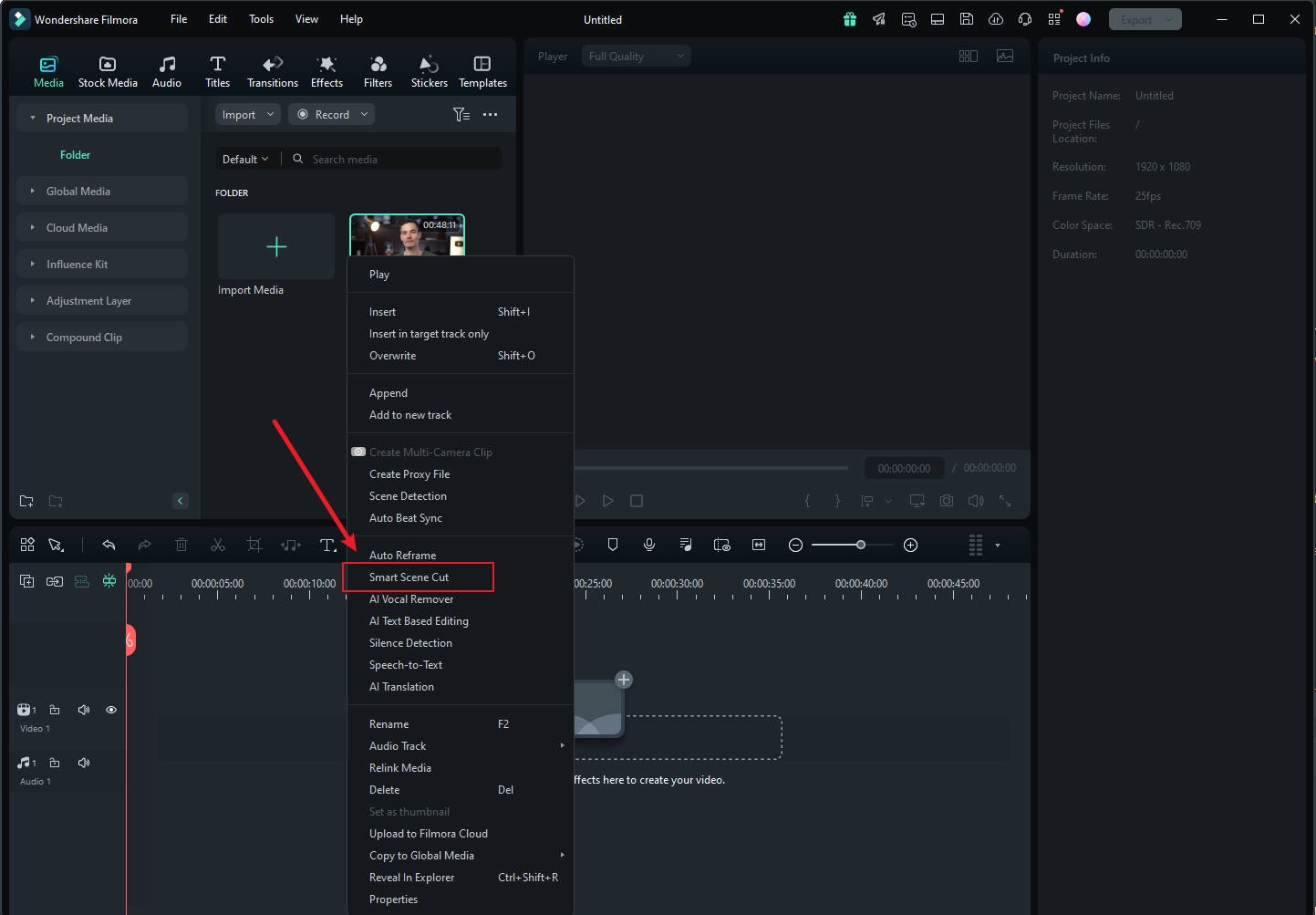
Step 2: A new window will appear. In this window, you must select ten objects that Filmora will use as reference points. The output will depend on your selection here.
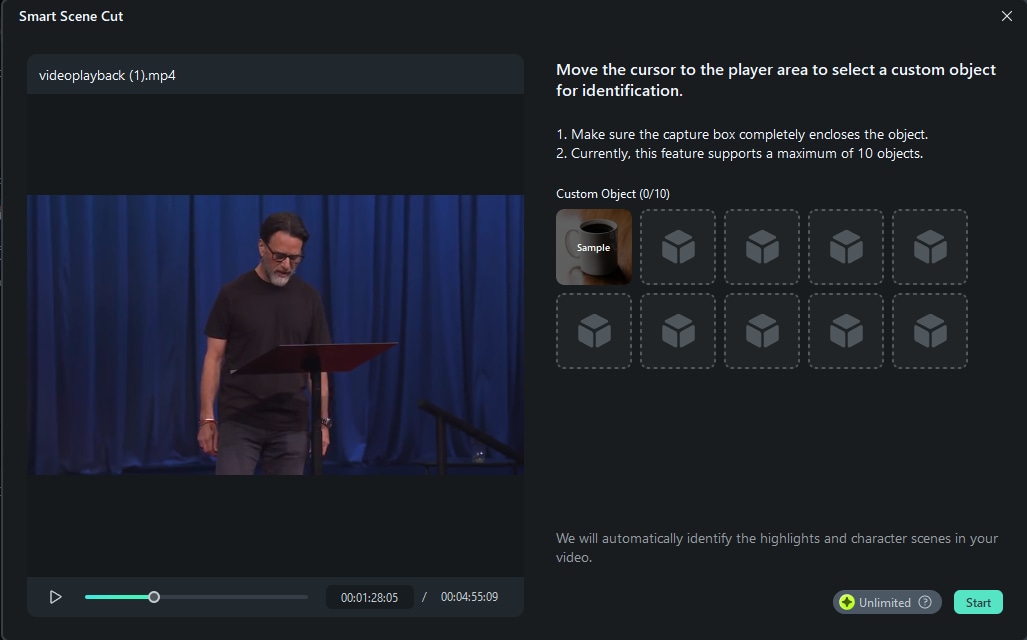
Step 3: Wait for the software to finish the job. After the process is complete, you will see a Folder Icon above the video you edited. Click on it.
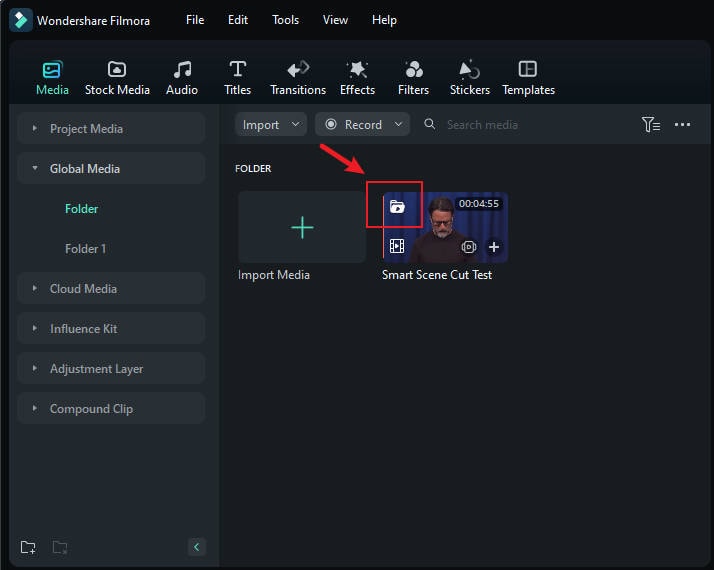
Step 4: Now you can check the AI's results. You will see three separate categories where you can explore the results: Highlight Scene, Character Scene, and Custom Object. Check everything, select the scenes you like, and click on Edit in the Main Timeline.
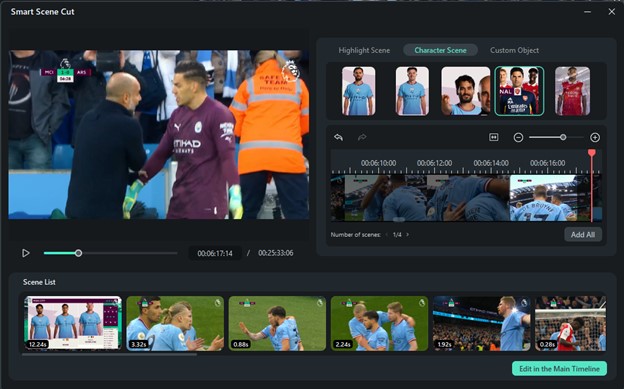
Both of these AI features are an excellent way to save time and speed up your workflow. When you are ready to export the created videos, Filmora now offers specialized export settings for YouTube specifically.
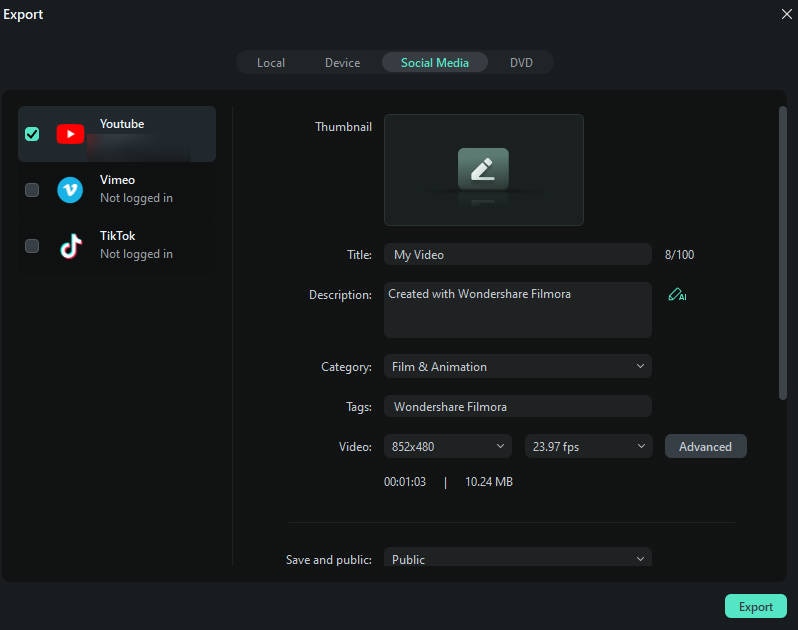
You can also create a posting schedule with Filmora, as you will see in the screenshot below.
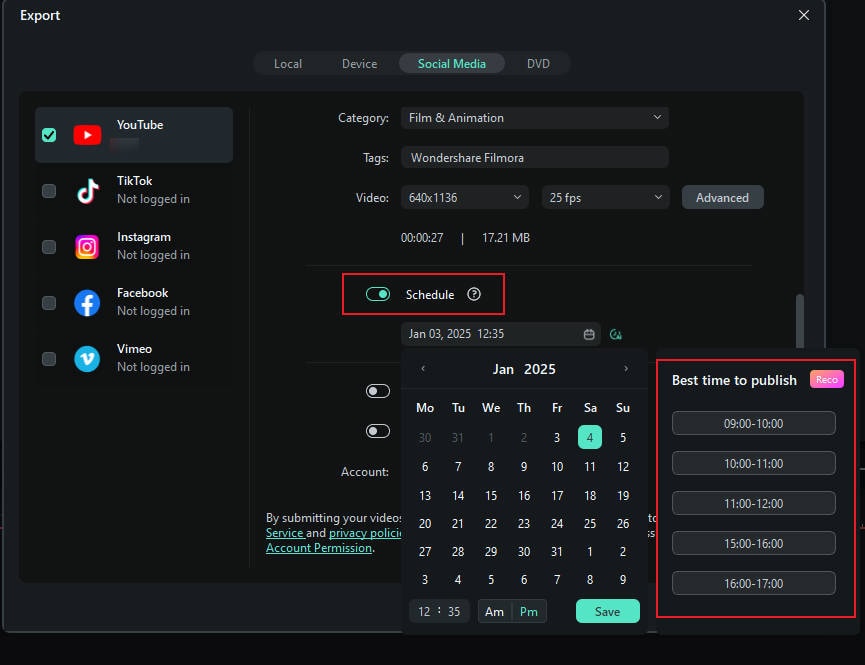
Filmora offers many other features, which you can explore at your leisure as you continue using the program.
Conclusion
Clipping YouTube videos is easy. There is the option to do it directly on YouTube, but there's also Filmora, which offers stellar video editing features while providing an easy way to cut and trim videos to perfection. If you utilize AI features, it will be like having a smart assistant that is always available no matter what.



 100% Security Verified | No Subscription Required | No Malware
100% Security Verified | No Subscription Required | No Malware



